Microsoft Edge против Chrome для macOS: что лучше?
Решение Microsoft перевести Edge на движок Chromium последовало за введение впечатляющих функций и удивительно быстрый пересмотр браузера. Edge стал настолько хорош, что многие пользователи Интернета теперь задаются вопросом, как он сравнивается с Google Chrome, более старым и более популярным браузером на основе Chromium.
В дополнение к тому же фреймворку, Chrome и Edge также поддерживать аналогичные расширения. Если отбросить эти основные сходства в сторону, вы увидите целый мир различий между Edge и Chrome на Mac. В этом сравнении мы выделим свойства, которые отличают оба браузера с точки зрения производительности, безопасности, инструментов и других факторов.
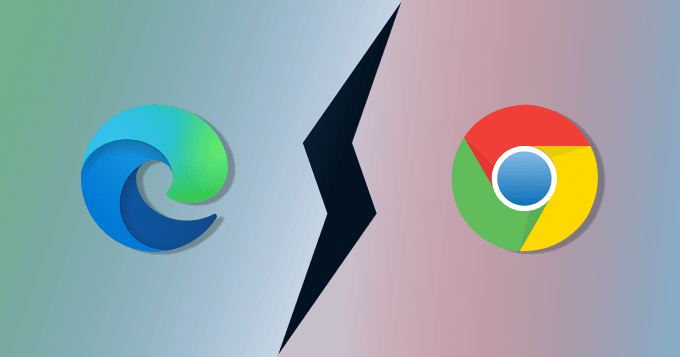
Использование ЦП и памяти
Общеизвестно, что Google Chrome потребляет безумное количество оперативной памяти и ресурсы ЦП, как на мобильных устройствах, так и на ПК. Запустите Chrome, откройте несколько вкладок, и вы обязательно найдете кучу связанных с Chrome процессов в Activity Monitor. Microsoft Edge, с другой стороны, более бережно относится к оперативной памяти и процессору Mac. Мы сравниваем использование памяти для Chrome и Edge в macOS на нашем тестовом устройстве.
Примечание. Для этого сравнения мы отключили все встроенные и сторонние расширения, надстройки и приложения в обоих браузерах.
Использование памяти через встроенный диспетчер задач
И Chrome, и Edge имеют встроенные диспетчеры задач, которые помогают определить, сколько процессов браузеры запускают на вашем устройстве. Мы будем использовать этот инструмент, чтобы определить, сколько ресурсов процессора и памяти, потребляемых Chrome и Edge на одном и том же веб-сайте.
Совет от профессионала: чтобы запустить диспетчер задач Chrome, выберите «Меню»> «Дополнительные инструменты»> «Диспетчер задач». В Microsoft Edge выберите «Меню»> «Дополнительные инструменты»> «Диспетчер задач браузера».
На изображении ниже показано использование памяти и процессора Chrome после открытия. Переход на домашнюю страницу Mac в Chrome.
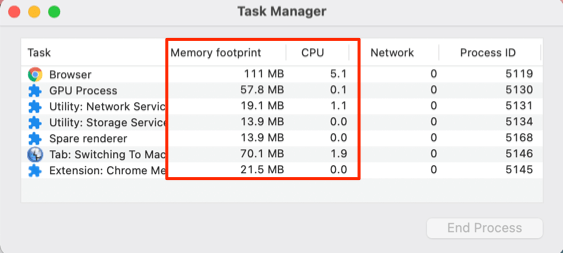
На следующем изображении показано, сколько ЦП и ОЗУ потребляет Microsoft Edge для открытия одной и той же веб-страницы.
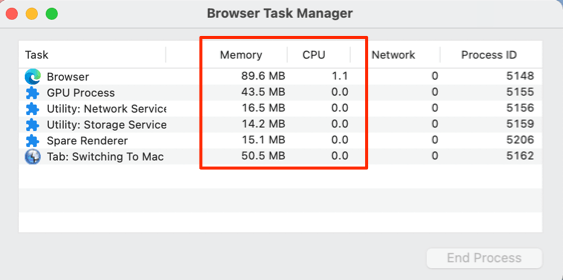
Само приложение Chrome занимало около 111 МБ, в то время как Edge использовал только 89,6 МБ. Кроме того, Chrome потребовалось 70,1 МБ ОЗУ для загрузки домашней страницы SwitchingtoMac, в то время как Edge требовалось всего 50,5 МБ ОЗУ для выполнения той же задачи. Это примерно на 39% больше использования ОЗУ.
Использование памяти с помощью монитора активности
Проверка обоих браузеров с помощью диспетчера задач macOS (то есть Activity Monitor) дополнительно подтвердила, что Chrome действительно использует больше памяти и ресурсов ЦП, чем Microsoft Edge.
Чтобы открыть одну вкладку SwitchingToMac, Chrome инициировал восемь процессов, каждый из которых потреблял 483,2 МБ ОЗУ в Activity Monitor.
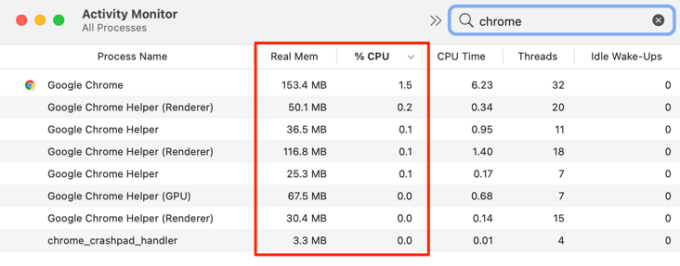
Напротив, Microsoft Edge потреблял всего 405,7 МБ памяти (на 77 МБ меньше, чем Chrome) для загрузки той же веб-страницы на нашем тестовом устройстве.
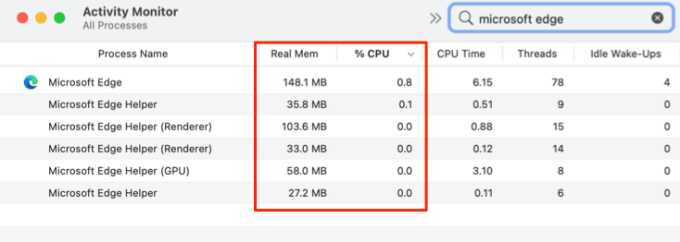
Примечание. Использование ЦП и памяти в режиме реального времени может увеличиваться или увеличиваться со временем – в зависимости от того, как вы используете браузеры, посещаемые веб-сайты, а также от типа и количества установленных расширений. Как правило, однако, Chrome, скорее всего, будет использовать больше всего ресурсов, если будет работать с теми же приложениями и веб-сайтами, что и Microsoft Edge.
Высокое использование памяти Chrome в основном связано с многочисленными предварительные процессы рендеринга работает в фоновом режиме; Google говорит предварительный рендеринг помогает сократить время загрузки страницы. Edge также выполняет предварительный рендеринг страниц для более быстрой загрузки веб-страниц, но он не выполняет столько процессов предварительного рендеринга, как Chrome. Итак, Microsoft Edge выигрывает в этом раунде.
Представление
WebXPRT – один из самых надежных инструментов тестирования производительности браузера. Для этого выполняется множество тестов, чтобы определить способность браузера обрабатывать процессы Javascript и HTML. Мы использовали этот инструмент для обоих браузеров, и, к удивлению, Chrome победил, набрав 179 баллов. Microsoft Edge, с другой стороны, набрал 177 баллов в тестах.
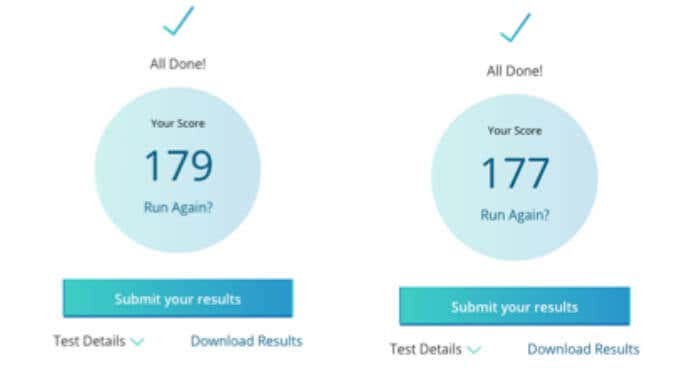
Мы перезапустили тестовое устройство и запустили тест во второй раз. Интересно, что Chrome снова выиграл (192) – и с большим отрывом – над Microsoft Edge (172). Так что это значит?
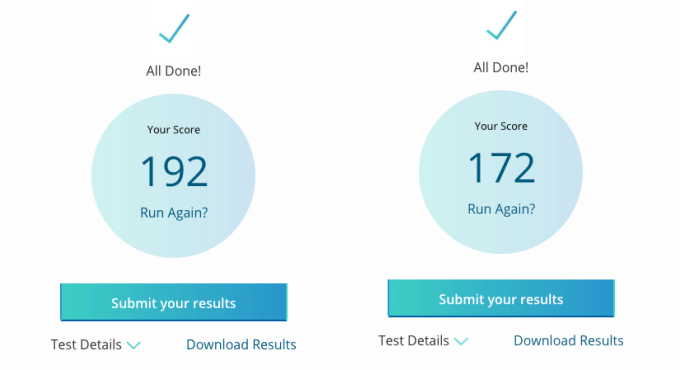
Как правило, браузер с более высоким показателем теста WebXPRT, скорее всего, будет работать лучше и обеспечивать более быструю работу в Интернете. Однако, как и потребление ЦП и памяти, производительность браузера также будет зависеть от таких факторов, как количество и тип установленных расширений, веб-сайты, которые вы посещаете, версия браузера и другие технологии.
Функции
Несмотря на то, что Chrome является более популярным вариантом, по функциям он сильно отстает от Microsoft Edge. Ниже перечислены функции Microsoft Edge, которых нет в Chrome.
Коллекции: Microsoft Edge позволяет сохранять информацию (тексты, веб-страницы и ссылки) в записи, подобные записной книжке. Предположим, вы планируете групповую поездку, вы можете сохранить рекомендации, советы путешественникам и полезные ссылки из туристических блогов в настраиваемую коллекцию.
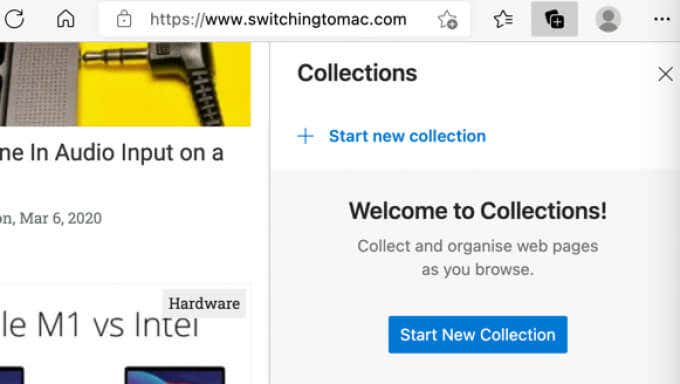
Коллекции доступны офлайн (на вашем Mac), а также синхронизируются между устройствами, подключенными к вашей учетной записи Microsoft.
Чтение вслух: Edge поставляется со встроенным устройством чтения текста в речь, которое диктует содержание веб-страницы в реалистичной интонации. Это отличная функция доступности для пользователей с ослабленным зрением. Диктовка плавная и почти не похожа на бот. Браузер поддерживает более 70 голосов диктовки с дополнительной возможностью изменения скорости диктовки.
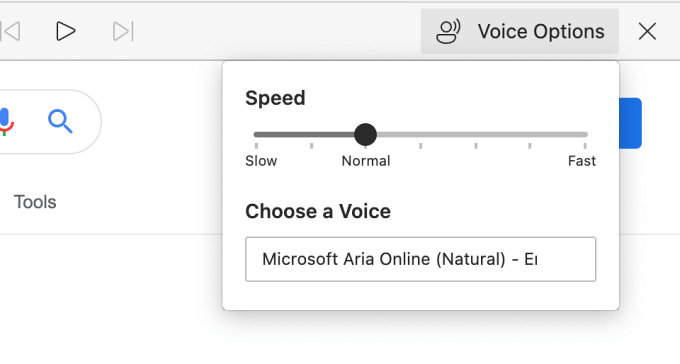
Вертикальная вкладка: на панели вкладок Microsoft Edge есть переключатель ориентации вкладки. Щелкните переключатель, и браузер переместит панель вкладок на левую панель.
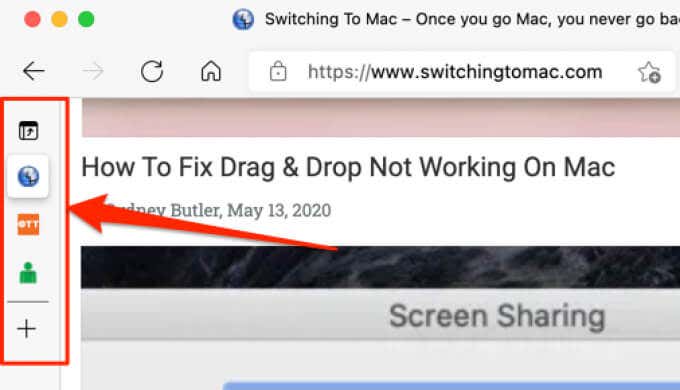
Функция вертикальной вкладки предоставляет больше места для размещения нескольких вкладок и отображения их на одном экране. Точно так же он позволяет легко организовывать, выбирать, группировать и переупорядочивать вкладки.
Веб-захват / снимок экрана: в отличие от Chrome, в котором отсутствует встроенный инструмент для создания снимков экрана, «Веб-захват» в Microsoft Edge позволяет сохранить часть любого веб-сайта в виде изображения или сделать снимок экрана с полной веб-страницей или прокруткой.
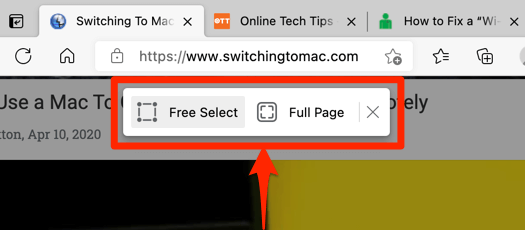
Режим иммерсивного чтения: часто ли вы отвлекаетесь на рекламу, видео и другие нерелевантные элементы при чтении блога? Инструмент Microsoft Edge «Immersive Reader Mode» решает эту проблему, предоставляя упрощенный просмотр предпочитаемых вами веб-сайтов в виде текста и изображений.
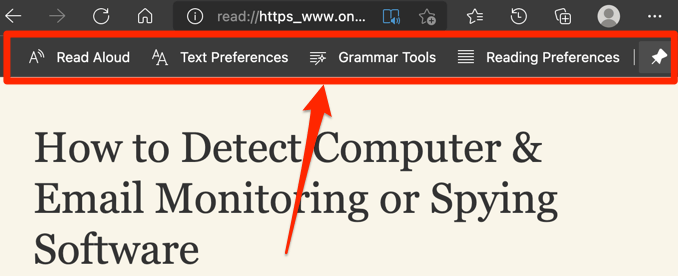
Режим иммерсивного чтения может похвастаться такими функциями, как словарь с картинками (отображает изображение выбранных слов), инструменты грамматики (разбивает слова на слоги и выделяет части речи) и утилиту перевода (переводит страницу на более чем 60 языков).
Advanced PDF Viewer: Chrome позволяет только просматривать и копировать содержимое PDF-документа – вот и все. С Microsoft Edge вы можете комментировать и выделять содержимое PDF-файлов. Функция «Читать вслух» также интегрирована в программу просмотра PDF-файлов; вы можете сделать так, чтобы браузер определял содержание документа.
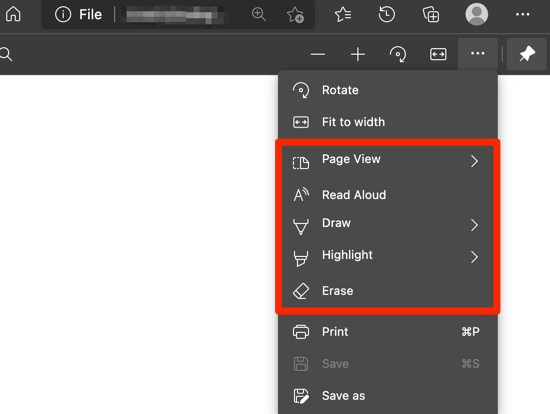
Microsoft Edge превосходит Chrome безоговорочно, если сравнивать функции, доступность и служебные программы обоих браузеров. Тем не менее, адресная строка / строка поиска Chrome (называемая омнибоксом или омнибаром) – лучшее, что вы когда-либо найдете в любом веб-браузере.
Вы можете использовать адресную строку Chrome для выполнения поиска в Google, основных расчетов, конвертации валюты, перевода языков, доступа к файлам на Google Диске и даже проверки прогнозов погоды без посещения Google.
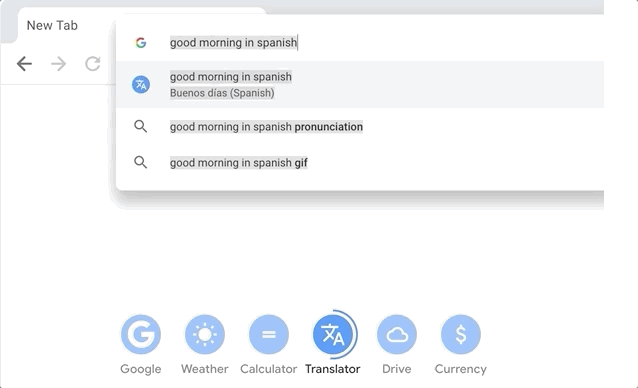
Помимо омнибокса, есть такие функции, как Live Caption (автоматически отображает подписи для видео и аудио на английском языке) и встроенная функция проверки орфографии, превосходящая Microsoft Edge.
Параметры синхронизации
И Chrome, и Edge поддерживают встроенную синхронизацию данных на всех устройствах, подключенных к вашей учетной записи Google и Microsoft соответственно. Однако параметры синхронизации Chrome немного надежнее, чем у Edge.
В настоящее время Microsoft Edges поддерживает синхронизацию сохраненных / избранных страниц, настроек браузера, личной информации, паролей, истории просмотров, открытых вкладок, расширений и коллекций.
Chrome, с другой стороны, предлагает более 11 вариантов синхронизации: приложения, закладки, расширения, историю, настройки, тему, список чтения, открытые вкладки, пароли, адреса, номер телефона, способы оплаты и т. Д.
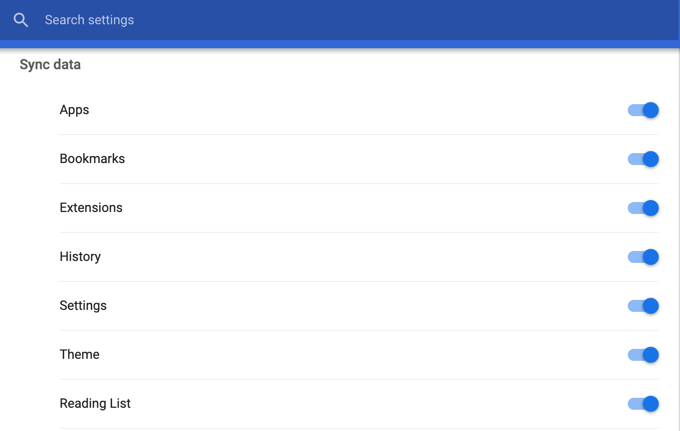
Конфиденциальность и безопасность
Chrome имеет впечатляющие функции, предназначенные для защиты данных пользователей от вредоносных веб-сайтов, но параметры безопасности и конфиденциальности Microsoft Edge берут верх. Изучите меню конфиденциальности и безопасности Chrome, и вы найдете два режима безопасного просмотра: расширенная и стандартная защита. Обе формы защиты защищают ваш Mac, учетные записи и данные от опасных веб-сайтов и расширений.
В Chrome также есть утилита «Защита от утечки пароля», которая отслеживает ваши онлайн-аккаунты и уведомляет вас о потенциальных утечках данных.
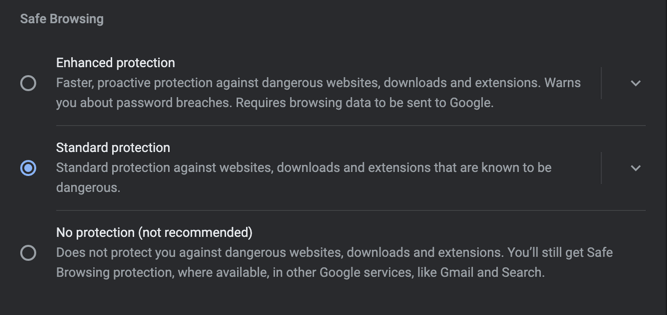
Edge предлагает больше уровней предотвращения отслеживания – базовый, сбалансированный и строгий, – которые блокирует вредоносную рекламу и веб-сайты.
SmartScreen Защитника Microsoft– средство защиты от фишинга и вредоносного ПО – также интегрировано в Edge. Наконец, есть возможность отслеживать и блокировать загрузку вредоносных приложений, а также функция «Семейная безопасность», которая служит инструмент родительского контроля для мониторинга активности ваших детей в Интернете.
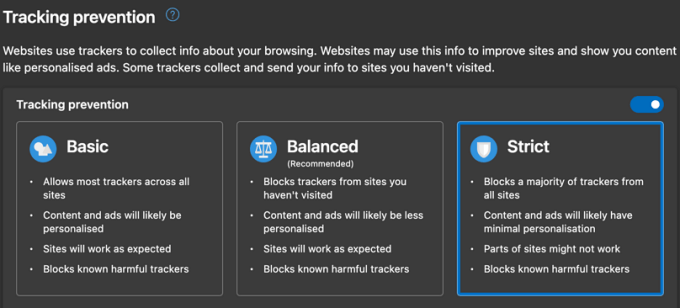
Функция семейной безопасности предоставляет отчет об активности веб-сайтов, которые посещают ваши дети. Вы также можете использовать этот инструмент, чтобы заблокировать доступ к неприемлемому или потенциально опасному контенту.
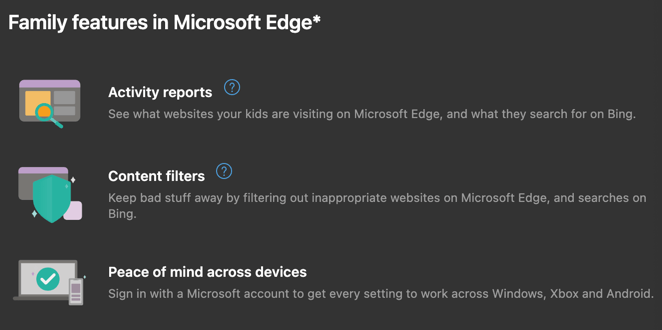
Точно так же Chrome предлагает стандартную защиту от вредоносных веб-сайтов. Инструмент защиты паролем надежен. Однако, если вы хотите более рационально контролировать свою конфиденциальность в Интернете (и ваших детей), Microsoft Edge должен стать вашим браузером.
Интеграция приложений и сервисов
Подключение вашей учетной записи Google к Chrome дает вам доступ ко всем приложениям и службам Google – Документам, Google Переводчику, поиску, YouTube, Диску и т. Д. Если вы подключены к экосистеме Google, Chrome предлагает лучшую интеграцию и доступ ко всем службам. Также стоит отметить, что собственные службы Chrome (поиск, перевод, документы и т. Д.) Превосходят аналогичные службы Microsoft Edge (например, Bing, Microsoft Translator и т. Д.).
По умолчанию Chrome позволяет работать с приложениями Google без доступа в Интернет. Для этого в Microsoft Edge вам необходимо вручную установить Расширение Google Docs Offline.
Выбор за вами
Microsoft Edge предлагает больше функций и мощные средства управления конфиденциальностью по сравнению с Chrome. Точно так же он потребляет меньше мощности процессора и оперативной памяти. Однако, судя по результатам тестов, Chrome работает лучше и обеспечивает более удобную работу в Интернете. Дайте Edge шанс, если вы заботитесь о конфиденциальности и находите полезными дополнительные функции.
Если ни одна из функций Microsoft Edges не является достаточно привлекательной или вы не хотите терять плавную интеграцию со службами Google, нет смысла делать скачок. Однако мы рекомендуем вам прочитать это подробное руководство о том, как заставить Chrome использовать меньше ОЗУ и ЦП. Затем вы можете уменьшить сильное влияние Chrome на ресурсы вашего Mac.






