Мышь исчезает на Mac? 10 вещей попробовать
Почти каждый пользователь Mac рано или поздно сталкивается с этой проблемой – мышь продолжает исчезать на вашем Mac. Кажется, что это происходит случайно и без какой-либо очевидной причины. Однако исчезающий курсор может стать источником многих проблем.
Так как это большая часть вашего взаимодействия с компьютером, проблемы с курсором может испортить ваш пользовательский опыт и вызвать много стресса. Если ваша работа зависит от мыши или трекпадЭто может быть особенно раздражающим.

В большинстве случаев вы можете исправить исчезающую мышь, перемещая и щелкая по всему экрану компьютера, но это не самый сложный метод, и он не решит проблему. Лучший способ справиться с этим – сначала выяснить, что вызывает исчезновение курсора. Тогда вы можете попробовать несколько разных вещей, чтобы исправить это.
Почему ваша мышь исчезает
Может показаться, что ваш курсор исчезает в случайное время. В действительности это может происходить по нескольким причинам.
Если вы заметили, что ваша мышь продолжает исчезать на вашем Mac, проверьте, происходит ли одно из следующих действий:
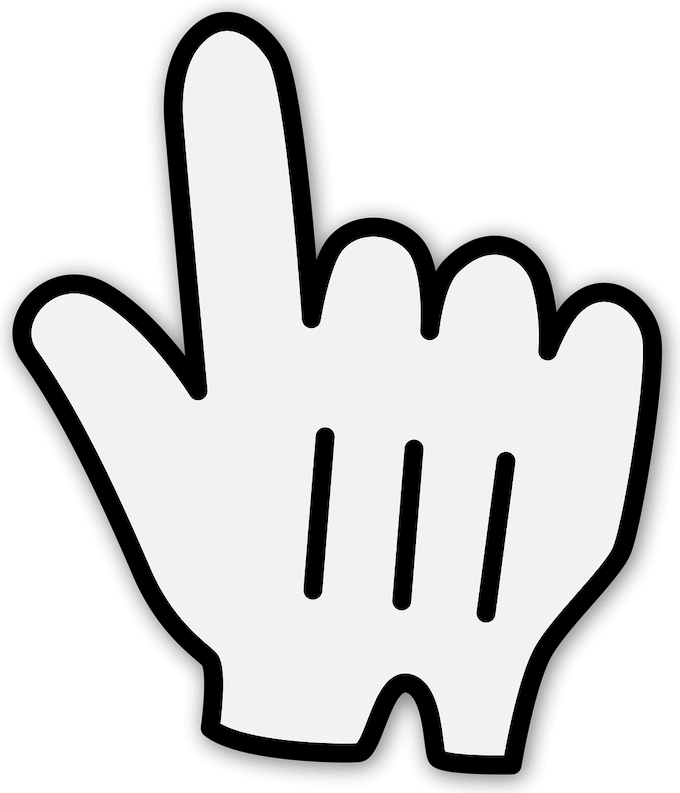
- У вас открыто много вкладок или браузеров, и на вашем Mac недостаточно свободной памяти.
- Вы используете несколько мониторов.
- Курсор исчезает специально при просмотре видео на YouTube.
- На вашем Mac запускаются сторонние приложения, и это вызывает конфликты программного обеспечения.
Когда курсор исчезает только тогда, когда вы используете определенное приложение на своем Mac, и работает нормально, когда вы переключаетесь в любое другое место на вашем компьютере, самое время связаться с разработчиком приложения. Если ни одно из приложений не является проблемой, попробуйте одно из следующих решений и посмотрите, вернет ли это вашу мышь.
Посетите док или меню, чтобы вернуть курсор

Когда ваша мышь пропадает, вашим первым импульсом, вероятно, будет покачивание по всему экрану компьютера. Вместо того, чтобы делать это бесцельно, прокрутите вниз до Dock (внизу экрана), а затем снова прокрутите вверх. Курсор должен появиться снова.

Если он все еще отсутствует, переместите его полностью до строки меню. Нажатие в любом месте меню должно вернуть курсор мыши назад.
Используйте свой тачпад или трекпад
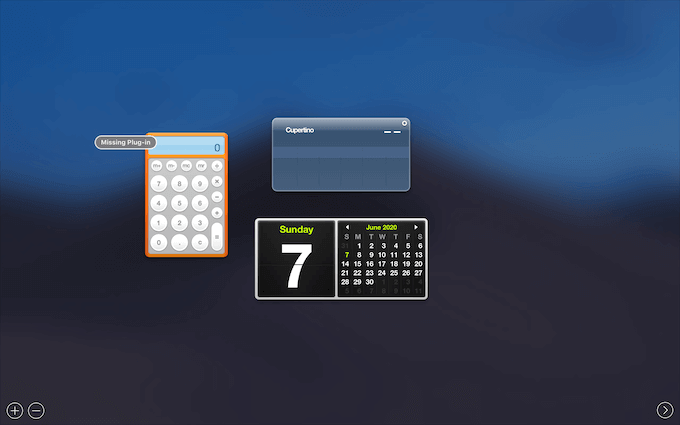
Используя трекпад или сенсорную панель, попробуйте провести тремя пальцами вправо. Вы попадете на экран виджетов. Подождите около 10 секунд, а затем проведите влево, чтобы вернуться к главному экрану.
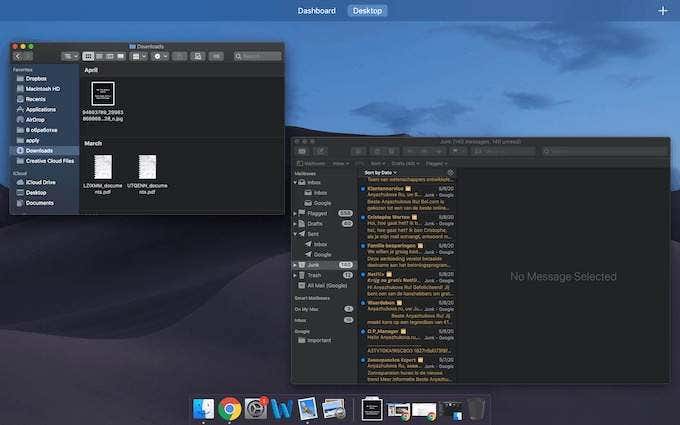
Еще одна попытка – провести пальцем вверх и вниз четырьмя пальцами по трекпаду или сенсорной панели. Посмотрите, вернет ли одна из этих уловок вашу мышь.
Изменить размер курсора
Когда ваш указатель пропадает, попробуйте изменить его размер. Вы можете сделать это через Системные настройки. Перейдите в меню Apple, затем выберите «Системные настройки»> «Специальные возможности»> «Показать». Найдите вкладку «Курсор» и измените размер курсора, перетаскивая ползунок.
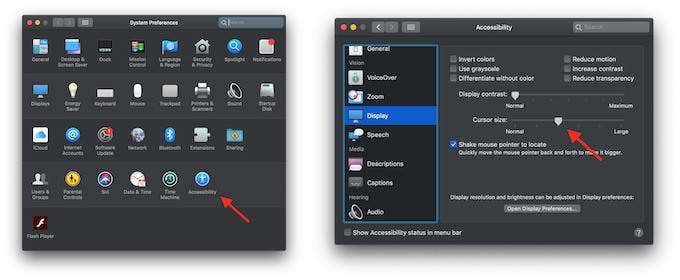
Вы также можете заставить Сири помочь вам сделай это. Если Siri включен на вашем Mac, используйте ярлык для доступа к нему и попросите ее увеличить размер курсора. Ярлыки по умолчанию для доступа к Siri: Функция (fn) + Пробел, (удерживать) Команда (Cmd) + Пробел или (удерживать) Option (alt) + Пробел.
Используйте правую кнопку мыши или перетащите
Когда ваша мышь исчезает, щелчок по ней определенным образом может вернуть ее обратно. Попробуйте сначала щелкнуть правой кнопкой мыши на вашей мыши или сенсорной панели. Если это не сработает, перейдите на рабочий стол, затем нажмите и перетащите, как при выборе группы файлов. Курсор должен появиться снова после отпускания.
Переключение между приложениями
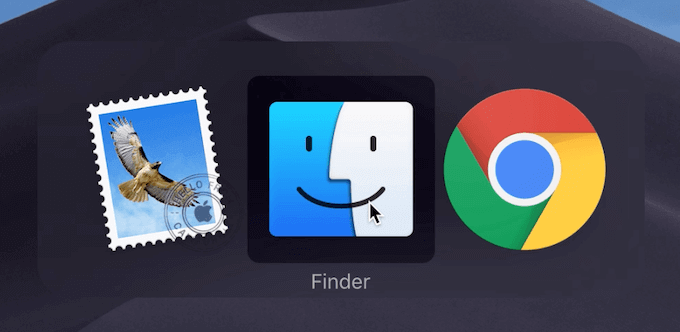
Используйте сочетание клавиш Command (Cmd) + Tab для вызова переключателя приложений. Когда вы это сделаете, сначала удерживайте Cmd, затем нажмите Tab. Переключайтесь между приложениями пару раз назад и вперед и посмотрите, вернет ли ваш указатель назад.
Используйте управление полетом
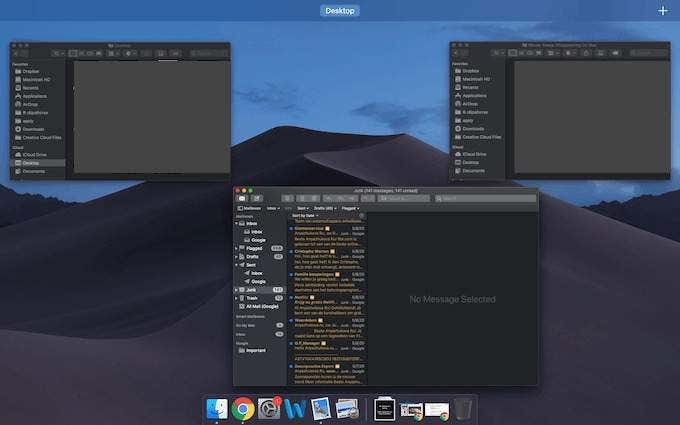
Иногда простой запуск Mission Control может восстановить ваш курсор. Чтобы открыть управление полетом, нажмите клавишу управления полетом (F3) на клавиатуре или используйте сочетание клавиш Control + Up.
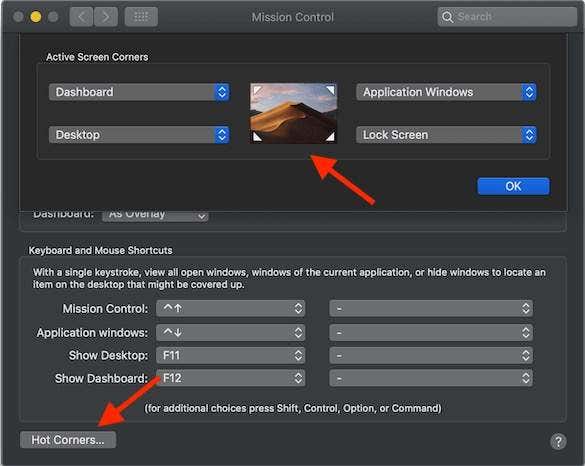
Если вы установили «Горячие углы» Mission Control на своем экране, переместите курсор в один из них, когда он исчезает. Это простое движение часто возвращает вашу мышь назад.
Используйте команду Force Quit
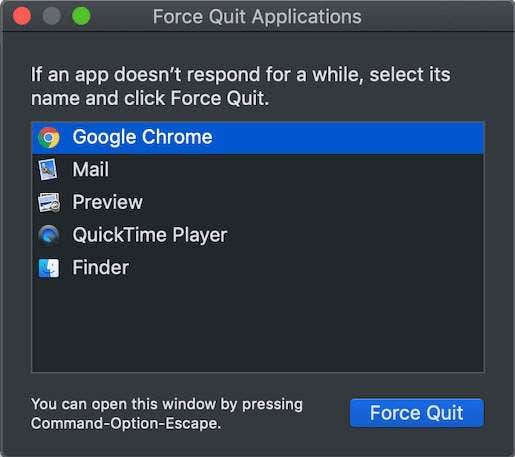
Когда курсор исчезнет, откройте меню «Принудительное завершение» и посмотрите, решит ли это проблему. Для этого нажмите Command (Cmd) + Option (Alt) + Escape (Esc). Если ваша мышь не появляется снова, попробуйте принудительно закрыть приложение, которое, по вашему мнению, может вызвать проблему.
Сброс NVRAM вашего Mac
Сброс NVRAM – это обычная попытка при устранении неполадок вашего Mac. NVRAM отвечает за хранение данных и настроек компьютера, если питание отключено. Это также может помочь вам решить проблему исчезновения курсора.
Для сброса NVRAM сначала выключите и снова включите компьютер. Когда вы услышите звук запуска, нажмите Command (Cmd) + Option (Alt) + P + R. Удерживайте клавиши, пока не услышите перезагрузку Mac.
Перезагрузите ваш Mac
Иногда простой перезапуск вашего Mac может помочь вам решить проблему и вернуть мышь обратно.
Однако, если ваша мышь продолжает исчезать на вашем Mac, вы можете пойти дальше и перезагрузить компьютер в безопасном режиме. Таким образом, вы можете узнать, есть ли сторонние приложения, вызывающие это.
Чтобы перезагрузить Mac, выключите и снова включите его. Когда вы услышите звук запуска, нажмите и удерживайте клавишу Shift. Держите его, пока не увидите экран входа в систему. В безопасном режиме посмотрите, работает ли ваш курсор. Затем перезагрузите Mac еще раз, чтобы вернуться в обычный режим.
Научитесь пользоваться своим Mac без мыши
Окончательное решение проблемы исчезающего курсора – это научиться использовать Mac без мыши. Вы можете начать с изучения основных сочетаний клавиш для вашего Mac, а затем перейти к конкретным, таким как сочетания клавиш для создания снимков экрана или сочетаний клавиш, которые могут помочь разморозить компьютер.
Вы пробовали какое-либо из наших решений, чтобы решить проблему исчезающей мыши? Какой из них работал для вас лучше всего? Поделитесь своим опытом с нами в комментариях ниже.