Приложение iPhone зависает при ожидании, загрузке или установке? 13 исправлений, которые стоит попробовать
Вы только что заметили значок приложения (или несколько значков) на главном экране вашего iPhone, застрявший на этапах «Ожидание», «Загрузка» или «Установка»? Причиной этого может быть несколько причин, таких как подключение к сети и сбои в системном программном обеспечении, когда вы устанавливаете, обновляете или восстанавливаете приложения.
Поработайте над следующим списком исправлений и предложений, и вы сможете довольно быстро решить проблему.
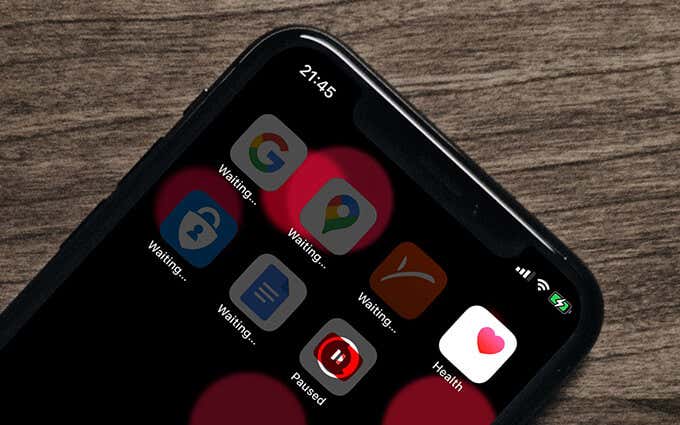
1. Дайте ему немного времени
При условии, что у вас умеренно быстрое подключение к Интернету, ваш iPhone может загружать и устанавливать большинство приложений за считанные минуты (если не секунды).
Но если приложение необычно велико и приближается к гигабайту или превышает его, это требует дополнительного времени, и приложение может «зависать» при «Загрузка» или «Установка». Просто дайте ему немного времени, и все будет в порядке. Вы всегда можете проверить размер загружаемого любого приложения в App Store.
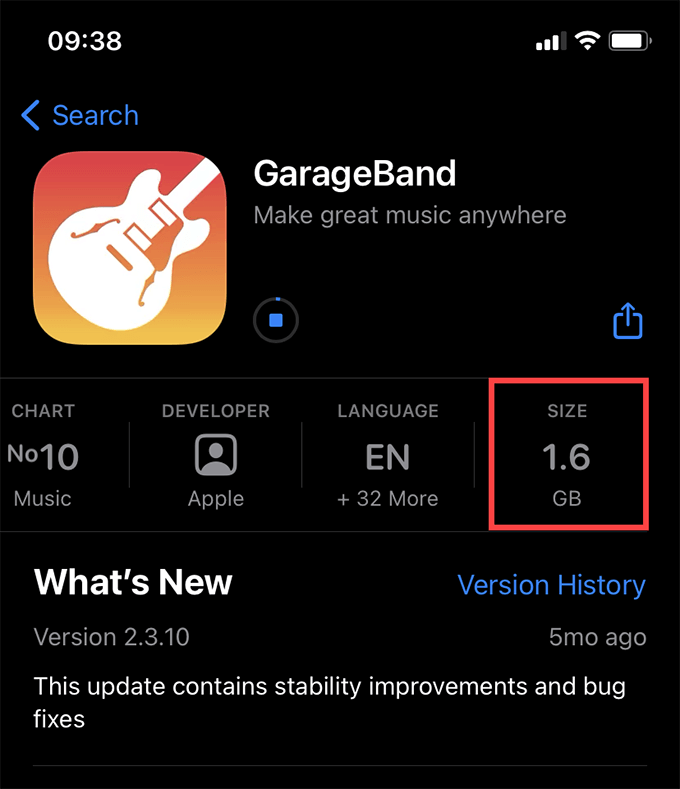
Кроме того, нередко можно увидеть, что многие приложения застревают в состоянии «Ожидание» сразу после восстановления устройства iOS из резервной копии. Поскольку у вас есть десятки приложений, буквально «ожидающих» своей очереди на загрузку из App Store, вам, возможно, придется подождать час или даже больше, пока все не завершится правильно.
2. Проверьте статус системы Apple.
Проблемы на стороне сервера также могут привести к тому, что iPhone будет долго загружать или обновлять приложения. Вы можете проверить, так ли это, перейдя в Состояние системы Apple страница.
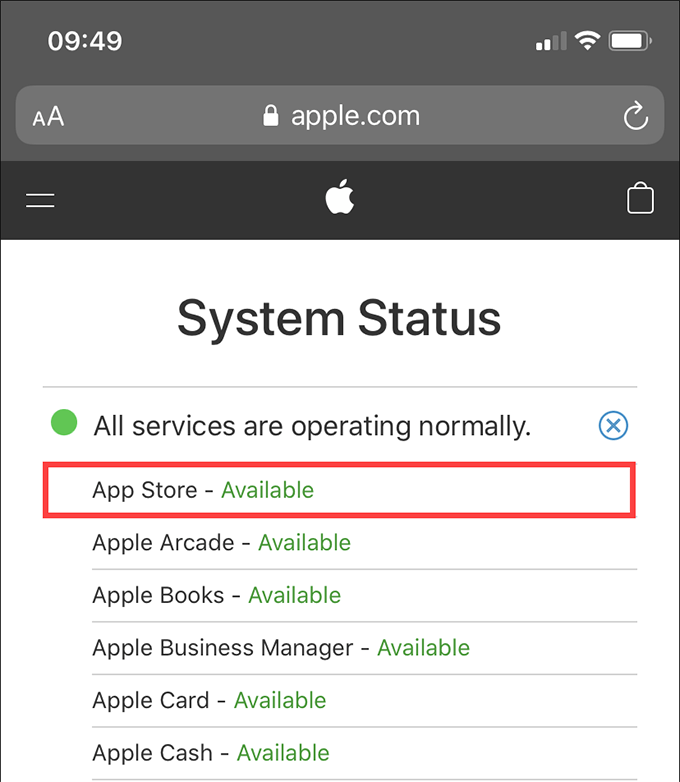
Если вы заметили какие-либо проблемы, перечисленные рядом с App Store, вы должны подождать, пока Apple не решит проблему. Ваш iPhone должен автоматически завершить загрузку или установку приложений, как только App Store снова станет полностью работоспособным.
3. Приостановить / возобновить установку
Приостановка и возобновление зависания приложения при «Загрузка» или «Установка» может «подтолкнуть» ваш iPhone к завершению зависшей загрузки.
Просто нажмите на значок приложения, и статус должен измениться на Приостановлено. Затем подождите до 10 секунд и снова коснитесь значка. Надеюсь, вскоре после этого индикатор прогресса начнет работать.
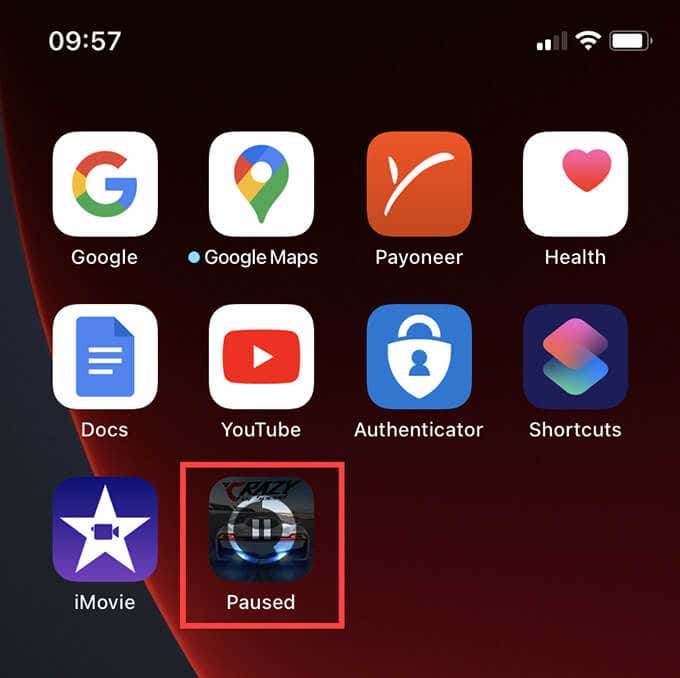
4. Включение и выключение режима полета.
Переключение Авиа режим может исправить странные проблемы с подключением, из-за которых приложения зависали на «Ожидание», «Загрузка» или «Установка» на неопределенное время.
Начните с открытия приложения «Настройки» и включите переключатель рядом с режимом полета. Затем подождите не менее 10 секунд, прежде чем выключить выключатель. Затем приостановите и возобновите зависшее приложение или приложения.
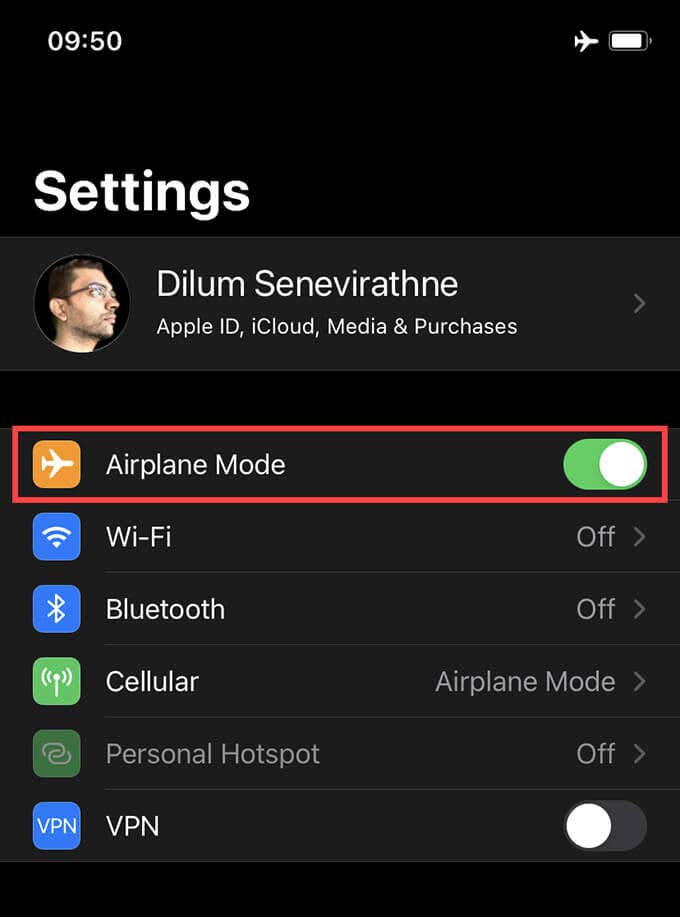
5. Отключите виртуальные частные сети.
VPN (виртуальные частные сети) предлагают отличную защиту от угроз, связанных с конфиденциальностью. Но они также могут помешать вашему iPhone подключиться к App Store.
Если вы используете VPN, попробуйте отключить его при установке или обновлении приложений, перейдя в «Настройки»> «VPN».
6. Продлить аренду IP-адреса iPhone.
При использовании Wi-Fi продление аренды IP (интернет-протокола) может помочь восстановить нестабильное соединение между вашим iPhone и маршрутизатором.
Для этого откройте приложение «Настройки» iPhone, выберите «Wi-Fi» и коснитесь значка «Информация» рядом с активным подключением Wi-Fi. Затем нажмите «Продлить аренду».
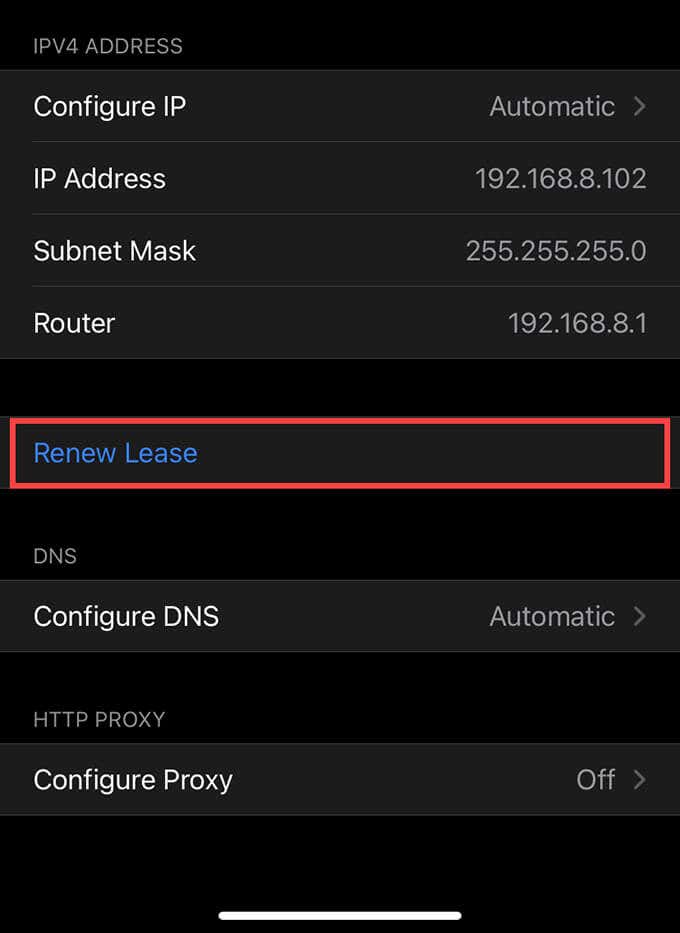
Если это не улучшит подключение, вы можете захотеть сбросить ваш роутер или переключитесь на другую точку доступа Wi-Fi.
7. Перезагрузите iPhone.
Перезагрузка iPhone может быстро устранить незначительные системные сбои, из-за которых приложения застревают на «Ожидание», «Загрузка» или «Установка».
Для начала перейдите в «Настройки»> «Основные»> «Выключить» и перетащите значок питания вправо, чтобы выключить устройство. Затем подождите до 30 секунд и удерживайте боковую кнопку, чтобы перезагрузить его.
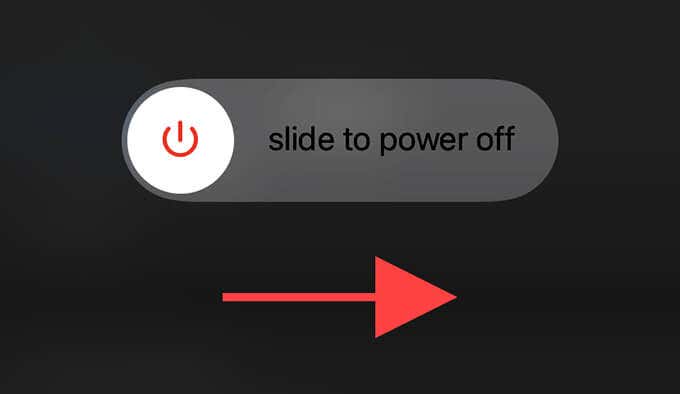
8. Переключитесь на сотовые данные.
Чтобы исключить проблемы, вызванные Wi-Fi, подумайте о переключении на сотовые данные и проверьте, возобновляет ли ваш iPhone установку зависшего приложения или приложений. Однако, в зависимости от вашего тарифного плана, вы можете понести дополнительные расходы.
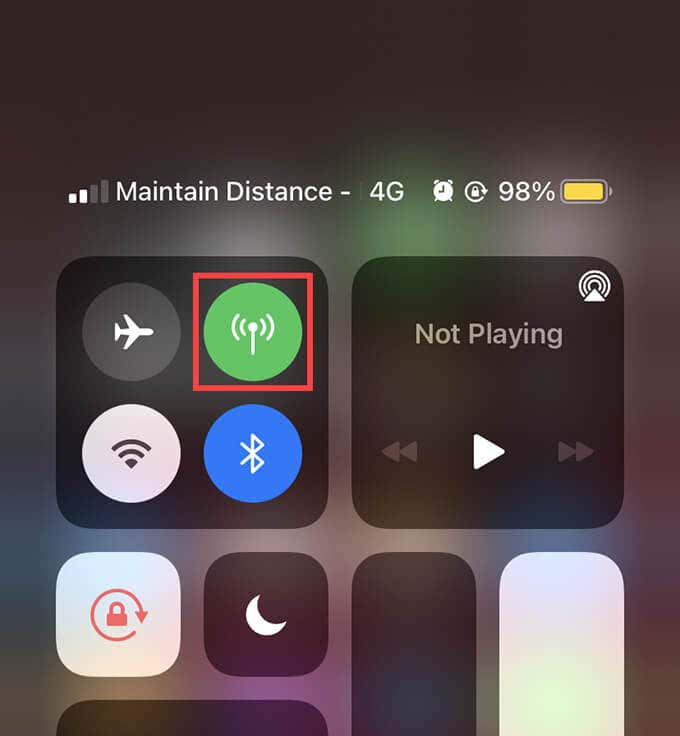
Примечание. Перейдите в «Настройки»> «Магазин приложений»> «Загрузки приложений», чтобы убедиться, что у вашего iPhone есть разрешения, необходимые для использования сотовых данных для загрузки приложений.
9. Удалите и повторно загрузите приложение.
Если приложение застревает на этапе «Загрузка» или «Установка» из-за поврежденной или прерванной загрузки, может помочь его удаление и начало новой загрузки.
Для этого начните с длительного нажатия на свободную область главного экрана, чтобы «покачивать» все значки приложений. Затем нажмите значок «Удалить», чтобы удалить приложение. Если вы используете iOS 13 или новее, вы также можете нажать и удерживать значок приложения и нажать «Отменить загрузку».
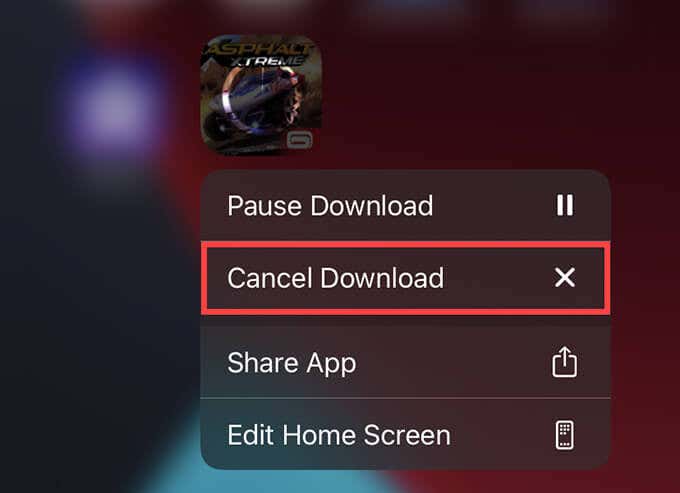
Перезагрузите ваш iPhone. Затем повторно загрузите приложение из App Store.
10. Обновите системное программное обеспечение.
Новые выпуски iOS содержат множество исправлений ошибок, которые могут помочь решить проблемы с зависанием приложения (или приложений) на этапах «Ожидание», «Загрузка» или «Установка».
Начните с перехода в «Настройки»> «Основные»> «Обновление программного обеспечения». Когда iPhone завершит сканирование на наличие новых обновлений, нажмите «Загрузить и установить», чтобы применить их.
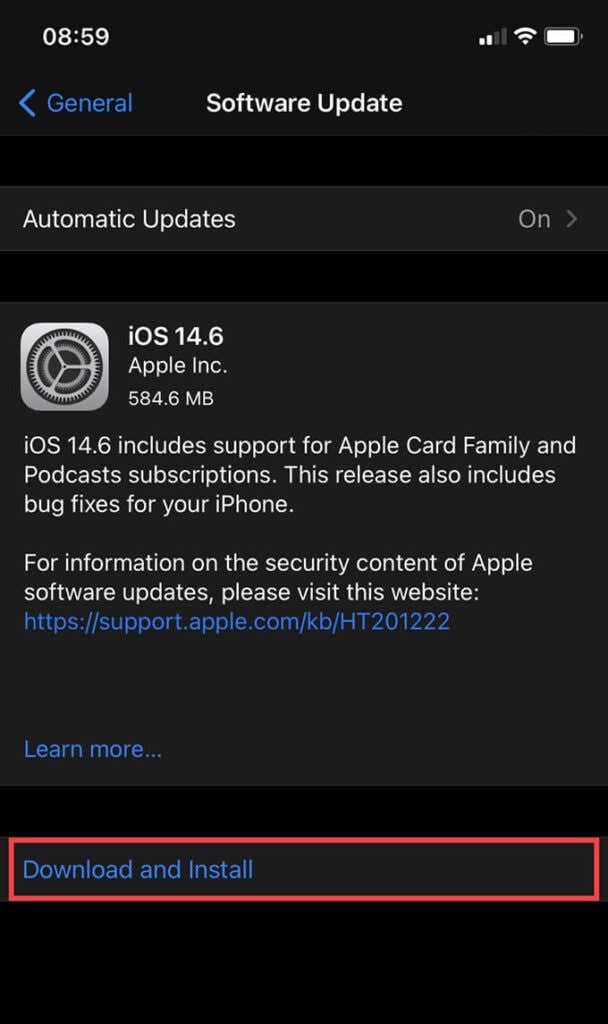
11. Выйти / войти в App Store
Кратковременный выход из магазина приложений iPhone и повторный вход также могут помочь решить проблему зависших загрузок или обновлений приложений.
Для этого перейдите в «Настройки»> «Apple ID»> «Мультимедиа и покупки» и нажмите «Выйти». Затем перезагрузите iPhone. Затем откройте App Store и войдите в систему, используя свой Apple ID.
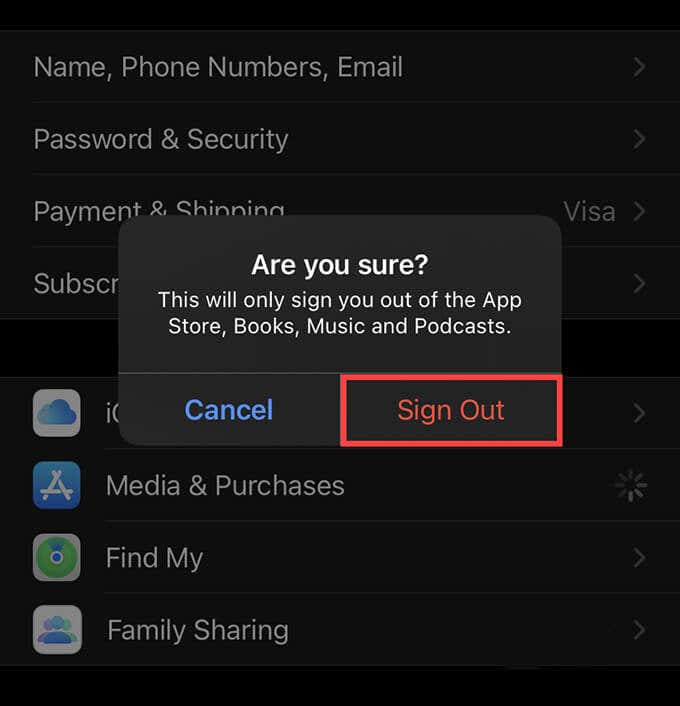
12. Сбросить настройки сети iPhone.
Восстановление сетевых настроек на вашем iPhone может решить серьезные проблемы с подключением к Интернету. Выберите «Настройки»> «Основные»> «Сброс» и нажмите «Сбросить настройки сети», чтобы инициировать сброс настроек сети.
Процедура сброса удаляет все сохраненные сети Wi-Fi, поэтому после этого вы должны вручную повторно подключиться к ним. Однако ваш iPhone должен самостоятельно перенастроить любые параметры сотовой связи.
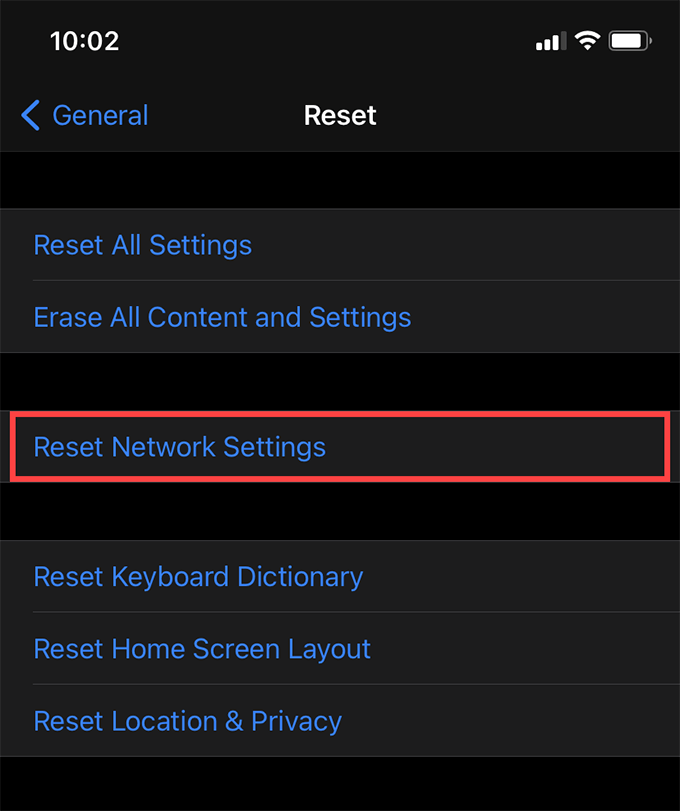
13. Сбросить все настройки на телефоне.
Если сброс настроек сети не помог, лучше сбросить все настройки на вашем iPhone. Это должно устранить поврежденные или конфликтующие конфигурации устройств, препятствующие правильной загрузке приложений.
Чтобы инициировать полный сброс настроек, перейдите в «Настройки»> «Основные»> «Сброс» и нажмите «Сбросить все настройки».
Исправлено: приложения загружены и установлены успешно
Быстрые исправления, такие как приостановка и возобновление загрузки или перезагрузка iPhone, работают почти все время, чтобы исправить приложения, застрявшие на этапах «Ожидание», «Загрузка» или «Установка». В противном случае применение некоторых расширенных решений (например, сброс настроек сети) определенно поможет.






