Работает только один AirPod? 6 способов исправить
Apple AirPods созданы для обеспечения сбалансированного звучания. Их совместимость с бинауральным звуком означает, что одни звуки будут проходить через левый AirPod, а другие – через правый. Поэтому, когда работает только один AirPod, качество прослушивания оставляет желать лучшего.
Хорошая новость заключается в том, что есть несколько простых способов исправить эту проблему. Просто следуйте инструкциям, чтобы исправить дисбаланс AirPod и вернуться к Темная сторона Луны в оба уха.

Как исправить, когда работает только один AirPod
Если один из ваших AirPods не воспроизводит звук или не подключается к другим вашим устройствам, попробуйте одно из этих быстрых исправлений.
Зарядите свои AirPods
Самая распространенная причина, по которой AirPod перестает работать, проста: он не заряжается. Иногда, когда вы помещаете AirPod в чехол для зарядки, он не устанавливает надежного соединения и не заряжается полностью (или вообще). Когда вы в следующий раз поместите его в ухо, он не сработает.
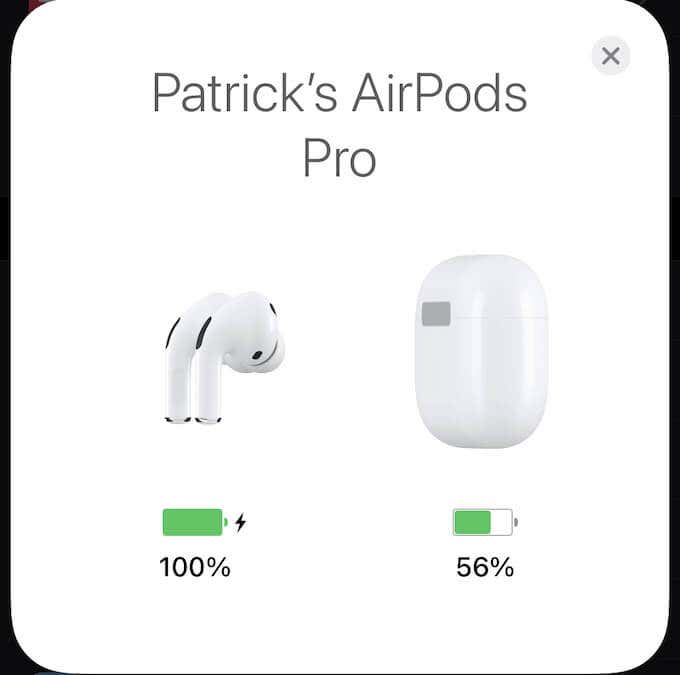
Убедитесь, что внутри зарядного устройства нет грязи или мусора, которые мешают вашим AirPods установить надежное соединение. При помещении в зарядный чехол индикатор на передней панели кратковременно мигает. Найдите этот сигнал и убедитесь, что оба ваших AirPods заряжаются.
После того, как они зарядятся, поместите оба AirPods в ухо и убедитесь, что оба работают. Если этот метод не устраняет проблему, перейдите к следующему исправлению.
Повторное сопряжение ваших AirPods
Следующее решение включает в себя повторение процесса сопряжения с вашими AirPods. Для этого откройте «Настройки»> «Bluetooth» и коснитесь символа «i» справа от своих AirPods. После этого нажмите «Забыть это устройство», а затем нажмите «Забыть устройство», чтобы завершить процесс.
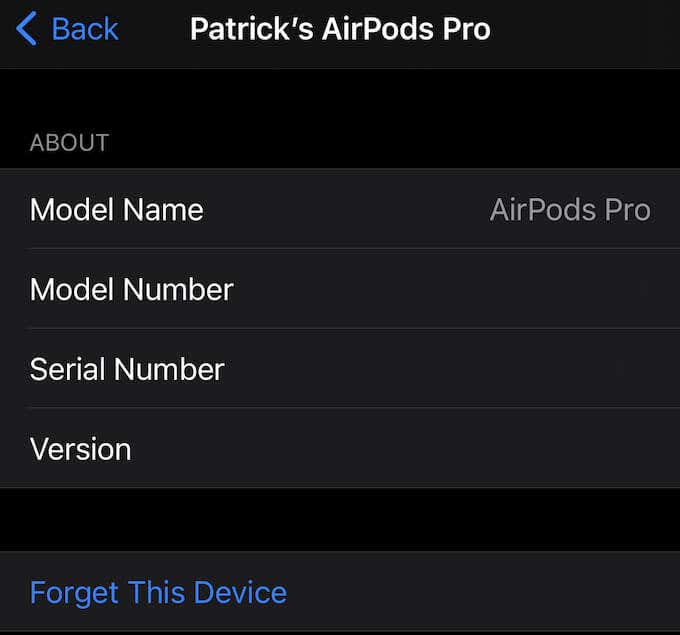
Это приведет к удалению ваших AirPods с вашего устройства iOS и позволит вам повторить процесс сопряжения. Поместите оба AirPods в чехол для зарядки, подождите примерно 30 секунд, а затем откройте крышку рядом с передней частью устройства iOS.
При появлении запроса повторно подключите свои AirPods. Поместите их в уши, дождитесь звука подтверждения, а затем проверьте их вывод звука.
Перезагрузите устройство iOS
Если описанный выше метод не работает, вам следует перезагрузить телефон, iPad или macOS, прежде чем переходить к более экстремальному шагу. Часто проблема не в ваших AirPods, а в устройстве, к которому они подключены.
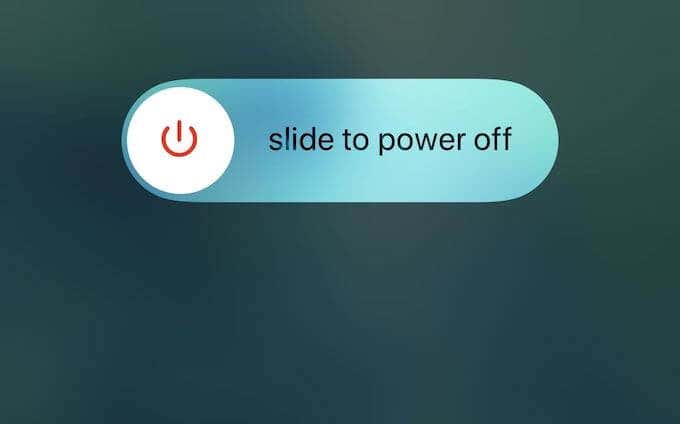
На iPhone или iPad нажмите и удерживайте кнопку питания, пока вам не будет предложено выключить питание. Подождите, пока устройство полностью отключится, прежде чем перезапускать его. В macOS полностью выключите компьютер, подождите 30 секунд, а затем снова включите его.
Проверить наличие обновлений программного обеспечения
Обновления iOS или macOS могут вызвать проблемы с AirPods. Если есть обновление программного обеспечения, обязательно загрузите его и дайте устройству время перезагрузиться, прежде чем снова тестировать AirPods.
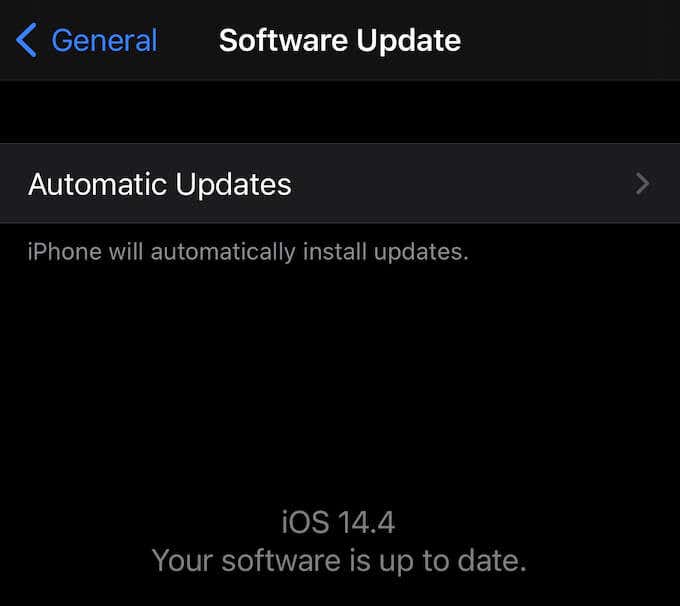
Обновления часто выпускаются для исправления сбоев и ошибок в самой ОС, но обновление также может быть причиной сбоев. В этом случае через несколько дней обычно будет выпущено последующее обновление, которое решит проблему только с одним работающим AirPod.
Выполните сброс настроек к заводским настройкам AirPods
Сброс к заводским настройкам отличается от повторного сопряжения ваших AirPods. Некоторые шаги такие же, но это более сложная процедура, из-за которой пользовательские настройки теряются. После завершения процесса вам нужно будет снова выбрать все настройки.
Чтобы восстановить заводские настройки AirPods, поместите оба AirPods в чехол для зарядки и закройте крышку. Подождите 30 секунд и откройте крышку, затем откройте «Настройки»> «Bluetooth» и коснитесь символа «i». Нажмите «Забыть это устройство», а затем нажмите «Забыть устройство» для подтверждения.
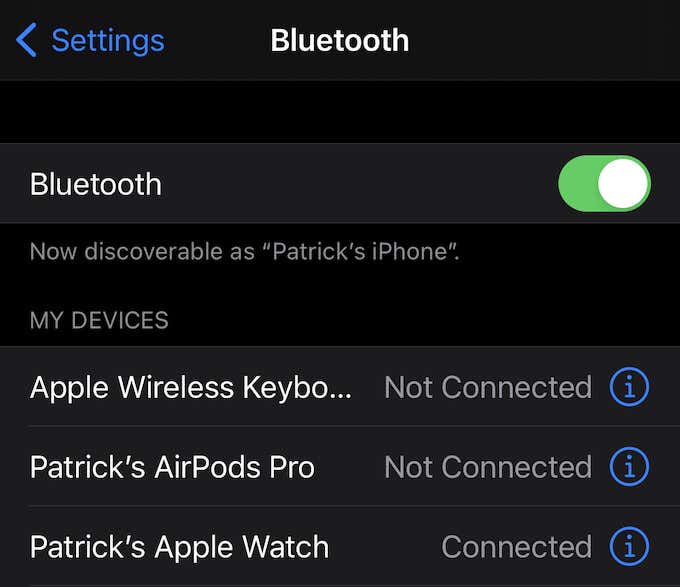
При открытой крышке нажмите и удерживайте кнопку на задней стороне корпуса AirPod не менее 15 секунд, пока индикатор состояния на передней панели не замигает желтым цветом. Поднесите чехол AirPod к устройству, чтобы начать процесс сопряжения, и следуйте инструкциям на экране, чтобы завершить его.
После того, как вы снова подключите свои AirPods, оба должны воспроизводить звук. Если они этого не сделают, вы можете попробовать сделать еще один последний шаг.
Сбросить настройки сети iOS
Если проблема не в ваших AirPods, а в вашем телефоне (и обновление / перезагрузка не помогает), вашим следующим шагом должен быть полный сброс настроек сети. Несколько подключений Bluetooth к одному устройству иногда могут вызывать помехи и приводить к сбоям в подключении и сбоям.
Если вы выполните этот сброс, вы потеряете все сохраненные устройства Bluetooth на вашем телефоне. Вам придется повторно подключить каждое устройство, и вы также потеряете все сохраненные сети Wi-Fi и пароли. Это своего рода последнее средство, если ничего не помогает.
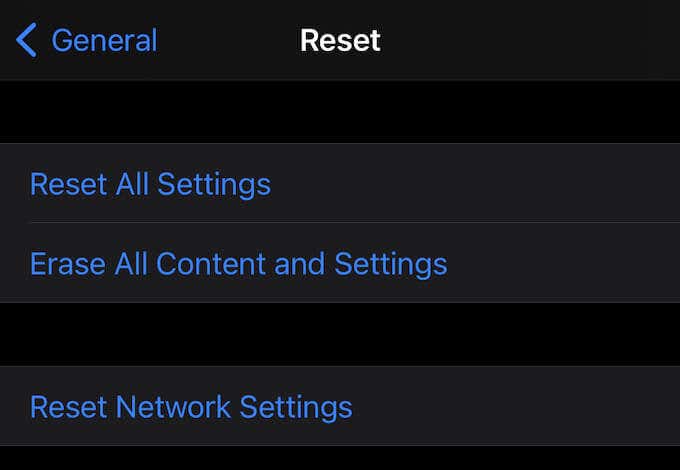
Чтобы сбросить настройки сети iOS, откройте «Настройки»> «Основные»> «Сброс»> «Сбросить настройки сети». Вам будет предложено ввести пароль. Как только вы это сделаете, нажмите «Сбросить настройки сети», чтобы подтвердить и завершить процесс.
После того, как вы сбросили все настройки сети, еще раз подключите AirPods к телефону и проверьте их соединение.
Если ни один из вышеперечисленных шагов не помог, проверьте свои AirPods на предмет физических повреждений. Возможно, один из них выпал из уха или каким-то образом сломался.
Если ваш AirPod поврежден, вы можете записаться на прием в сертифицированную ремонтную мастерскую Apple или просто заплатить за замену того единственного AirPod, который не работает. Если у вас есть Apple Care для ваших AirPods, они бесплатно заменят их. Просто посетите support.apple.com чтобы начать запрос.






