Раскрывающееся меню AirPlay «Добавить дисплей» отсутствует на M1 iMac или других компьютерах Mac
Параметр AirPlay в настройках дисплея на Mac позволяет пользователям подключаться к внешнему дисплею без подключения и настройки кабеля. Все управляется одним щелчком мыши благодаря функции AirPlay на iMac, MacBook Pro и MacBook Air. Но сегодня некоторые пользователи Mac не смогут использовать AirPlay, как на M1 iMac.
Сначала ознакомьтесь с поддерживаемым AirPlay устройством Mac и решениями по устранению неполадок для устранения проблем с подключением AirPlay на Mac.
Компьютеры Mac с поддержкой AirPlay
важный! Mac с питанием от M1 не поддерживает функцию AirPlay, она исключена из обновления macOS Monterey для M1 iMac 27 дюймов. Тем не менее, мы можем использовать кабельное соединение, как описано в этой статье.
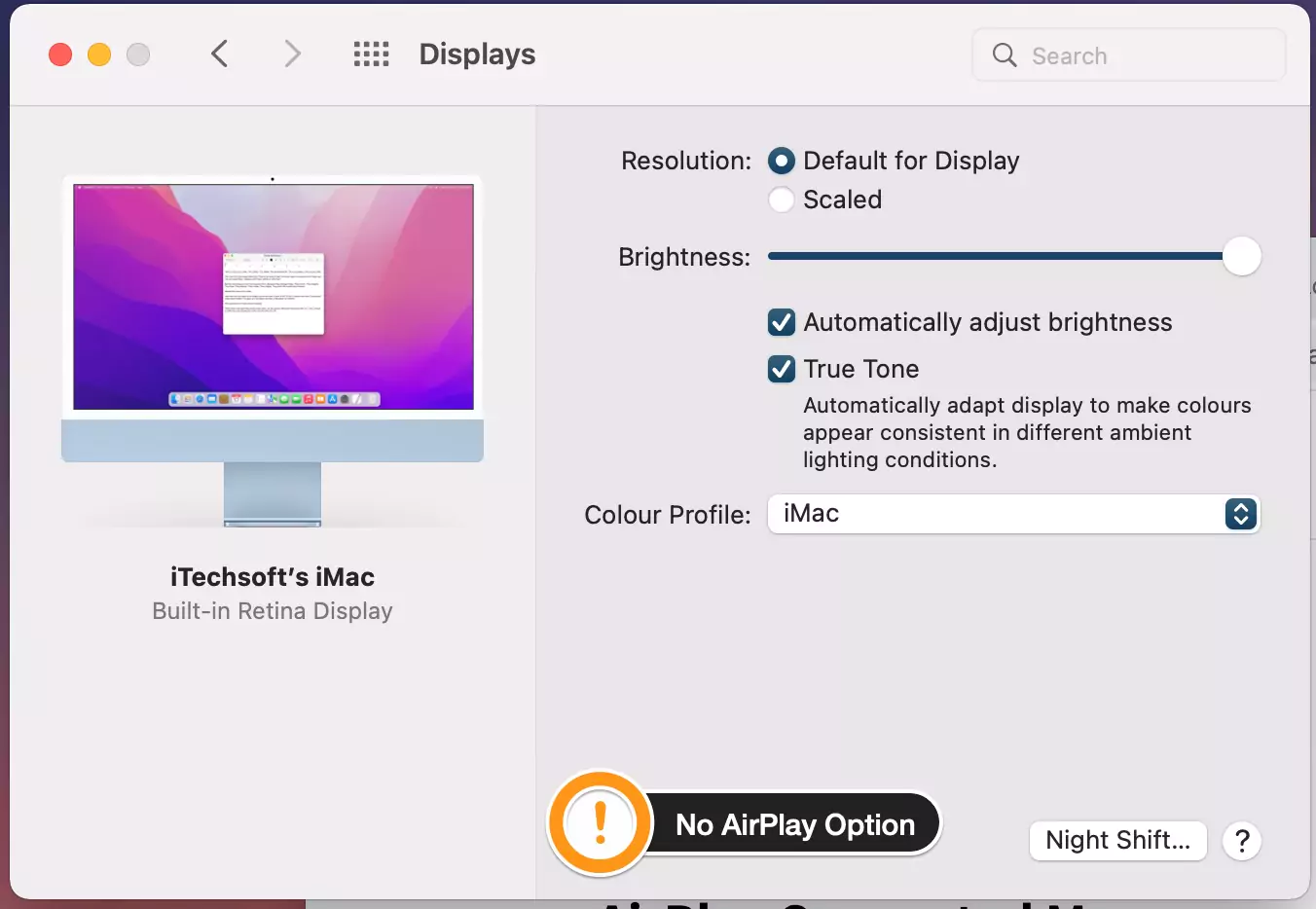 airplay-отсутствует-или-не-показывает-на-m1-imac
airplay-отсутствует-или-не-показывает-на-m1-imac
Компьютеры Mac с поддержкой AirPlay
iMac (2019 г. и новее) — за исключением M1 iMac 27 дюймов.
имак про 92017)
Мак Про (2019)
MacBook Pro (2018 г. и новее)
MacBook Air (2018 г. и новее)
Mac Mini (2020 г. и новее)
Используйте AirPlay с другими моделями iPhone,
айфон 7 и новее
iPad (6-й и новее)
iPad Air (3-го поколения и новее)
iPad Pro (2-го поколения и новее)
iPad mini (5-го поколения и новее)
➡️ Включите «Показывать параметры зеркального отображения в строке меню, когда они доступны».
- Перейдите к логотипу Apple из верхнего меню Mac.
- Системные настройки.
- Затем выберите «Экран» > «См. вариант для раскрывающегося списка «Экран AirPlay». [if the option is not showing then your Mac doesn’t support AirPlay Feature, Check the AirPlay Supported mac listed above]. Выберите Соседнее устройство с поддержкой AirPlay для беспроводного подключения.
- Кроме того, вы можете включить значок AirPlay в верхней строке меню Mac, установить флажок «Включить», «Показывать параметры зеркального отображения в строке меню, когда они доступны».
Поддерживает ли ваш Mac AirPlay, но не показывает в Системных настройках в разделе «Дисплей». Следуйте приведенным ниже инструкциям по устранению неполадок.
Зарегистрируйтесь в безопасном режиме
безопасный режим на Mac определяет проблему с программным обеспечением на Mac, не затрагивая сохраненные данные на Mac. Безопасный режим исправляет внутреннюю проблему с программным обеспечением. Вот шаги, чтобы перевести ваш Mac в безопасный режим, это может быть M1 Mac или Intel Mac.
Для M1 Mac: –
- Выключите свой Mac. Подождите 20 секунд. Нажмите и удерживайте кнопку питания, пока ваш Mac не отобразит загрузочные тома и параметры на экране.
- Выберите Startup Volume, нажмите клавишу Shift на клавиатуре и Продолжить в безопасном режиме.

- Вашему Mac потребуется некоторое время. Теперь войдите в свой Mac и проверьте, устранена ли проблема.
- Выйдите из безопасного режима при следующем перезапуске.
Для Intel Mac: –
- Выключите свой Mac. через 10 секунд. Включите Mac.
- Немедленно нажмите и удерживайте клавишу Shift, пока ваш Mac не отобразит экран входа в систему. Войдите в свой Mac и проверьте, решена ли проблема.
- Выйдите из безопасного режима при следующем перезапуске.
Если безопасный режим не помогает, воспользуйтесь следующим решением. и Исправьте внутреннюю проблему с программным обеспечением, переустановив macOS.
Другие решения: – Переустановите macOS.
Опция зеркального отображения экрана отображается в Центре управления на M1 iMac?
Согласно недавнему обновлению macOS Monterey, опция Screen Mirroring доступна в центре управления, но она бесполезна для подключения внешнего дисплея непосредственно из центра управления на M1 iMac.
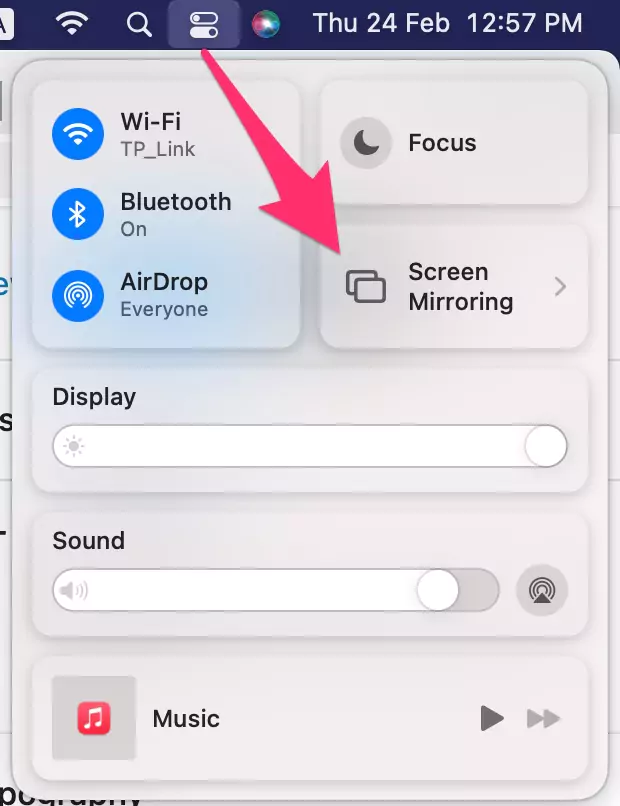 подключить внешний монитор, используя опцию зеркалирования экрана на Mac
подключить внешний монитор, используя опцию зеркалирования экрана на Mac
Не беспокойтесь, потому что мы также можем подключить внешний дисплей с помощью кабеля HDMI.
Как подключить внешний дисплей к M1 iMac? Шаги
В зависимости от модели вашего Mac до 4 устройств могут быть подключены в качестве внешнего дисплея. Для этого вам необходимо проверить спецификацию устройства вашей модели Mac, которое поддерживает AirPlay или кабельное соединение.
Для M1 iMac выполните следующие шаги, чтобы подключить и использовать внешний дисплей с iMac.
![]() руководство по подключению внешнего-дисплея от Apple-Silicon-Mac
руководство по подключению внешнего-дисплея от Apple-Silicon-Mac
Выключите Mac и подключите внешний дисплей с помощью кабеля. Затем включите свой Mac. Если ваш внешний дисплей не включается или не зеркально отражается, нажмите клавишу с клавиатуры или нажмите кнопку мыши, чтобы вывести внешний дисплей из спящего режима.
Кроме того, ознакомьтесь с лучшим внешним монитором для Mac.
Отправить отзыв Apple
Революционная эхо-система Apple поможет решить проблему в следующем обновлении или обновлении системы. Для этого, в соответствии с вашими требованиями, вы можете отправить отзыв для устройств Apple онлайн.
Нажмите здесь, чтобы получить подробное руководство о том, как отправить отчет в Apple и поделиться своим мнением с Apple.
Ищете помощь и решение на внешнем дисплее, а затем, как обычно, прокомментируйте меня в поле для комментариев.
