Сенсорная панель MacBook не работает? 7 исправлений, которые стоит попробовать
Вы найдете Touch Bar – миниатюрный OLED-дисплей – над клавиатурой на MacBook Pro нового поколения. Мы опубликовали подробное руководство, в котором объясняется все, что вам нужно знать о сенсорной панели, и о том, как вы можете настроить ее в соответствии с вашими предпочтениями. На этот раз мы расскажем, что делать в случае неисправности или прекращения работы сенсорной панели.
Когда сенсорная панель MacBook не отображает элементы управления и ярлыки быстрого доступа или просто не реагирует на прикосновения, проблема почти всегда возникает из-за временных проблем с программным обеспечением. К счастью, эти проблемы легко исправить, и их решение займет всего несколько минут.

В этой статье мы собрали семь (7) решений по устранению неполадок, которые помогут вернуть сенсорную панель в нормальное состояние, когда она не работает.
1. Принудительно остановить приложение
Ваш MacBook не реагирует или не отображает динамические элементы управления при использовании определенного приложения? Принудительно остановите приложение и запустите его снова.
Есть два способа принудительно остановить приложение на Mac: с помощью инструмента «Принудительный выход» или монитора активности.
Принудительно остановить приложение на Mac с помощью инструмента принудительного выхода
Щелкните логотип Apple в строке меню и выберите «Завершить принудительно».
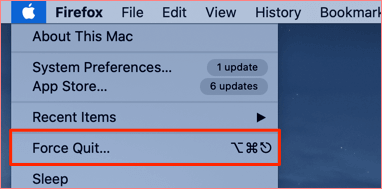
Более быстрый способ запустить окно принудительного выхода – использовать это сочетание клавиш: Command + Option + Escape.
Выберите приложение, которое вызывает сбой Touch Bar, и нажмите кнопку «Завершить принудительно».
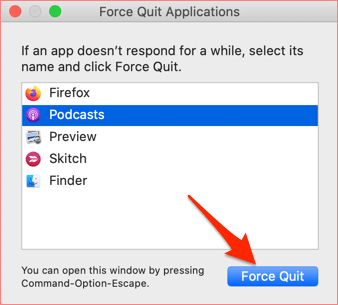
Принудительно остановить приложение на Mac с помощью монитора активности
- Используйте сочетание клавиш Command + Shift + U, чтобы запустить папку утилит macOS, и дважды щелкните Activity Monitor.
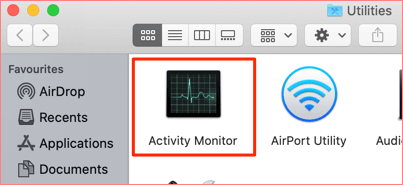
Кроме того, можно запустить поиск в центре внимания с помощью Command + пробел и ввести монитор активности в поле поиска. Дважды щелкните Activity Monitor в результатах поиска.
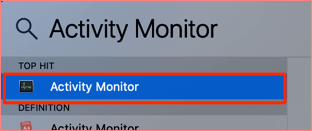
- Выберите причинное приложение и щелкните значок x в верхнем левом углу окна Activity Monitor.
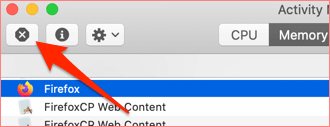
- Нажмите «Завершить принудительно», чтобы закрыть приложение.
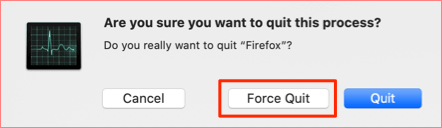
Если панель Touch Bar не отвечает при перезапуске приложения, возможно, в приложении есть ошибки. Перейдите в меню настроек приложения или посетите App Store, чтобы проверить, доступно ли обновление для приложения.
Вам следует связаться с разработчиками приложения, если приложение продолжает давать сбой Touch Bar вашего Mac.
2. Обновить контрольную полосу
Полоса управления – это расширяемая область с правой стороны сенсорной панели MacBook. В нем находятся элементы управления для задач системного уровня – кнопка Siri, кнопка регулировки громкости, кнопка отключения звука, регулировка яркости и т. Д.

Если элементы управления на полосе управления не отвечают или не отображаются на панели Touch Bar, попробуйте обновить полосу управления.
Обновите контрольную полосу с помощью монитора активности
Вы можете обновить полосу управления, принудительно закрыв процесс в мониторе активности. Это побудит macOS очистить контрольную полосу из памяти вашего Mac и устранить проблемы, вызывающие ее неисправность.
- С помощью сочетания клавиш Command + Shift + U откройте папку «Утилиты macOS» и дважды щелкните Activity Monitor.
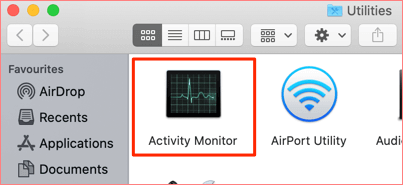
- Введите контрольную полосу в строку поиска.
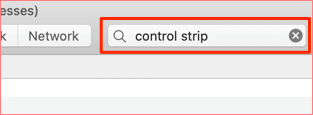
- Выберите контрольную полосу в результатах и щелкните значок x в верхнем левом углу.
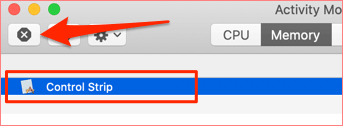
- Щелкните Force Quit, чтобы закрыть процесс.
Обновите контрольную полосу через терминал
- Запустите папку «Утилиты macOS» с помощью Command + Shift + U и дважды щелкните «Терминал».
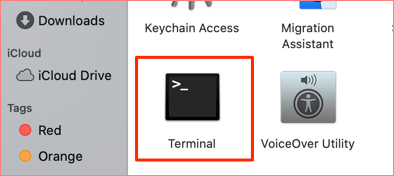
- Вставьте приведенную ниже команду в консоль терминала и нажмите Return.
killall ControlStrip
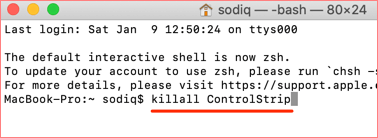
Раздел полосы управления на сенсорной панели станет пустым и сразу же снова включится. Если полоса управления по-прежнему не работает, перейдите к следующему разделу, чтобы обновить всю панель Touch Bar.
3. Обновить сенсорную панель
Если панель Touch Bar пуста, не отвечает или не работает для всех приложений, ее обновление должно решить проблему. Когда вы обновляете Touch Bar вашего MacBook, вы просто очищаете память, используемую Touch Bar. Это похоже на удаление временных файлов приложения на вашем смартфоне.
Есть два способа обновить панель Touch Bar на MacBook. Вы можете сделать это с помощью монитора активности или терминала. Оба метода включают выключение и перезапуск сенсорной панели. В следующем разделе мы покажем вам, как сделать это обоими способами.
Обновите сенсорную панель с помощью монитора активности
- С помощью сочетания клавиш Command + Shift + U откройте папку «Утилиты macOS» и дважды щелкните Activity Monitor.
Введите touchbar (без пробела) в строку поиска.
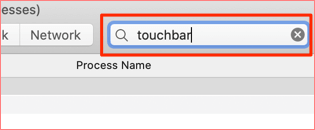
- Щелкните TouchBarServer в результатах и щелкните значок x в верхнем левом углу.
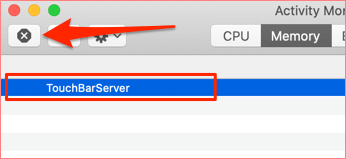
Примечание. Этот процесс называется «Агент сенсорной панели» на MacBook с macOS Sierra (версия 10.12) или более ранней.
- Щелкните Force Quit, чтобы закрыть процесс TouchBarServer.
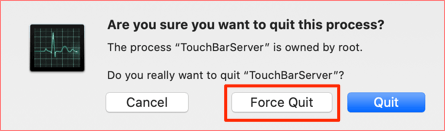
macOS закроет Touch Bar, назначит новые ресурсы TouchServer и перезапустит процесс. Сенсорная панель погаснет на секунду и снова включится.
Обновить сенсорную панель с помощью терминала
- С помощью сочетания клавиш Command + Shift + U откройте папку «Утилиты macOS» и дважды щелкните «Терминал».
Вставьте приведенную ниже команду в консоль терминала и нажмите Return.
sudo pkill TouchBarServer
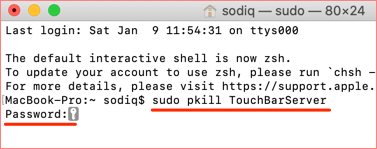
От вас могут потребовать ввести пароль вашего MacBook. Введите пароль и нажмите Return, чтобы продолжить.
Примечание. Для MacBook под управлением Mac OS Sierra (версия 10.12) или более ранней вставьте команду pkill Touch Bar agent в консоль терминала.
4. Проверьте настройки дисплея Touch Bar.
macOS позволяет настраивать элементы управления, кнопки и ярлыки на панели Touch Bar. Если на панели Touch Bar нет кнопок или элементов управления, убедитесь, что для панели Touch Bar настроены правильные конфигурации дисплея.
Перейдите в «Системные настройки»> «Клавиатура» и коснитесь раскрывающейся кнопки «Сенсорная панель».
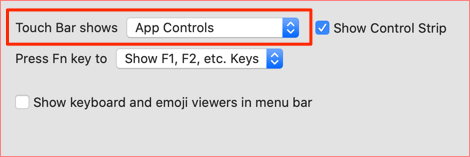
По умолчанию на сенсорной панели отображаются элементы управления приложениями, но вы можете изменить это на быстрые действия, пробелы, функциональные клавиши или расширенные полосы управления.
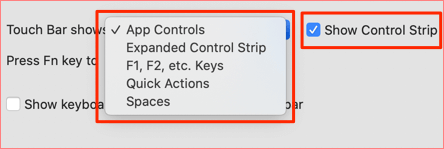
Убедитесь, что вы также установили флажок Показать контрольную полосу.
5. Перезагрузите MacBook.
Если Touch Bar не работает после попытки всех вышеперечисленных решений, перезагрузите MacBook и перезагрузите компьютер. Коснитесь значка Apple в строке меню и нажмите «Перезагрузить».
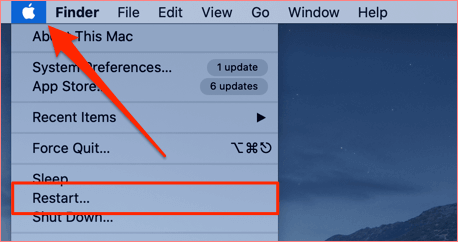
6. Восстановите диск вашего Mac
Сенсорная панель может работать неправильно, если есть проблема с диском вашего Mac. Выполните следующие действия, чтобы использовать инструмент MacOS Disk Utility для сканирования диска на наличие возможных ошибок и поврежденных файлов.
Вы найдете инструмент Disk Utility в папке Utilities (Finder> Application> Utilities или воспользуйтесь сочетанием клавиш Command + Shift + U).
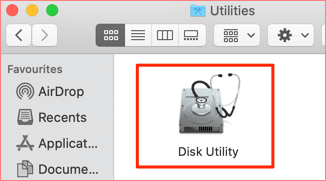
Запустите инструмент и щелкните значок «Первая помощь».
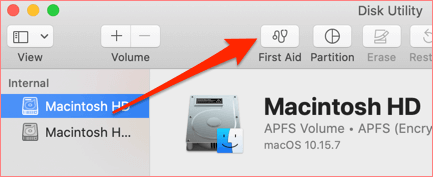
Нажмите «Выполнить», чтобы продолжить.
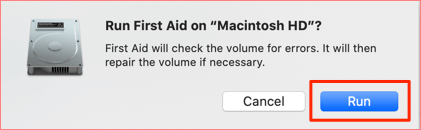
Это запустит процесс проверки, который может длиться несколько минут или часов. Если Дисковая утилита обнаружит какую-либо ошибку, нажмите кнопку «Первая помощь» в Дисковой утилите еще раз, чтобы восстановить диск.
7. Обновите macOS.
Первоначальные выпуски macOS часто содержат ошибки и иногда вызывают сбои в работе некоторых компонентов MacBook. Убедитесь, что на вашем Mac установлена последняя версия и установлен стабильный общедоступный выпуск. Перейдите в Системные настройки> Обновление программного обеспечения и установите любое обновление, доступное для вашего ПК.
Обратитесь в службу поддержки Apple
Если сенсорная панель MacBook не работает из-за проблемы с программным обеспечением, мы уверены, что хотя бы один из этих советов по устранению неполадок решит проблему. Однако, если сенсорная панель продолжает работать со сбоями, проблема может быть связана с оборудованием. Обратитесь в службу поддержки Apple или посетите авторизованный Поставщик услуг Apple рядом с вами чтобы проверить устройство на предмет повреждения оборудования.






