Снимок экрана не работает на Mac? 10 советов по поиску и устранению неисправностей
Приложение «Снимок экрана» для Mac предоставляет несколько способов быстро и легко делать снимки экрана. Но, несмотря на то, что он интегрирован в macOS, иногда он может перестать правильно работать.
Например, приложение «Снимок экрана» может не отображаться, и его сочетания клавиш также могут не реагировать. Или может показаться, что он делает снимки экрана, но не может их сохранить.
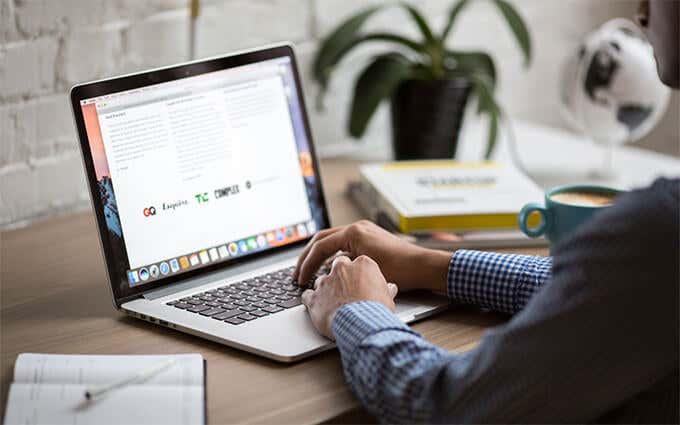
Ошибки и сбои, недостаточные разрешения и конфликтующие настройки – вот некоторые из вещей, которые могут привести к тому, что снимки экрана не будут работать на Mac. Когда это произойдет, список исправлений ниже должен помочь вам во всем разобраться.
1. Перезагрузите Mac.
Если всего мгновение назад вы без каких-либо проблем делали скриншоты на своем Mac, вы, вероятно, имеете дело с незначительной ошибкой в приложении Screenshot. Лучший способ исправить это – перезагрузить Mac. Сделайте это сейчас, прежде чем переходить к остальным исправлениям.
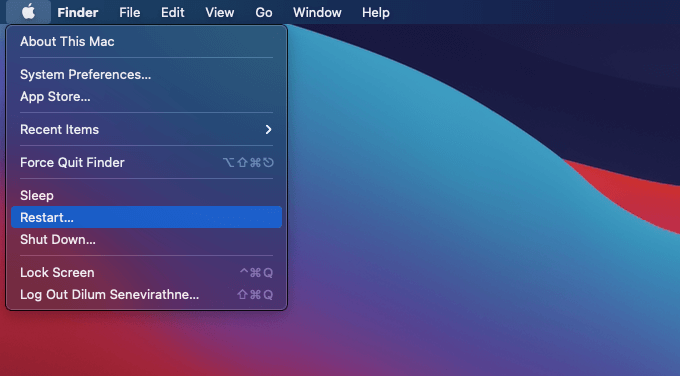
2. Обновите свой Mac
Если вы используете раннюю версию основного выпуска macOS (скажем, macOS Big Sur), рекомендуется применить любые ожидающие обновления системного программного обеспечения. Это устраняет известные ошибки, которые мешают правильной работе системных функций, таких как приложение «Снимок экрана», на Mac.
- Откройте меню Apple и выберите «Системные настройки».
Выберите «Обновление программного обеспечения».
Выберите «Обновить сейчас», чтобы установить все ожидающие обновления.
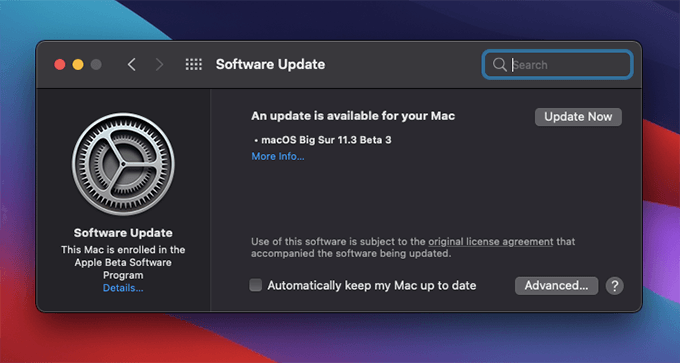
Бета-версии macOS также могут вызывать проблемы на Mac. Обязательно обновите его до последней бета-версии или перейдите на стабильную версию, если ни одно из исправлений ниже не работает.
3. Ограничения могут иметь значение
Некоторые программы и веб-сайты, такие как Apple TV и Netflix, запрещают делать снимки экрана. Это происходит из-за проблем с контентом, защищенным авторским правом. Если ваши скриншоты выглядят пустыми, на них ничего нет, вероятно, причина в этом.
4. Проверьте быстрые клавиши для снимков экрана.
Если у вас возникли проблемы с использованием сочетаний клавиш приложения «Снимок экрана», вы должны проверить их на наличие неактивных или неправильных сочетаний клавиш.
- Откройте меню Apple и выберите «Системные настройки».
Выберите «Клавиатура».
Перейдите на вкладку «Ярлыки».
Выберите Скриншоты.
Дважды проверьте сочетания клавиш и при необходимости активируйте или измените их.
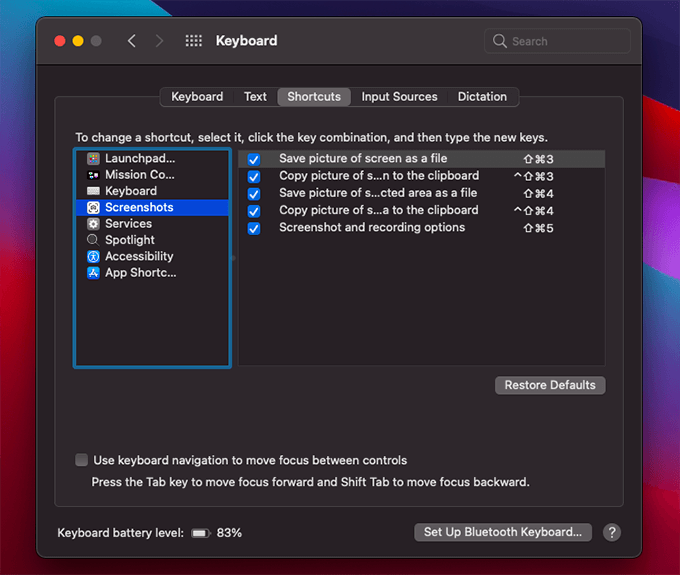
5. Установите место для сохранения снимка экрана.
По умолчанию Mac сохраняет снимки экрана на рабочий стол. Однако, если вы не можете найти свои скриншоты после их создания, возможно, вы ранее указали другое место. Вы должны это перепроверить.
- Нажмите Shift + Command + 5, чтобы открыть приложение «Снимок экрана». Или перейдите в Finder> Applications> Utilities и откройте снимок экрана.
Выберите Параметры на плавающей панели инструментов.
Вы должны увидеть текущее место сохранения в разделе «Сохранить в». Вы можете выбрать альтернативное место назначения из списка или выбрать другой каталог с помощью опции «Другое местоположение».
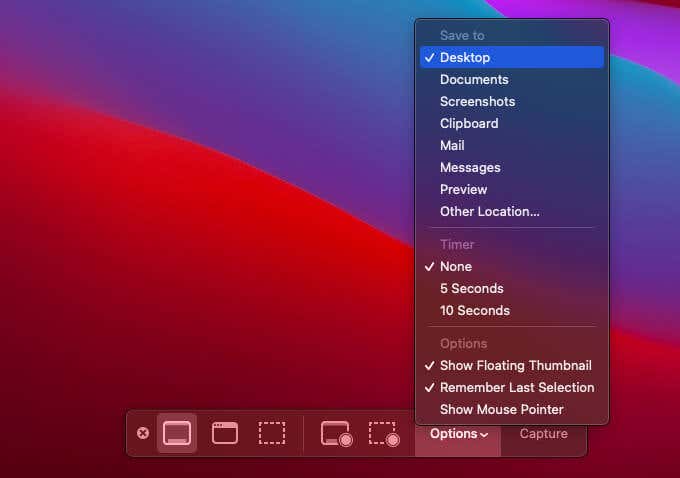
6. Измените разрешения для сохранения местоположения.
Если ваши снимки экрана по-прежнему не отображаются на рабочем столе или в выбранном месте сохранения, вы должны проверить права доступа на чтение и запись для каталога.
- Откройте Finder. Затем найдите и, удерживая клавишу Control, щелкните место сохранения (например, Рабочий стол).
Выберите Получить информацию.
Разверните раздел «Общий доступ и разрешения».
Обязательно выберите «Чтение и запись» рядом с именем вашей учетной записи Mac.
Кроме того, не забудьте снять флажок рядом с «Заблокировано» в разделе «Общие».
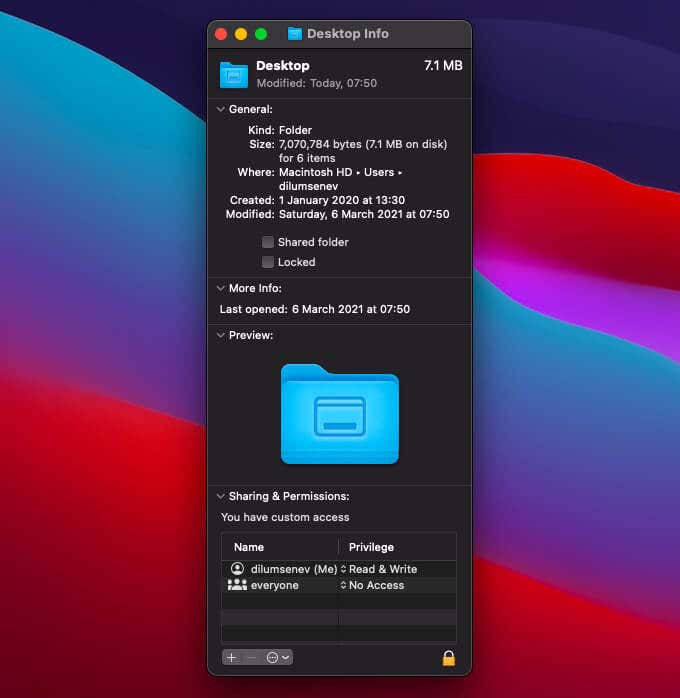
- Закройте информационную панель.
Если вам нужно было внести изменения на шагах 4 или 5, ваши скриншоты должны правильно сохраняться в дальнейшем.
7. Проверьте сторонние облачные хранилища.
Ваши скриншоты исчезают с рабочего стола, как только вы их делаете? Если на вашем Mac установлена сторонняя облачная служба хранения, она, вероятно, автоматически перемещает их в свою папку синхронизации. Вот как это остановить в OneDrive и Dropbox:
Отключить резервное копирование снимков экрана в OneDrive
- Щелкните значок OneDrive в строке меню Mac.
Выберите «Справка и настройки»> «Настройки».
На вкладке «Настройки» снимите флажок «Сохранять снимки экрана в OneDrive».
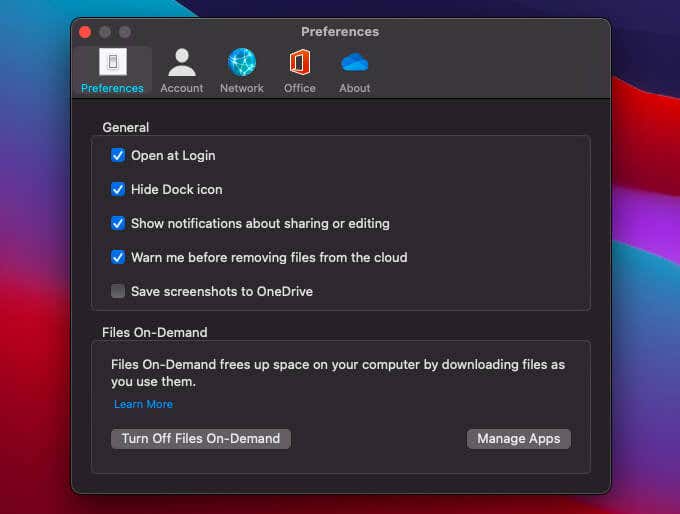
Отключить резервное копирование снимков экрана в Dropbox
- Выберите значок Dropbox в строке меню Mac.
Выберите портрет своего профиля и выберите «Настройки».
Перейдите на вкладку Резервные копии. Затем снимите флажок напротив «Поделиться снимками экрана и записями экрана с помощью Dropbox».
8. Запустите Mac в безопасном режиме.
Загрузка Mac в безопасном режиме часто помогает устранить случайные ошибки системы. Если у вас по-прежнему возникают проблемы с приложением «Снимок экрана», сделайте это сейчас.
В зависимости от того, имеет ли ваш Mac набор микросхем Intel или Apple Silicon, вам необходимо выполнить одну из двух разных процедур, чтобы перейти в безопасный режим.
Маки с чипами Intel
- Выключите ваш Mac.
Подождите 10 секунд. Затем, удерживая клавишу Shift, включите Mac.
Отпустите клавишу Shift, как только увидите логотип Apple.

Маки с силиконовыми чипами Apple
- Выключите ваш Mac.
Подождите 30 секунд. Затем нажмите и удерживайте кнопку питания, пока не дойдете до экрана с загрузочными дисками.
Выберите загрузочный диск macOS.
Удерживая нажатой клавишу Shift, выберите «Продолжить в безопасном режиме».
Отпустите клавишу Shift.
Как только ваш Mac загрузится в безопасном режиме, попробуйте сделать снимок экрана. Если это сработает, перезагрузите Mac в обычном режиме и сделайте еще один снимок экрана. В большинстве случаев приложение «Снимок экрана» и его ярлыки должны снова начать работать в обычном режиме.
9. Сканируйте компьютер Mac на наличие вредоносных программ.
Возможно, вы слышали о невосприимчивости компьютеров Mac к вредоносным программам, но это не всегда так. Вредоносные программы могут захватить функции и ярлыки macOS, поэтому вы должны исключить это, если приложение «Снимок экрана» по-прежнему вызывает проблемы.
Malwarebytes – специальный инструмент для удаления вредоносных программ, который может вам в этом помочь. Используйте его, чтобы выполнить сканирование и проверить, обнаруживает ли он что-нибудь опасное на вашем Mac.
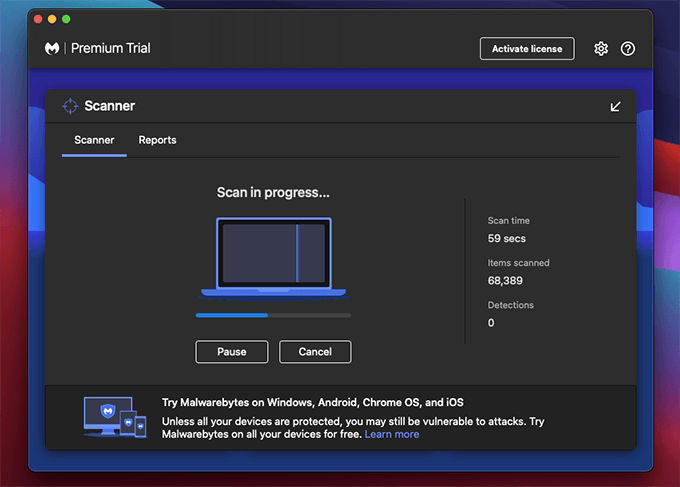
10. Сбросьте NVRAM вашего Mac.
NVRAM (энергонезависимая память с произвольным доступом) на Mac хранит крошечные объемы разных данных, которые могут устареть и мешать различным функциям в macOS. Следовательно, его сброс может исправить приложение «Снимок экрана». Однако вы можете сделать это только на Mac с наборами микросхем Intel.
- Выключите Mac и подождите 10 секунд.
Перезагрузите Mac, но одновременно удерживайте вместе клавиши Option, Command, P и R.
Отпустите клавиши после того, как Mac во второй раз воспроизведет звуковой сигнал запуска. Если на вашем Mac установлен чип безопасности Apple T2 Security Chip, отпустите клавиши, когда логотип Apple появится и дважды исчезнет.
Это должно сбросить NVRAM. Подробные пошаговые инструкции можно найти в этом посте о сбросе NVRAM на вашем Mac.
Вы можете делать скриншоты прямо сейчас
Проблемы, связанные со снимками экрана на Mac, обычно легко решить, и мы надеемся, что приведенные выше исправления помогли вам в этом. Если конкретная проблема возникает постоянно, лучший способ исправить это – установить любые новые обновления системного программного обеспечения на Mac, как только они станут доступны. Вы также можете очистить системный кеш Mac и посмотреть, имеет ли это значение.
Помимо приложения «Снимок экрана» для Mac, менее удобный, но родной способ делать снимки экрана – использовать приложение «Предварительный просмотр» (выберите «Файл»> «Сделать снимок экрана»). Вы также можете взглянуть на лучшие сторонние альтернативы обрезки для Mac.






