Создание и настройка постера контактов в iOS 18/17
Вы когда-нибудь смотрели на свою маленькую старую карточку контакта или на чью-то еще во время приема звонка и хотели сделать ее более персонализированной, яркой и приятной для глаз, чтобы она могла лучше продемонстрировать ваш профиль? Если ответ утвердительный, Contact Poster для вас. Если вы еще не попробовали эту совершенно новую функцию или вам интересно узнать, как создать или настроить контактный плакат в iOS 18/17 на iPhone, это практическое руководство полностью вам поможет.
Создание и настройка постера контактов в iOS 18/17 на iPhone
Чтобы убедиться, что вы полностью понимаете контактный плакат, давайте сначала разберем все основные аспекты!
Что такое Contact Poster и как он работает?
«Contact Poster» — это полностью настраиваемое представление вашей контактной карточки. По сравнению с крошечной миниатюрой в iOS 16 или более ранних версиях, она выглядит гораздо привлекательнее, во многом благодаря широкому спектру возможностей настройки.
Ваш индивидуальный постер отображается в нескольких местах, таких как карточка контакта, сообщения и экран входящих вызовов для контактов, которые сохранили ваш номер. В двух словах, ваш персонализированный постер контакта может просматривать любой, у кого есть ваш соответствующий Apple ID или номер телефона.
А еще лучше то, что постер контактов также делает обмен контактами через NameDrop бесшовным делом. Но что меня больше всего порадовало, так это тот факт, что сторонние приложения для звонков также могут в полной мере использовать эту функцию. Это означает, что вы можете ожидать, что такие приложения, как WhatsApp и Telegram, будут использовать это новое дополнение для усиления персонализации — скорее раньше, чем позже!
Как настроить свой постер с контактами?
Если вы настраивали экран блокировки iPhone, то процесс создания и настройки постера контактов покажется вам довольно знакомым. В частности, он предлагает широкий спектр фильтров, которые позволят вам украсить свой постер. Независимо от того, хотите ли вы выглядеть профессионально, очаровательно или получить ретро-образ, фильтры могут упростить вашу задачу.
Кроме того, вы также получаете множество предопределенных фоновых цветов на выбор. Таким образом, вы можете смешивать и сочетать с рядом фильтров и цветов, чтобы создать красивый постер. Поскольку нет никаких ограничений, вы можете создать столько контактных постеров, сколько вам может понадобиться.
Какой постер с контактами можно создать на iPhone?
На вашем устройстве iOS можно создать три вида постеров с контактами:
- Фото Контакт Постер: Вы можете сделать снимок с помощью камеры вашего устройства или выбрать эффектное изображение из фотопленки и превратить его в красивый постер для контактов.
- Контактный плакат Memoji: Для более веселого опыта вы также можете использовать Memoji в качестве постера для контактов. Для тех, кто не в курсе, Memoji позволяет вам создать свой аватар, который использует Face ID для отслеживания движений лица.
- Контактный плакат Monogram: Если вы предпочитаете показывать на своем контактном постере знаковую монограмму, это то, что вам нужно. Хотите узнать, что это такое и почему вам стоит создать этот постер? Ну, монограмма — это, по сути, мотив, созданный путем объединения двух или более букв или графем для создания уникального символа.
Установите полностью персонализированный постер контактов на iPhone
- На вашем iPhone под управлением iOS 17 запустите Приложение «Контакты» и нажмите на карточку контакта вверху. Или откройте Приложение «Телефон» -> вкладка «Контакты» -> карточка контакта.
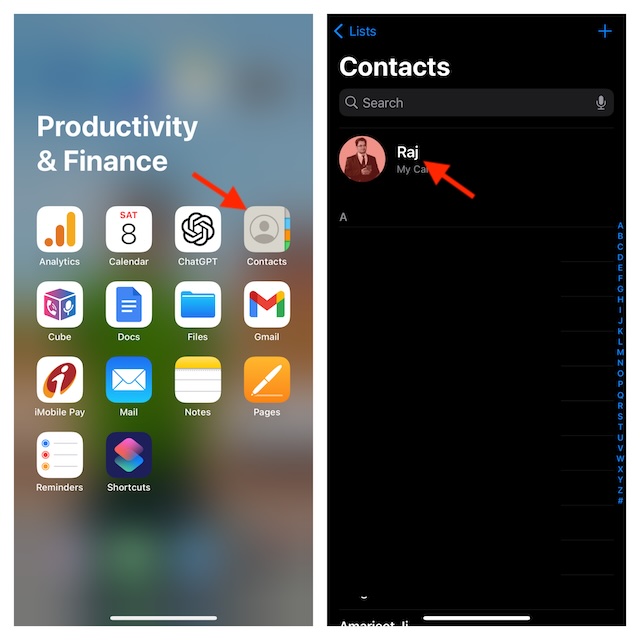
- Нажмите на Контактное фото и постер. При необходимости введите имя и фамилию, которыми вы хотите поделиться.
- Нажмите на Редактировать кнопка, которая отображается в нижней части предварительного просмотра контакта.
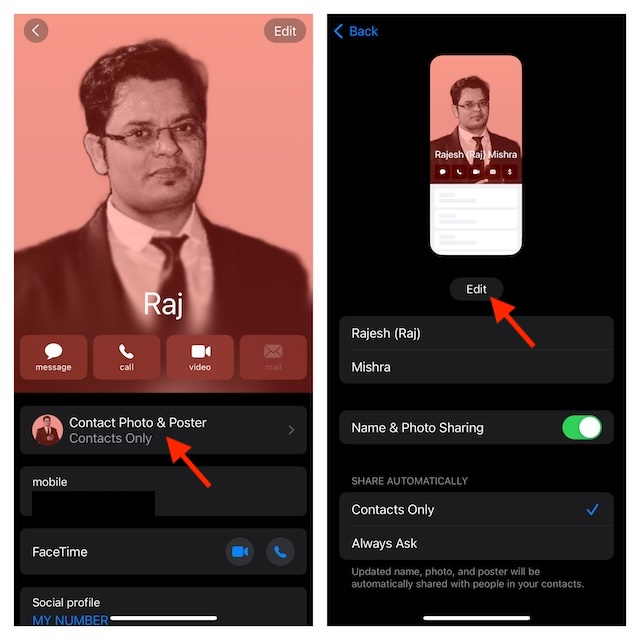
- Затем проведите пальцем влево или вправо, чтобы выбрать существующий контакт, который вы хотите настроить, а затем нажмите кнопку Настроить кнопку внизу. Если вы предпочитаете настроить контактный плакат с нуля, нажмите на кнопку Кнопка «+» или проведите пальцем влево справа, чтобы открыть Кнопка «Создать новую» и нажмите на него.
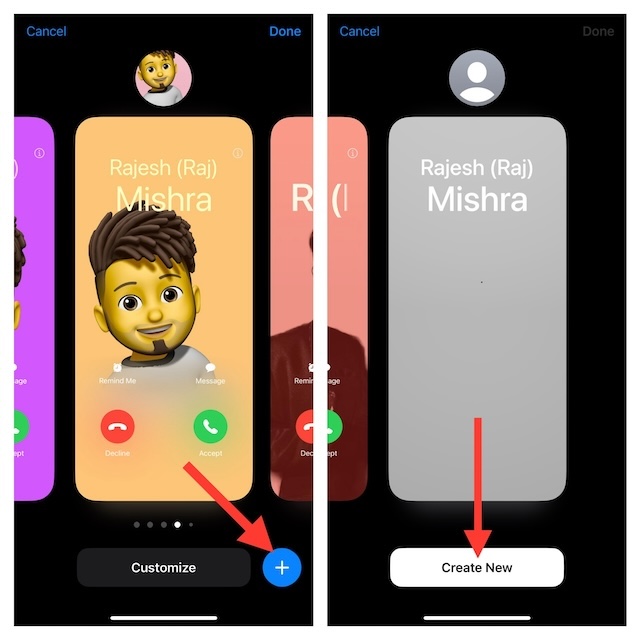
После этого у вас будет четыре варианта на выбор:
Сделайте фотографию и установите ее в качестве постера для контактов
- Если вы хотите сделать классный снимок и установить его в качестве постера для контактов, нажмите на значок камеры -> сделайте снимок -> используйте различные фильтры и фоновые цвета, чтобы украсить постер для контактов по своему вкусу.
Выберите фотографию из фотобиблиотеки и установите ее в качестве постера для контактов
- Нажмите на значок «Фотографии» -> выберите фотографию из своей фотобиблиотеки -> воспользуйтесь широким спектром фильтров и фоновых цветов, чтобы точно настроить свой постер.
- Чтобы сделать фотографию заметной, выберите портретное изображение и убедитесь, что выбран эффект глубины. Нажмите на значок с тремя точками в правом нижнем углу экрана и выберите Эффект глубины.
- Как я уже сказал выше, процесс такой же простой, как создание обоев для экрана блокировки. Так что вы можете пройти его без каких-либо проблем.
- Что ж, единственное, что может помешать вам создать впечатляющий постер с контактами на вашем iPhone — это отсутствие творческого мышления.
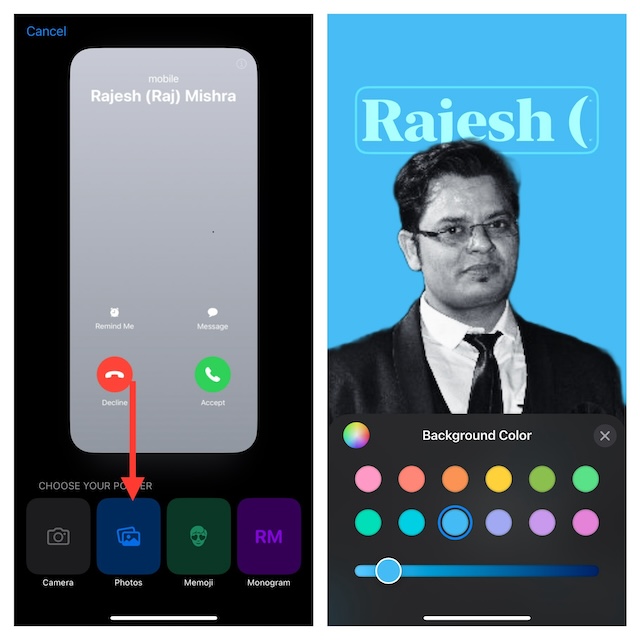
Создайте постер с контактами Memoji на своем iPhone
- Если вы поклонник Memoji, скорее всего, вы хотели бы сделать постер с контактами Memoji. Чтобы сделать это, нажмите на Мемодзи икона.
- Затем выберите один из доступных мемодзи или нажмите кнопку «+», чтобы создать новый.
- После этого нажмите на значок цвета фона внизу -> выберите нужный цвет фона, а затем нажмите на кнопку «Готово» вверху справа.
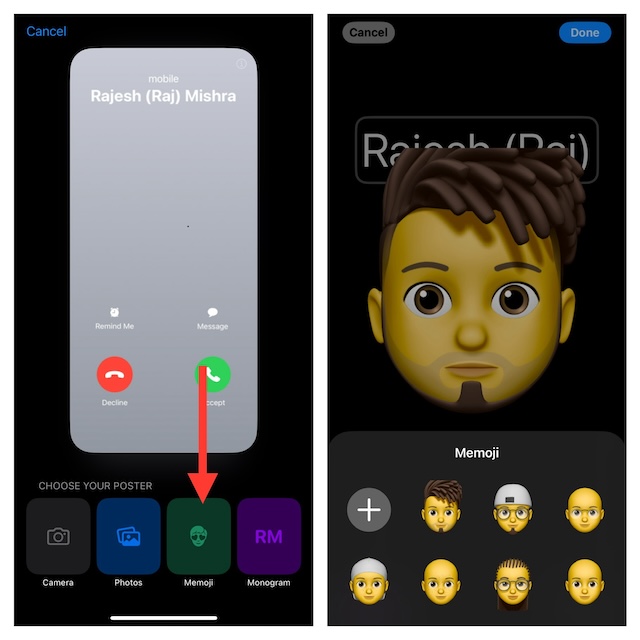
Создайте постер с монограммой на iPhone
- Нажмите на Значок монограммы а затем используйте всю свою креативность, чтобы создать очаровательный контактный плакат. Обратите внимание, что iOS позволяет вам использовать всего пару букв для создания монограммного контактного плаката.
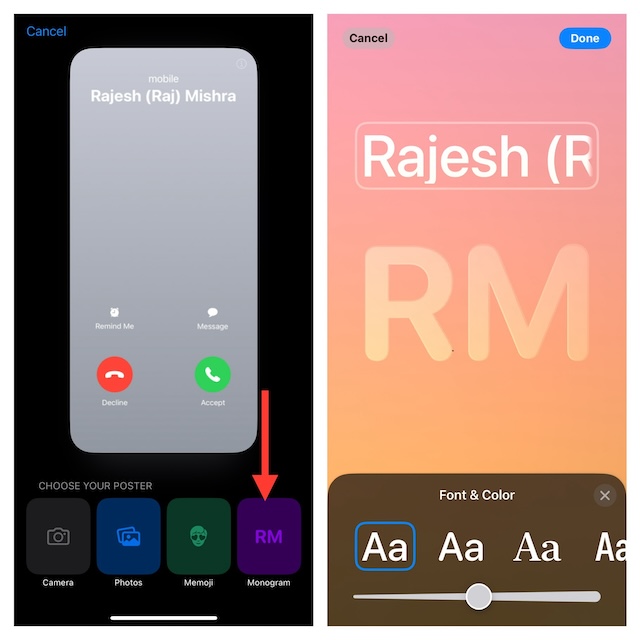
- После того, как вы создали контактный плакат, нажмите на Продолжить -> Обновить чтобы подтвердить свое согласие на распространение вашего постера среди людей.
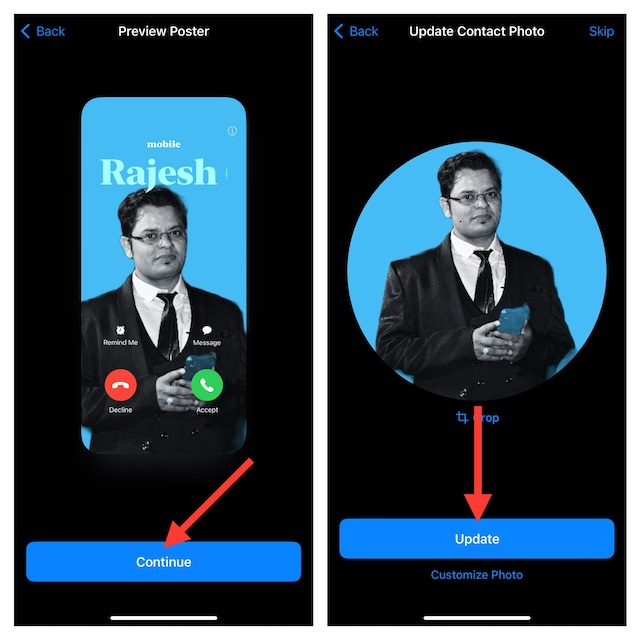
Ограничьте доступ других пользователей iPhone к своему контактному плакату
По умолчанию iOS 17 позволяет автоматически делиться своим постером с сохраненными контактами. Однако вы можете заставить его спрашивать вас, прежде чем делиться вашим именем и фотографией.
- Перейти к Приложение «Контакты» -> Ваша карточка контакта -> Фото и постер контакта -> В разделе «Поделиться автоматически» выберите Всегда спрашивайте.
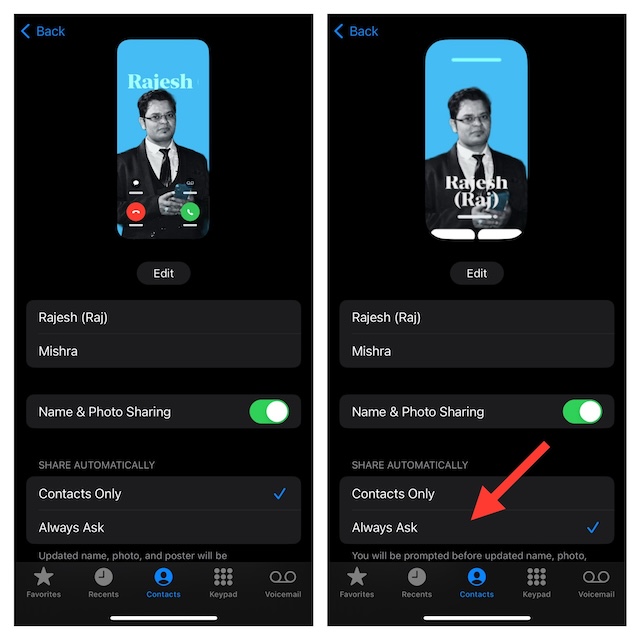
Навсегда прекратите делиться своим контактным постером с другими на iPhone
Если вы больше не хотите делиться своим контактным постером с кем-либо, вы можете навсегда отключить эту функцию.
- Откройте приложение «Контакты» на вашем iPhone -> карточка контакта -> Фото и постер контакта -> выключите переключатель рядом с опцией «Обмен именем и фотографией».
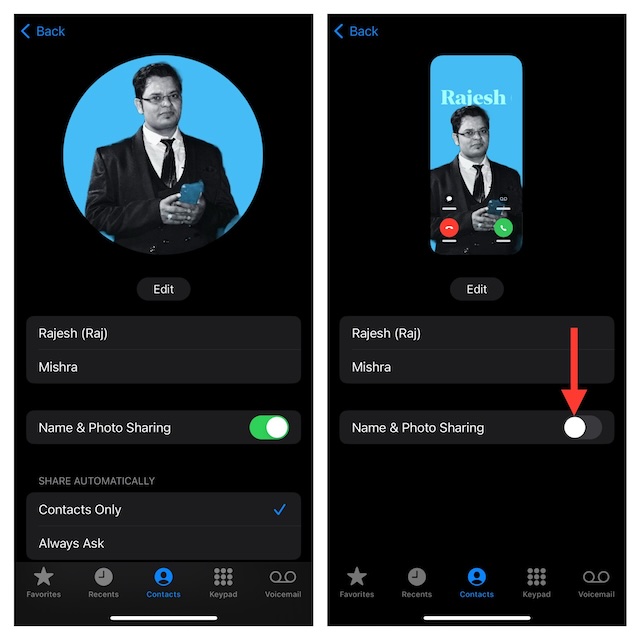
Удалить контакт-постер на вашем iPhone
Если вы обнаружили, что ваша библиотека постеров с контактами загромождена слишком большим количеством ненужных постеров, вы можете избавиться от нежелательных.
- Перейдите в приложение «Контакты» на вашем iPhone -> карточка контакта -> Фото и опубликовавший его контакт -> кнопка «Изменить» -> найдите нужного опубликовавшего его контакт и проведите пальцем вверх.
- Затем нажмите на значок корзины внизу.
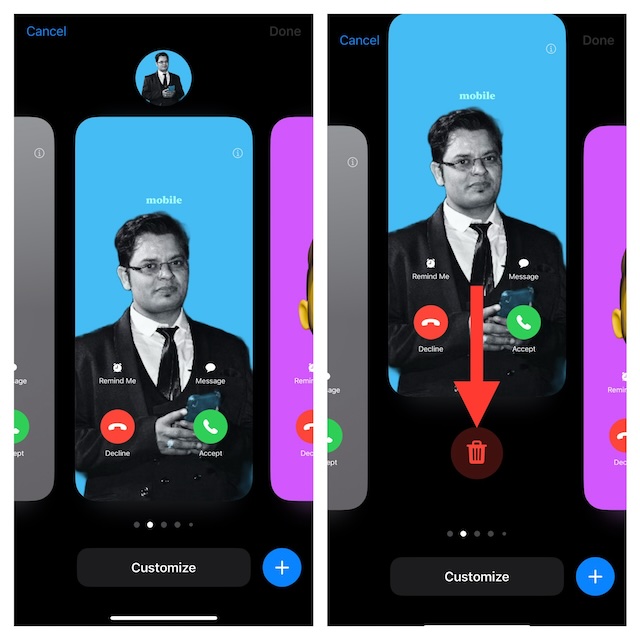
Лучшие советы по созданию впечатляющих постеров с контактами на iPhone..!
Вот и все, ребята! Думаю, вы открыли все полезные советы по созданию потрясающих контактных постеров. Поскольку это своего рода функция, которая требует от вас проявить все свои творческие аспекты, никогда не забывайте экспериментировать с различными фильтрами и эффектами, чтобы создавать нестандартные постеры. Как всегда, если вы столкнетесь с какими-нибудь крутыми советами во время изучения этой функции, обязательно поделитесь ими с нами.
Читать далее: 28 лучших советов по использованию Threads на iPhone и Android как профессионал