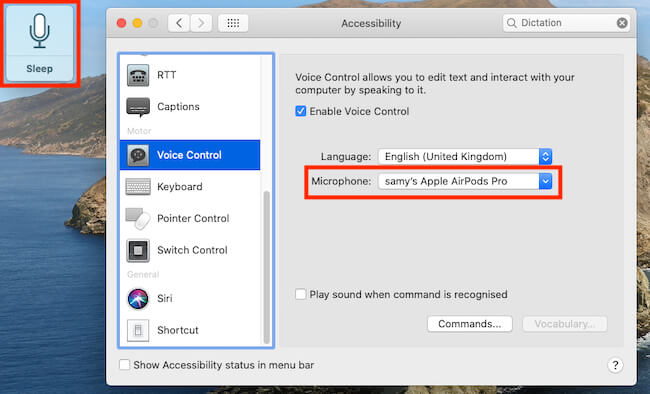Включение диктовки и расширенной диктовки на Mac: macOS Big Sur / Catalina
Вы когда-нибудь использовали настройки диктовки после обновления Mac OS? Получите обзор включения и использования расширенной диктовки в MacOS X и более поздних версиях. В новой версии macOS Catalina добавлена функция Voiceover для точного взаимодействия с вашим Mac. В новой macOS существенно изменились почти системные настройки, возможно, вы этого не знаете. Например, Display, Sharing, Spotlight, а также пользователь и группа. Все эти настройки находятся в Системных настройках.
Здесь я описываю, как включить диктовку и после этого, как использовать Enhanced Dictation On Mac или Voiceover Catalina. По крайней мере, вы знаете, что с помощью Диктовки вы можете писать голосом, а не писать правильно. В Mac эта функция называется Диктовка, а в iOS она также известна как Siri Диктовка. Я надеюсь, что почти пользователи Mac хорошо известны своей диктовкой. Даже если вы новичок, узнайте больше об улучшенной диктовке [Voiceover] на Mac внизу.
Также читайте: Как использовать Screen Recorder на iPhone
Включение / включение команды диктовки и использование расширенной диктовки на Mac
macOS Catalina: добавлено голосовое управление [Dictation]
- Перейдите к логотипу Apple в верхнем меню Mac.
- Затем нажмите на параметр «Системные настройки».
- Теперь найдите и щелкните параметр доступности.

Включить голосовое управление на Mac
- Затем прокрутите и выберите опцию голосового управления.
- Затем включите голосовое управление. Теперь,

Загрузка Siri Voice на Mac для голосового управления
Сначала выберите язык, который вы хотите предпочесть. После этого выберите устройство микрофона. Дождитесь завершения загрузки. Теперь выберите устройство ввода [Microphone], Имя устройства, вот я использую AirPods Pro.

Используйте устройство с микрофоном для Control Mac
- Вот и все.
macOS High Sierra: используйте диктовку
Шаг 1. Нажмите «Apple Menu» в верхнем меню Mac и выберите «Системные настройки».
Шаг 2. Нажмите на «Настройки диктовки и речи». 
Шаг 3. Щелкните переключатель ВКЛ, чтобы включить диктовку. 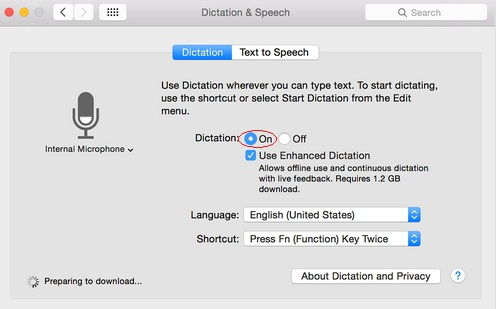
Вот и все. На этом ваша первая задача по включению диктовки завершена, и теперь вы хотите узнать, как работать / использовать расширенную диктовку в OS X Yosemite.
- Теперь установите флажок «Использовать расширенную диктовку» в OS X Yosemite.
- Подождите несколько минут, прежде чем запрашивать загрузку программного обеспечения, чтобы включить расширенную диктовку на Mac.
- Теперь выберите специальные возможности в меню просмотра в верхней части экрана.
- Выберите Диктовку из списка на левой панели специальных возможностей.
- Нажмите кнопку «Команда диктовки», чтобы увидеть список доступных команд на листе.
- Выберите поле «Включить команду» и нажмите «Готово».

Необходимые команды включены по умолчанию, что вы можете увидеть в списке, а если вам нужна дополнительная команда, вы можете добавить их самостоятельно из левой части экрана.
- Для этого нажмите на знак «+» и добавьте желаемую команду.
Теперь ваша очередь, оставьте свой ответ в поле для комментариев ниже и расскажите, как выглядят эти советы при включении / включении диктовки и использовании расширенной диктовки в macOS. Также напишите нам, если у вас есть хорошие предложения по этому руководству.