Вот как записывать разговоры в клубе, никого не зная
В социальном приложении Clubhouse каждый день есть интересные и интересные комнаты, в которых люди со всего мира шутят друг с другом. В этих обсуждениях вы можете обнаружить незаменимые источники данных, данные и реалии, которые могут оказаться полезными позже в повседневной жизни. В любом случае Clubhouse не разрешает вам записывать звук по соображениям безопасности.
Так есть ли способ обойти это ограничение? Мы должны открыть!
Может ли Clubhouse обнаружить устройство записи экрана? Вот как записывать
Да, именно поэтому при записи, находящейся в комнате, отображается красное предупреждение, например «Внимание! Совместное использование записи без предупреждения оратора». разрешение нарушает Принципы сообщества и приведет к блокировке. Спасибо!”
Clubhouse не разрешает записывать звук с помощью встроенного устройства записи экрана iOS или записывать экран iPhone с помощью Quick Time на Mac. Это отличная функция безопасности в приложении Drop-in Audio.
Итак, я делюсь некоторыми интересными идеями, чтобы записывать ваши разговоры в клубе, не нарушая правил и никого не зная.
Можно ли записывать звук из клуба?
Конечно, да, вы можете записывать звук в Clubhouse, используя локальный рекордер экрана iOS или приложение Voice Memos на своих гаджетах. Как насчет того, чтобы исследовать обе системы, которые описаны ниже?
Использование голосовых заметок
Этот способ действительно полезен для записи аудио из комнаты в клубе, не зная никого, или из приложения Clubhouse. Для этого нам не нужно принимать меры по записи звука от модератора CH Room. Кроме того, концепция «Начать запись в автономном режиме», такая как Snapchat, не будет работать для этого приложения, Becuase Это приложение основано на живом разговоре.
Голосовые заметки – это локальная программа записи экрана для iOS и macOS, которая может помочь вам записать звук Clubhouse. Качество звука не будет идеальным, и вы можете получить значительные препятствия из-за этой стратегии, поскольку звук будет записываться с вашего ресивера. Следуйте инструкциям ниже, чтобы начать.
- Откройте приложение Clubhouse и подключитесь к нужной комнате.
- На другом iPhone или Mac откройте приложение «Диктофон».
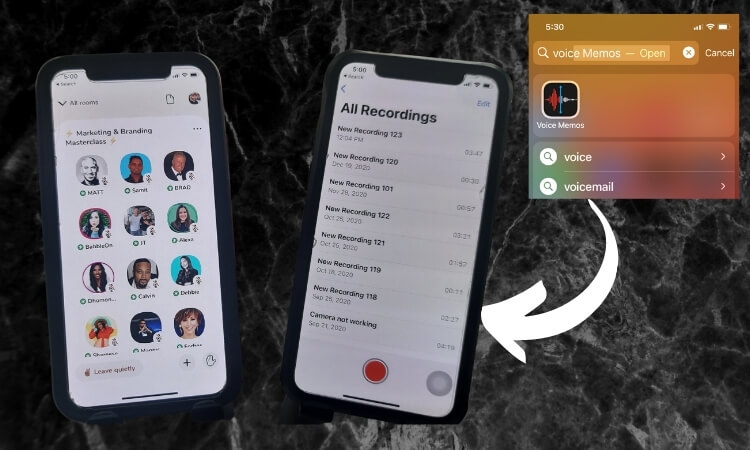
- Нажмите кнопку записи в нижней части экрана, чтобы начать запись.
- Нажмите на кнопку остановки, чтобы прекратить запись, когда вы закончите.

Кроме того, это все! Записанный звук в настоящее время будет доступен в приложении «Диктофон». Вы можете передать этот звук кому угодно, а также можете написать себе по электронной почте.
Голосовые заметки на Mac, Точный внешний диктофон для Mac,
 Голосовые заметки на MacПоделиться аудиозаписью голосовой заметки в другом социальном приложении или по электронной почте легко.
Голосовые заметки на MacПоделиться аудиозаписью голосовой заметки в другом социальном приложении или по электронной почте легко.
Использование записи экрана
Примечание: записывайте свой собственный риск, запись экрана, когда приложение CH открывается на экране, или Backgroud в соответствии с Руководством по конфиденциальности Clubhouse.
Обычно вы можете использовать выделение локальной записи экрана внутри iOS для записи звука из Clubhouse. Затем эту запись экрана можно будет преобразовать в звуковую аранжировку для упрощения доступа позже. Мы должны исследовать методологию записи звука Clubhouse.
- Откройте приложение Clubhouse и присоединитесь к комнате Clubhouse, где вы хотите записывать звук на свой iPhone.
- Теперь проведите пальцем вверх от базы, чтобы попасть в центр управления. Вы также можете провести пальцем вниз от правого верхнего угла, если используете гаджет iPhone X или более поздней версии. Нажмите на символ записи на экране. [Screen Recording not available then add in to control center at first, Steps are given below,]

- iOS сейчас будет записывать все звуки из активной комнаты клуба, в которой вы участвовали. Запись звука приложения Clubhouse также работает, когда приложение работает на Backgroud.
- Нажмите на верхнюю левую красную полосу, чтобы остановить учетную запись, когда вы закончите.

- Подтвердите свое решение, нажав «Стоп».
Вот и все! Теперь учетная запись должна быть доступна на вашем iPhone в приложении «Фотографии».
Что делать, если у вас нет значка записи экрана?
Если у вас нет символа записи экрана, в первую очередь убедитесь, что вы используете самую последнюю версию iOS. Всякий раз, когда вы обновляете свою ОС, вы должны добавить модуль записи экрана в свое место управления. Следуйте инструкциям ниже, чтобы начать.
- Откройте приложение «Настройки» на своем гаджете и нажмите «Центр управления».
- Теперь посмотрите вниз и коснитесь символа «+» рядом с «Экранной записью».
И, наконец, вы сможете добраться до места управления, и теперь вам должен быть доступен выбор записи экрана.
Есть ли другая альтернатива записи звука в Clubhouse?
Есть и другие сложные подходы к записи звука из Clubhouse. Это важные ответы для более устоявшихся iPhone Apple, которые не поддерживают iOS 11 или новее. Как насчет того, чтобы исследовать их?
Сделайте звуковой путь через рекордер
Скорее всего, ваш более опытный Apple iPhone имеет разъем для наушников. Вы можете использовать это гнездо, чтобы настроить выход вашего телефона на внешний рекордер, который затем сможет помочь вам записать практически каждый звук, исходящий из вашего телефона, включая посещения клуба. В любом случае это будет ожидать, что вы получите внешний рекордер, что может быть очень неудобным. В любом случае, это самый идеальный подход для получения отличных отчетов для всех встреч в клубе.
Используйте другой гаджет для записи звука с выхода вашего телефона
Это основной простой и скромный подход к записи звука из Clubhouse. Возьмите другой сотовый телефон, который поддерживает запись звука, найдите спокойную комнату и поместите комнату клуба, которую вы хотите записать, на усилитель. В настоящее время в основном откройте звуковой аккаунт на своем отдельном гаджете, чтобы начать запись звука. Этот метод обеспечивает самое неидеальное качество звука, тем не менее, это определенный метод выстрела для записи звука Clubhouse, если ничто другое не работает.
Посторонние устройства записи экрана
Как правило, вы можете использовать сторонние приложения, которые позволяют вам просматривать запись на вашем iPhone в случае, если ранее упомянутые стратегии не работают для вас. Вот наши 3 лучших варианта для посторонних устройств записи экрана на iPhone.
Сообщите о своих проблемах и отправьте отзыв о службе поддержки Clubhouse:
Мы надеемся, что это руководство помогло пролить свет на звук Clubhouse. Помните, что запись звука без согласия говорящего является преступлением, поэтому перед продолжением убедитесь, что у вас есть разрешение на запись звука.



![Как добавить адрес электронной почты в приложение Clubhouse [Audio Social App]](https://wapk.ru/wp-content/uploads/2021/03/add-email-address-to-clubhouse-app-1-1.jpg)


