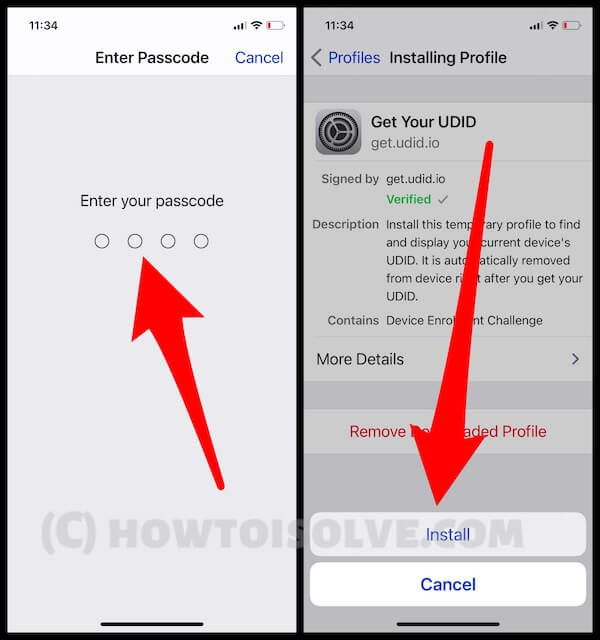Все модели без iTunes, UDID Macbook
Найдите альтернативный способ, который поможет найти номер UDID вашего устройства без iTunes, MAC / ПК или с помощью iTunes. Apple Использование и назначение другого кода для идентификации устройства для различных целей, таких как серийный номер, код SEID, адрес Bluetooth или Wi-Fi и номер UDID.
UDID – это уникальный идентификационный номер, который используется программой разработчика Apple для тестирования разработки приложений.
Получите UDID-номер iPhone, iPad без iTunes или с помощью iTunes
Без iTunes или Mac / ПК: получить номер UDID
- Откройте в веб-браузере Safari. Откройте эту ссылку: get.udid.com, Нажмите на кнопку получения UDID и Разрешите установить профиль.

Откройте udid в браузере iPhone Safari и установите профиль.
- Теперь закройте всплывающее окно и перейдите к Приложение настроек на iDevice.

Профиль UDID загружен и установлен из настроек iphone
- Общие> Прокрутите вниз «Профиль»> нажмите на имя профиля.,

Установить профиль UDID на iPhone
- Нажмите «Получить профиль UDID»>, чтобы найти UDID.

Установить UDID на iPhone
- Следующий экран – Профиль настроек, установите профиль, нажав на профиль.

Установить профиль на iPhone
- Затем установите его.
(Вы будете перенаправлены на страницу сафари с экрана настроек iOS). Теперь вы получите номер UDID на странице браузера Safari.

См. Номер UDID вашего iPhone, серийный номер без iTunes, Mac или ПК
Также выполните следующие действия, чтобы удалить профиль UDID на iPhone, если он установлен. Перейти к Приложение «Настройки» на iDevice> Общие> Прокрутите вниз «Профиль»> Нажмите на имя профиля> Удалить профиль. Вот и все.
Получите номер UDID для бета-тестирования приложений Mac на MacBook, Mac
- Перейдите к логотипу Apple в верхнем меню Mac> Об этом Mac.
- Теперь на вкладке «Обзор»> «Системный отчет».

Системные отчеты для Macbook mac
- Затем, раздел «Оборудование» и см. Обзорную информацию об оборудовании.
- Последняя информация касается UDID вашего оборудования Mac: скопируйте его. и используйте его, чтобы разрешить Bata-тестирование приложения Mac на вашем Macbook Mac.

Номер UDID оборудования Mac на MacBook
- Вот и все.
Использование iTunes Найдите номер UDID
Подключите iPhone / iPad к iTunes на Mac или ПК.
Примечание. Разблокируйте экран, чтобы получить доступ к вашему устройству в iTunes. Найдите устройство в iTunes в верхнем левом углу.
В разделе «Сводка по устройству» вы можете увидеть серийный номер, нажмите на переключатель «Серийный номер», затем измените значение на UDID-номер.

Скопируйте (Command + C на Mac и Ctrl + C на ПК) этот номер и используйте его для регистрации.
Существует множество приложений для iOS и сторонних веб-сайтов для поиска конфигурации оборудования вашего iPhone, iPad, iPod или Mac. Попробуйте найти UDID на всех моделях iPhone или iPad только из надежного источника.