Живые субтитры не отображаются в iOS 18 на вашем iPhone
Запущенная в iOS 16, «Живые субтитры» — одна из самых любимых функций специальных возможностей. Как следует из самого названия, она показывает живые субтитры для видео, аудио, звонков FaceTime и многого другого. Так что, любите ли вы громко петь во время прослушивания музыки или не хотите, чтобы определенный сленг сбивал вас с толку, она будет очень кстати. Хотя Live Captions надежно работала для большого количества пользователей, многие жаловались, что Live Captions не отображается на их iPhone. Если вы также столкнулись с той же проблемой, я помогу вам с некоторыми работающими решениями.
Лучшие советы и рекомендации по исправлению неполадок с живыми субтитрами на iPhone
Давайте сначала разберемся с возможными причинами и выполним требования, прежде чем переходить к решениям!
Почему на моем iPhone недоступны субтитры в реальном времени?
Хотя программная ошибка остается сильным претендентом, совместимость устройства и неправильная конфигурация могут быть более ответственны за проблему. Кроме того, вы также можете возложить часть вины на различный программный сбой, который стал неотъемлемой частью iOS в наши дни.
Итак, если у вас отсутствует настройка «Живые субтитры» или она работает со сбоями, это подробное руководство вам поможет.
1. Какие модели iPhone поддерживают функцию «Живые субтитры»?
Вот список моделей iPhone, совместимых с функцией Live Captions.
- айфон 11
- iPhone 11 Pro
- iPhone 11 Pro Max
- айфон 12
- айфон 12 мини
- iPhone 12 Pro
- iPhone 12 Pro Max
- iPhone SE2 (2020)
- iPhone SE3 (2022)
- айфон 13
- айфон 13 мини
- iPhone 13 Pro
- iPhone 13 Pro Max
- айфон 14
- iPhone 14 Плюс
- iPhone 14 Pro
- iPhone 14 Pro Max
- айфон 15
- iPhone 15 Плюс
- iPhone 15 Pro
- iPhone 15 Pro Макс
2. Живые субтитры поддерживают только английский язык (США и Канада)
Это, вероятно, самая главная причина, по которой многие люди не могут найти Live Captions на iPhone. Поскольку Live Captions поддерживает только английский язык (США и Канада), убедитесь, что вы выбрали правильный язык.
- Перейдите к Настройки приложения на вашем iPhone -> Общий.
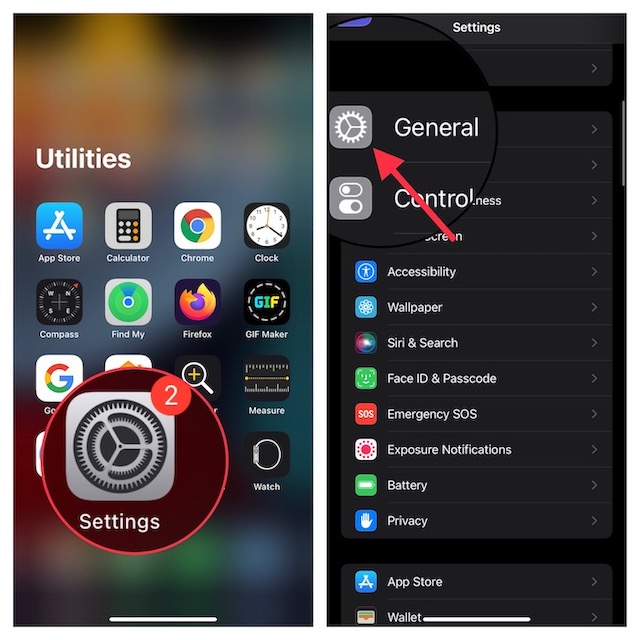
- Нажмите на Язык и регион -> Добавить язык.
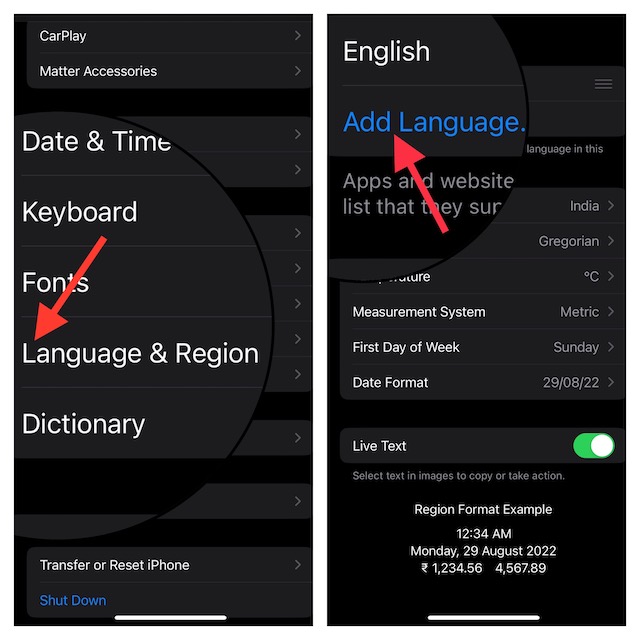
- Теперь найдите английский язык и выберите Английский (США) или Английский (Канада). Обязательно нажмите Использовать английский (США) опцию во всплывающем окне, чтобы установить его в качестве основного языка.
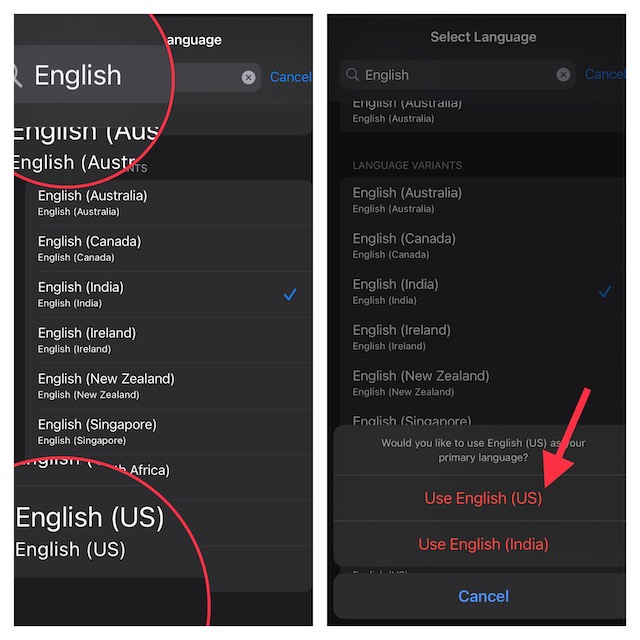
3. Включите и настройте субтитры в реальном времени
После выбора английского языка (США) проверьте, вернулись ли субтитры Live Captions. По умолчанию эта функция доступности отключена. Поэтому обязательно включите ее и настройте по своему вкусу.
- Для этого перейдите по ссылке Приложение «Настройки» -> «Специальные возможности».
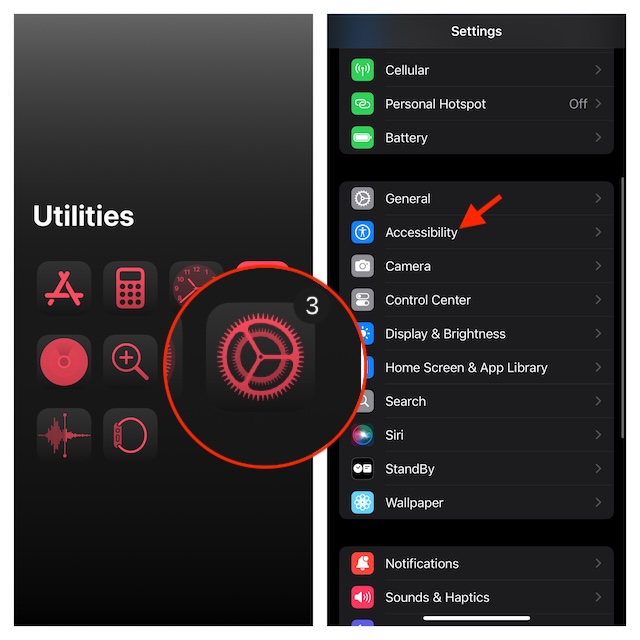
- В разделе «Слух» нажмите «Субтитры в реальном времени».
- После этого включите переключатель рядом с функцией «Живые субтитры».

- Чтобы настроить внешний вид живых субтитров, нажмите «Внешний вид», а затем выберите предпочтительный формат текста, уровень детализации текста и настройте цвет фона.
- Кроме того, вы также можете настроить непрозрачность живых субтитров, перетаскивая ползунок влево или вправо.

4. Правильный способ использования живых субтитров
После того, как вы идеально настроили и настроили Live Captions, нажмите на его значок, чтобы развернуть меню. Затем нажмите на стрелку вниз, чтобы получить доступ к трем важным функциям:
- Переключиться на микрофон
- Переключиться на iPhone Audio
Кроме того, есть также быстрый способ перейти в полноэкранный режим, нажав на значок полноэкранного режима.
5. Быстрое включение/отключение живых субтитров из Центра управления
Для простого доступа и активации почему бы не добавить значок Live Captions в Пункт управления?
- На iPhone проведите пальцем вниз от правого верхнего угла, чтобы открыть Пункт управления -> нажмите кнопку «+» в левом верхнем углу -> нажмите «+». Добавьте кнопку управления внизу.
- В разделе «Доступность для людей с нарушением слуха» выберите «Живые субтитры».
- В дальнейшем вы сможете включать и отключать функцию живых субтитров, нажав на ее значок.
Примечание:
- Примечательно, что вы можете запустить Live Captions на вашем iPhone, трижды нажав боковую кнопку. Для этого перейдите в Приложение «Настройки» -> «Специальные возможности» -> «Сочетание клавиш специальных возможностей» -> «Выбрать автоматические субтитры».
- Если вы хотите, чтобы эта функция доступности была еще более доступной, было бы здорово добавить ее и на экран блокировки. Чтобы это сделать, активируйте экран блокировки -> долго нажмите и нажмите кнопку «Настроить» -> экран блокировки -> нажмите кнопку «-» вверху -> «+» -> В разделе «Доступность для слуха» выберите «Живые субтитры».
6. Попробуйте изменить страну/регион на США.
Еще один довольно эффективный способ принудительного отображения живых субтитров на iPhone — это изменение страны/региона на «США».
- На устройстве iOS перейдите в приложение «Настройки» -> «Основные» -> «Язык и регион» -> нажмите «Регион» и выберите «США».

- Затем перезагрузите устройство и проверьте, начали ли на экране отображаться субтитры.
7. Перезагрузите iPhone.
Если Live Captions по-прежнему не отображаются, перезагрузите iPhone.
- На iPhone с Face ID: Нажмите и удерживайте кнопку увеличения/уменьшения громкости и боковую кнопку. После этого перетащите ползунок выключения, чтобы выключить iPhone. Затем нажмите боковую кнопку, чтобы перезагрузить iPhone.
- На iPhone с Touch ID: Нажмите боковую кнопку, чтобы вызвать слайдер выключения, а затем перетащите его, чтобы выключить iPhone. Затем нажмите боковую кнопку, чтобы перезагрузить iPhone.
8. Убедитесь, что приложения поддерживаются
Поскольку Live Captions все еще довольно новая функция, не все приложения поддерживают ее. Поэтому убедитесь, что приложение, в котором вы хотите использовать эту функцию Accessibility, поддерживает ее.
- На вашем iPhone перейдите в Приложение «Настройки» -> «Специальные возможности» -> «Живые субтитры».
- Здесь вы увидите список всех поддерживаемых приложений.
- Теперь, если вы хотите использовать Live Captions с определенным приложением, убедитесь, что переключатель рядом с ним включен.
9. Обновите свой iPhone
Пока нет решения? Если Live Captions продолжит работать со сбоями на вашем устройстве iOS, я бы рекомендовал вам обновить программное обеспечение, так как ошибка в программном обеспечении вполне может помешать работе этой полезной функции специальных возможностей.
- Перейдите к Настройки приложения на вашем iPhone > Общие > Обновление ПО > загрузите и установите последнюю версию iOS.

10. Сбросьте настройки устройства до заводских
Все еще не можете найти Live Captions в приложении «Настройки»? Нет проблем! Сейчас мы выполним сброс настроек устройства. Помните, что это радикальное решение, которое сотрет все пользовательские настройки, включая макет главного экрана, пароли Wi-Fi и многое другое. Тем не менее, это не повредит ни вашим медиафайлам, ни вашим данным, поэтому вам не стоит беспокоиться о потере чего-либо.
- Перейдите к Настройки приложения на вашем iPhone -> Общие -> Передача или сброс iPhone -> Сброс -> Сбросить все настройки и подтвердить.

Исправлена ошибка, из-за которой субтитры в реальном времени не отображались на iPhone..!
Вот и все! Надеюсь, Live Captions снова на вашем iPhone. В большинстве случаев вы можете избавиться от проблемы, отметив совместимость устройства и языка. Дайте мне знать, какие советы вам пригодились.






