Звук не работает на Mac? 7 способов исправить
Ваш Mac не воспроизводит звук через встроенные динамики или внешние аудиоустройства? Это может расстраивать, особенно если вам нужно присоединиться к важной рабочей встрече или просто хотите посмотреть фильм.
Проблемы со звуком на Mac исправить это может быть как легко, так и сложно, в зависимости от того, знаете ли вы, где искать или нет. Если это первый раз, когда звук не работает на вашем Mac, или вы пытались исправить сбой звука, но безрезультатно, обратитесь к приведенным ниже инструкциям по устранению неполадок, чтобы звук вашего Mac снова заработал.

1. Проверьте громкость динамика вашего Mac.
Если ваш Mac не воспроизводит звук, вы должны убедиться, что выходная громкость не отключена или находится на самом низком уровне. Нажмите кнопку увеличения громкости на клавиатуре, чтобы включить звук на Mac. Если на вашем Mac есть сенсорная панель, сдвиньте значок динамика вправо, чтобы увеличить громкость на выходе.
Или перейдите в Системные настройки> Звук> Вывод и снимите флажок «Без звука» рядом с ползунком «Выходная громкость».
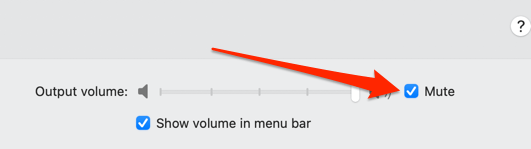
2. Выберите правильное аудиоустройство.
macOS может передавать звук только на одно аудиоустройство за раз. Если ваш Mac автоматически подключается к ближайшему аудиоустройству Bluetooth, возможно, без вашего ведома, он будет направлять вывод звука на это устройство.
Перейдите в Системные настройки> Bluetooth, чтобы отключить любое нежелательное устройство. Вы также можете отключить Bluetooth, чтобы ваш Mac не восстанавливал соединение с устройством.
Если вы не хотите удалять устройство Bluetooth или отключать Bluetooth, перейдите в настройки звука вашего Mac и выберите предпочитаемое устройство в качестве основного устройства для вывода звука. Перейдите в «Настройки»> «Звук»> «Вывод» и выберите нужное устройство из списка.
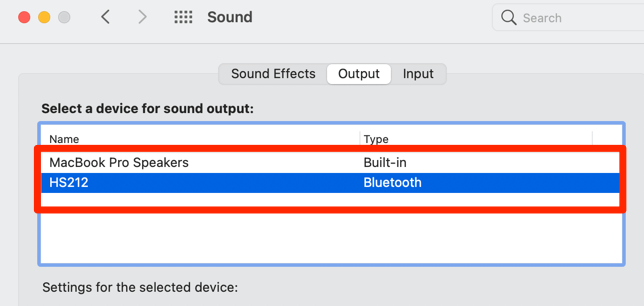
Если на выбранном устройстве по-прежнему нет звука, и вы уверены, что звук не отключен, отключите другие аудиоустройства и повторите попытку.
3. Проверьте вывод звука в приложении.
Некоторые приложения имеют свой индивидуальный регулятор громкости, не зависящий от общесистемной громкости. Приложения «Подкасты» и «Музыка» – отличные тому примеры. Запустите Apple Music на своем Mac, и вы найдете специальный ползунок громкости в правом верхнем углу приложения.
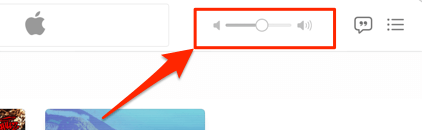
Отключение звука в Apple Music не позволит приложению передавать звук на ваши динамики, наушники или другие подключенные аудиоустройства, даже если громкость всей системы составляет 100%.
На вашем Mac не работает звук во время потоковой передачи контента в браузере? Убедитесь, что вы не отключили звук на вкладке, на которой размещена веб-страница; перечеркнутый значок динамика указывает на то, что вкладка отключена. Щелкните вкладку правой кнопкой мыши и выберите параметр «Включить звук на вкладке».
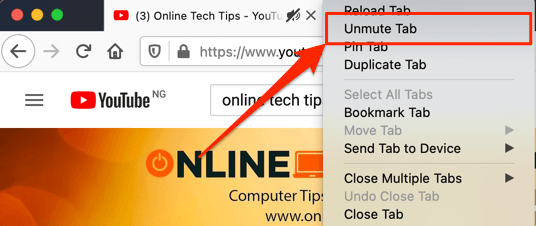
Еще одна вещь: убедитесь, что медиаплеер на веб-сайте не отключен. Если значок динамика в медиаплеере перечеркнут, щелкните значок, чтобы включить звук.
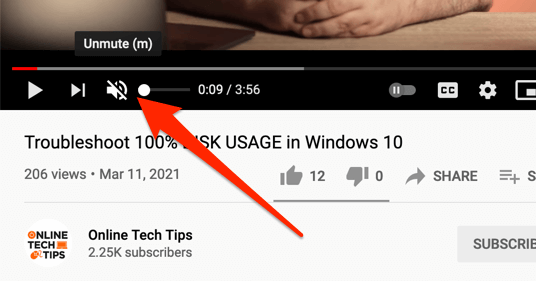
Обычно, если проблема со звуком затрагивает только одно приложение, проверьте настройки громкости приложения и убедитесь, что он не отключен.
4. Устранение неполадок с внешними аудиоустройствами.
Некоторые аудиоустройства (особенно игровые наушники) имеют специальные кнопки отключения звука и регуляторы громкости. Если у вас есть один из них, подключенный к вашему Mac, осмотрите устройство и убедитесь, что вы случайно не нажали кнопку отключения звука.
Неисправное или неплотное кабельное соединение может быть еще одной причиной, по которой ваш Mac не передает звук на внешнее аудиоустройство. Если вы используете проводные наушники и динамик, убедитесь, что кабель исправен и плотно вставлен в аудиоразъем или USB-порт вашего Mac.

Для беспроводных аудиоустройств без звука отключите Bluetooth на Mac и снова включите его. Вы также можете попробовать выключить и снова включить устройство, прежде чем снова подключать его к Mac.
Если устройство Bluetooth по-прежнему не воспроизводит звук, несмотря на то, что оно является основным аудиоустройством на вашем Mac, подключите его к другому устройству, предпочтительно к другому Mac, и посмотрите, работает ли оно. Это поможет вам определить источник проблемы: ваш Mac или аудиоустройство.
5. Перезапустите Core Audio.
Core Audio – это компонент вашего Mac, который обеспечивает вывод и ввод звука. Если ваш Mac по-прежнему не воспроизводит звук после попытки всех вышеперечисленных решений, перезапуск компонента Core Audio может решить проблему.
Запустите Activity Monitor, введите coreaudio в строке поиска и дважды щелкните coreaudio в результатах поиска.
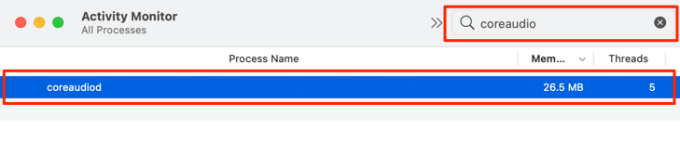
В окне coreaudio нажмите Выйти.
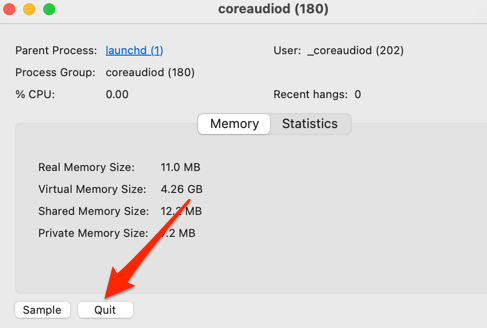
Нажмите «Завершить принудительно», чтобы отключить Core Audio.
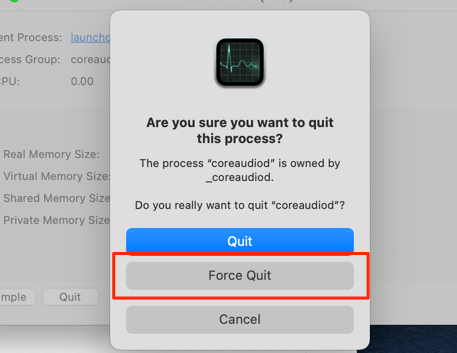
macOS автоматически перезапустит процесс и, надеюсь, восстановит вывод звука на вашем Mac.
Вы также можете перезапустить компонент Core Audio, вставив команду ниже в Терминал и нажав Enter.
sudo killall coreaudiod
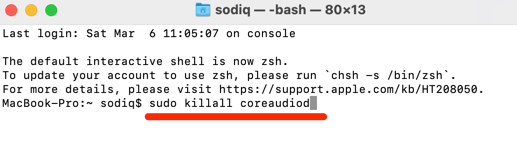
Введите пароль вашего Mac и нажмите Enter, чтобы продолжить.
6. Перезагрузите Mac.
Простой перезапуск устройства может исправить всевозможные временные сбои, нарушающие звуковые функции вашего Mac. Если все шаги по устранению неполадок, которые вы предприняли до сих пор, оказались безуспешными, выключите Mac и снова включите его.
7. Сбросьте NVRAM или PRAM.
Когда вы изменяете настройки звука вашего Mac, изменения сохраняются в компоненте, называемом энергонезависимой памятью с произвольным доступом (NVRAM). В случае повреждения этой памяти некоторые функции, связанные со звуком, могут не работать должным образом на вашем Mac.
Сброс NVRAM может устранить сбои, из-за которых ваш Mac перестает воспроизводить звук, особенно если проблема возникает каждый раз, когда вы выключаете или перезагружаете Mac. Чтобы выполнить сброс NVRAM, выключите Mac и дождитесь его полного выключения.
Нажмите кнопку питания и сразу же удерживайте следующие клавиши: Option + Command + P + R. Отпустите клавиши через 20 секунд, когда Mac запускается во второй раз или когда на экране снова появляется логотип Apple.
Заставьте звук вашего Mac снова заработать
Если ни один из этих шагов по устранению неполадок не восстанавливает звук вашего Mac, обратитесь в службу поддержки Apple или посетите авторизованный сервисный центр Apple, чтобы проверить свое устройство на предмет возможного повреждения оборудования.






