11 способов исправить неработающий центр управления iPhone в iOS 18
Control Center разработан для того, чтобы вы могли быстро получать доступ и управлять часто используемыми функциями. Таким образом, вам не нужно погружаться глубоко, чтобы найти функции, которые вам нужно использовать снова и снова. Хотите ли вы настроить AirDrop, переключить сети Wi-Fi, управлять профилями Focus или настроить запись экрана, эта экономящая время функция полностью вас охватил.
К сожалению, центр управления iPhone не работает у многих пользователей после обновления программного обеспечения iOS 18. Если эта удобная функция также неисправна на вашем устройстве iOS, следуйте инструкциям, чтобы исправить ее навсегда.
Лучшие советы и рекомендации по исправлению неработающего центра управления iPhone (2024)
Итак, что могло сломать центр управления на вашем iPhone? Пройдя через это раздражение несколько раз, я могу почувствовать агонию, которая выходит на первый план, когда он становится дисфункциональным.
Что касается причин, по которым центр управления iPhone становится неисправным, то это может быть связано со многими факторами, включая изношенный защитный экран, малоизвестные ограничения или программные сбои. Учитывая всех этих виновников, давайте попробуем действенные советы и приемы для устранения проблемы!
1. Узнайте, как получить доступ к Центру управления
Если вы новичок в iOS, лучше заранее освоить жесты Центра управления.
- Обратите внимание, что на iPhone с Face ID для доступа к Пункту управления необходимо провести пальцем вниз от правого верхнего угла экрана.
- На iPhone с кнопкой «Домой» для доступа к Пункту управления необходимо провести пальцем вверх от нижней рамки экрана.
2. Идеально настройте Центр управления
iOS предлагает желаемую свободу, чтобы вы могли настроить Центр управления по своему вкусу. Если вы еще не настроили его, сейчас самое время это сделать.
- Чтобы начать, проведите пальцем вниз от правого верхнего угла экрана -> кнопка «+» в левом верхнем углу, чтобы активировать режим редактирования.
- Теперь вы можете менять порядок значков, используя жест перетаскивания.
- Чтобы удалить бесполезный значок, нажмите кнопку со знаком «-» в верхней части значка.
- Чтобы изменить размер значка центра управления, используйте ручку для увеличения/уменьшения размера значка.
- Чтобы добавить новый значок, нажмите кнопку «Добавить элемент управления» и выберите нужный элемент управления из галереи элементов управления экрана блокировки.
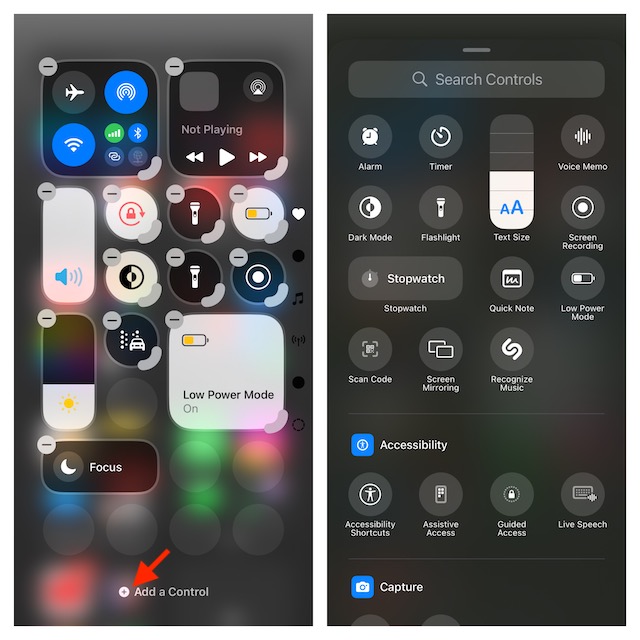
Чтобы узнать больше о том, как работает настройка значка Пункта управления в iOS 18, посмотрите это видео:
3. Убедитесь, что к Центру управления можно получить доступ из приложений
Еще одна важная вещь, которую вы должны обязательно сделать, — убедиться, что Центру управления разрешено работать внутри приложений.
- Перейдите в приложение «Настройки» -> «Пункт управления» -> Убедитесь, что переключатель рядом с «Доступ из приложений» включен.
4. Обновите приложения
Если Центр управления не работает в некоторых приложениях, проблема может быть в этих приложениях. Надеюсь, обновление проблемных приложений поможет вам вернуть плохо работающий центр управления в нужное русло.
- На вашем устройстве iOS откройте App Store -> нажмите на фотографию своего профиля в правом верхнем углу экрана.
- Теперь вы можете обновить каждое приложение по отдельности или обновить все приложения одновременно.
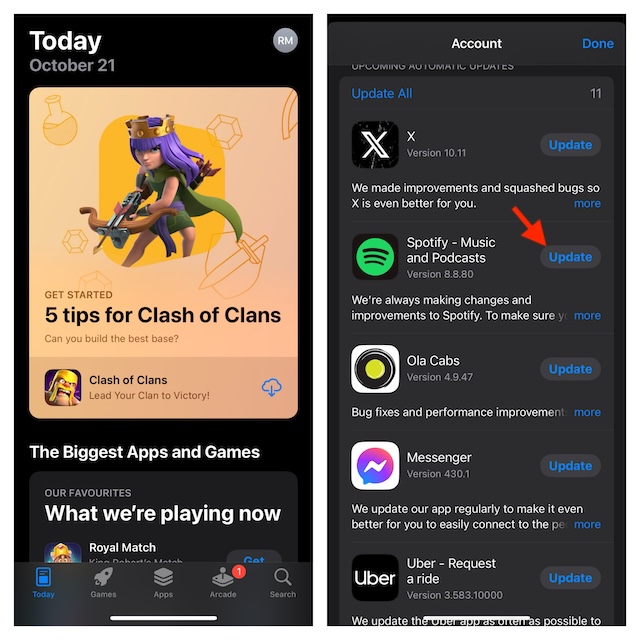
5. Убедитесь, что Центр управления может работать на экране блокировки.
Убедитесь, что вы можете получить доступ и использовать Центр управления на экране блокировки iPhone. Если доступ к нему отключен на экране блокировки, свайп вниз из правого верхнего угла экрана ничего не даст.
- Чтобы сделать это, перейдите в приложение «Настройки» -> «Face ID и код-пароль» или «Touch ID и код-пароль».
- В разделе «Разрешить доступ при блокировке» убедитесь, что переключатель рядом с Центром управления включен.
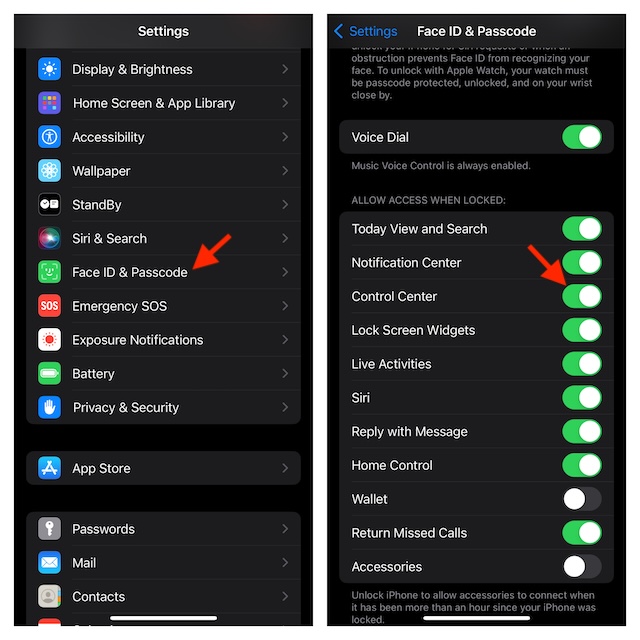
6. Перезагрузите iPhone.
Далее, пора перезагрузить iPhone. Если Центр управления не работает из-за незначительного сбоя программного обеспечения, перезагрузка устройства может помочь вам решить проблему.
- Просто нажмите и удерживайте кнопку увеличения громкости и кнопку питания одновременно -> Перетащите ползунок выключения -> дайте вашему iPhone спокойно выключиться.
- Теперь подождите несколько секунд, а затем нажмите кнопку питания, чтобы включить iPhone.
- После перезагрузки устройства проверьте, начал ли работать Центр управления в обычном режиме. Если да, то вы выиграли битву!
7. Снимите защитную пленку с экрана.
Некоторые некачественные защитные пленки имеют тенденцию терять чувствительность к касанию, когда они стареют. Когда это происходит, сенсорные жесты, такие как долгое нажатие и смахивание вниз, работают не так гладко.
- Снимите защитную пленку с экрана iPhone, а затем проведите пальцем вниз от верхнего правого угла экрана или вверх от нижней части дисплея, чтобы проверить, активировался ли Пункт управления.
8. ОТКЛЮЧИТЕ VoiceOver
VoiceOver — это программа чтения с экрана на основе жестов, разработанная для людей с нарушениями зрения. Благодаря звуковым описаниям она помогает пользователям узнать, что находится на экране. Когда эта функция специальных возможностей активна, многие жесты не работают. Поэтому отключите VoiceOver на своем iPhone.
- Чтобы сделать это, зайдите в приложение «Настройки» на вашем iPhone -> «Универсальный доступ» -> «VoiceOver» и выключите переключатель.
9. Выполните полный сброс настроек iPhone
Причина, по которой я продолжаю прибегать к «жесткому сбросу» (принудительному перезапуску/сбросу), заключается в том, что это стало для меня спасением.
- Чтобы принудительно сбросить настройки iPhone, нажмите и отпустите кнопку увеличения громкости. Нажмите и отпустите кнопку уменьшения громкости.
- Теперь нажмите и удерживайте боковую кнопку (также известную как кнопка питания), пока на экране не появится логотип Apple.
10. Обновите свой iPhone
Наконец, пришло время обновить программное обеспечение, поскольку существует высокая вероятность того, что проблема с центром управления может быть вызвана ошибкой программного обеспечения. Таким образом, обновление устройства — лучший способ в этой ситуации.
- Для этого откройте Настройки -> Общие -> Обновление ПО.

11. Сбросьте настройки iPhone до заводских
Если Control Center продолжает вести себя некорректно на вашем iPhone, имеет смысл выполнить сброс настроек, учитывая, насколько он эффективен в решении распространенных проблем. Но прежде чем продолжить, знайте, что он удалит все пользовательские настройки и вернет их к состоянию по умолчанию. Не волнуйтесь, сброс настроек не уничтожит никакие медиафайлы и данные.
- На вашем iPhone откройте приложение «Настройки» -> «Основные» -> «Передача» или «Сброс iPhone» -> «Сброс» -> «Сбросить все настройки».

Вот и все! Я знаю, что центр управления вернулся к своей форме на вашем iPhone, как и ваш жест смахивания вниз. Теперь, когда вы преодолели препятствие, не стесняйтесь поделиться своими двумя центами и советом, который сделал работу за вас.
Читать далее: 17 лучших советов по использованию приложения Apple Journal на iPhone как профессионал






