28 способов исправить виджеты iPhone, не работающие на Mac в macOS Sonoma
Украсив рабочий стол различными виджетами, я оживлю свой день воспоминаниями и легкодоступной информацией. Помимо того, что они радуют мои глаза, предотвращая появление скуки, они также гарантируют, что такие важные вещи, как оставшийся заряд батареи, календарь, напоминания и таймеры, находятся на расстоянии одного взгляда. Но знаете ли вы, что добавляет пресловутую вишню этому новому дополнению? Что ж, именно возможность беспрепятственно синхронизировать и использовать виджеты iPhone на Mac добавляет совершенно другое измерение этой примечательной функции macOS Sonoma. Во многих отношениях он иллюстрирует удобство работы, которым может похвастаться экосистема Apple. К сожалению, у некоторых пользователей виджеты iPhone не работают на Mac в macOS Sonoma. И именно поэтому я записал это средство устранения неполадок, чтобы вернуть в действие ваши любимые виджеты на рабочем столе!
Лучшие советы и рекомендации по исправлению виджетов iPhone, которые не отображаются на Mac
Начнем с того, что поиск основной причины, вызывающей проблему, препятствующей бесперебойной работе виджетов iOS на Mac, может иметь большое значение для очистки облаков, которые могут задерживаться в вашей голове. Помните: «Хорошо начало — половина дела».
Что вызывает неправильную работу виджетов iPhone на вашем Mac?
Не стесняясь слов, я бы сказал, что может быть целый ряд причин, по которым виджеты вашего iPhone выглядят хаотично или не работают на вашем Mac. Копнув поглубже, я нашел несколько реальных злодеев:
- Несовместимость: Некоторые виджеты iPhone, возможно, еще не готовы к использованию на рабочем столе вашего Mac.
- Неправильная конфигурация: Возможно, вы испортили некоторые ключевые настройки на своем Mac, тем самым усложнив жизнь виджетам.
- Несвоевременная установка: Возможно, вы не настроили виджеты в соответствии с требованиями.
- Программная ошибка: Независимо от того, сколько обновлений Apple выпускает, чтобы избавиться от программных ошибок, они, похоже, никогда не исчезнут.
- Хаотичная синхронизация: Если синхронизация между вашим iPhone и Mac вышла из строя, вашим виджетам iOS придется нести на себе основную тяжесть последствий.
1. Обязательно правильно настройте неработающие приложения-виджеты на своем iPhone.
Чтобы виджеты работали правильно, сначала необходимо настроить связанные приложения. В противном случае их виджеты будут выглядеть пустыми и лишенными какой-либо информации.
2. Убедитесь, что вы используете тот же Apple ID
Чтобы облегчить синхронизацию между вашим устройством iOS и macOS, убедитесь, что оба устройства связаны с одним и тем же Apple ID.
- На вашем iPhone: Откройте приложение «Настройки» -> свой профиль вверху -> проверьте Apple ID, который вы использовали на своем iPhone.
- На вашем Mac: Запустите приложение «Системные настройки» -> баннер Apple ID вверху -> посмотрите Apple ID, который вы использовали для входа на своем Mac.
3. Убедитесь, что приложения iPhone позволяют использовать связанные виджеты на Mac.
Еще одна важная вещь, которую вам следует проверить заранее, — это проверить, позволяют ли приложения iPhone использовать соответствующие виджеты на Mac. Зайдите в настройки соответствующего приложения, чтобы узнать, требует ли эта функция дополнительной покупки.
4. Разрешите виджетам всегда появляться на рабочем столе вашего Mac
Чтобы не отвлекаться, macOS Sonoma позволяет вам скрывать виджеты на вашем Mac, когда вы работаете в окне. Если вам не нравится такое поведение, вы можете сделать так, чтобы виджеты всегда отображались на рабочем столе.
- Перейдите в приложение «Системные настройки» на Mac -> Рабочий стол и док-станция -> перейдите в раздел «Рабочий стол», а затем включите переключатель рядом с «Показать виджеты».
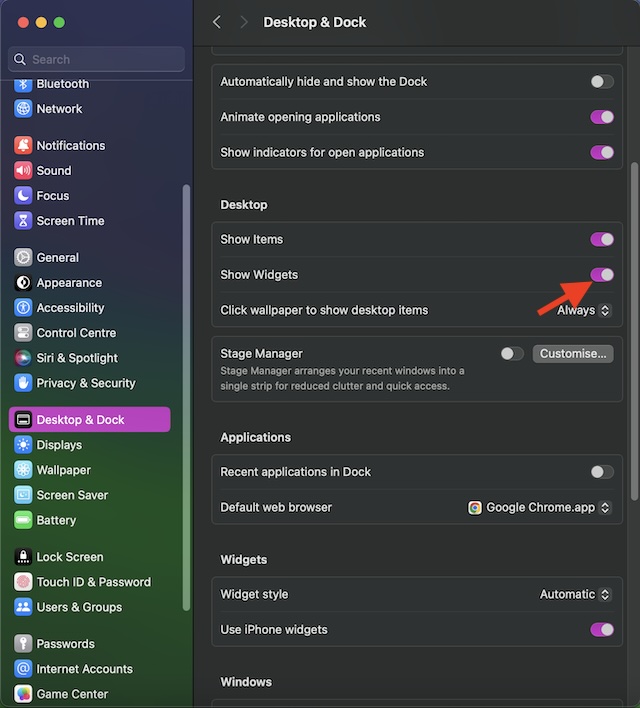
5. Принудительно обновите свои виджеты
Если определенные виджеты рабочего стола не отображают самую свежую информацию, запуск связанных приложений может заставить виджеты вернуться в нормальное русло.
6. Идеально настройте виджеты на своем iPhone
Если вы еще не настроили приложения-виджеты на своем iPhone, они могут работать не так, как ожидалось, на вашем Mac. Поэтому обязательно настройте виджеты на своем устройстве iOS идеально.
- Для этого откройте приложение виджетов на своем iPhone и настройте виджеты по своему вкусу.
7. Перезагрузите свой Mac.
Перезагрузка всегда была довольно эффективным способом решения распространенных проблем в macOS. Учитывая, насколько эффективным было это решение, мы также дадим шанс этому классическому средству устранения неполадок macOS.
- Для этого нажмите меню Apple в левом верхнем углу экрана -> Перезагрузить.
- После перезагрузки Mac проверьте, начали ли виджеты рабочего стола работать как обычно.
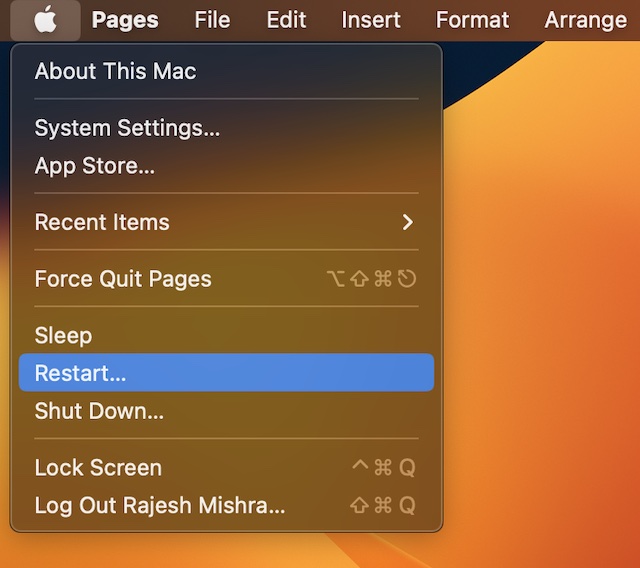
8. Отключить/включить виджеты iPhone.
В настройках macOS Sonoma слегка спрятан переключатель, позволяющий разрешить или запретить отображение виджетов iPhone на Mac.
- На Mac откройте «Настройки системы» -> «Рабочий стол и док-станция» -> выключите переключатель «Использовать виджеты iPhone».
- Затем перезагрузите Mac (меню Apple -> Перезагрузить).
- После перезагрузки Mac включите переключатель «Использовать виджеты iPhone».
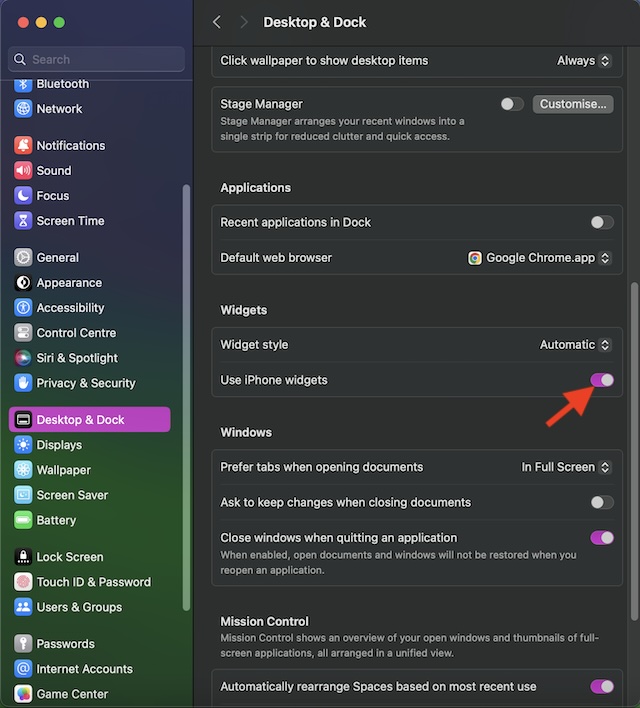
9. Настройте стиль виджета
Чтобы расширить возможности персонализации, macOS Sonoma также позволяет вам настроить стиль виджетов на вашем Mac.
- Нажмите меню Apple в левом верхнем углу -> Рабочий стол и док-станция -> перейдите в раздел «Виджеты» и щелкните раскрывающееся меню рядом с пунктом «Стиль виджета».
- Затем выберите «Автоматический», «Монохромный» или «Полноцветный» в зависимости от ваших предпочтений. В то время как «Автоматический» настраивает цвет виджетов на рабочем столе, чтобы отвлечь внимание, монохромный делает виджеты черно-белыми (оттенки серого).
- Говоря о полноцветном режиме, он позволяет виджетам рабочего стола всегда отображать реальный цвет.
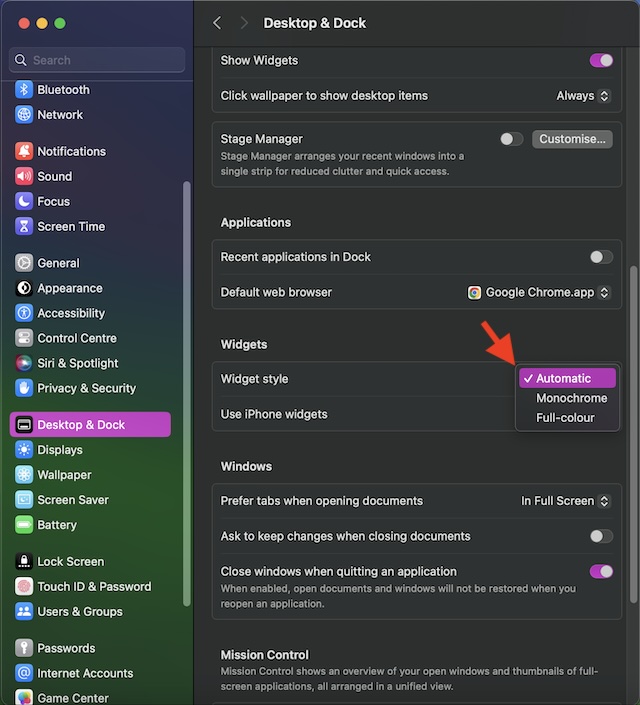
10. Обновите все приложения на вашем iPhone
Если приложения-виджеты на вашем iPhone давно не обновлялись, боюсь, их устаревшая версия вызывает проблемы.
- Зайдите в App Store на своем iPhone -> нажмите на свой профиль в правом верхнем углу экрана -> прокрутите вниз, а затем нажмите «Обновить все» или обновите одно приложение для iPhone за раз, в зависимости от вашего удобства.
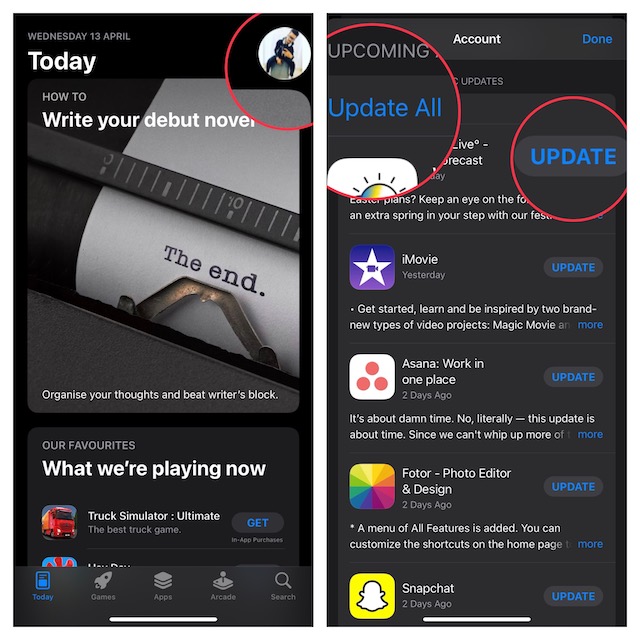
11. Обновите свои приложения для Mac
Неожиданные проблемы и устаревшие приложения идут рука об руку. Такие проблемы, как зависание, сбой, странное поведение и расход заряда батареи, являются одними из их хорошо известных особенностей. Подождите, они также более уязвимы для взлома или атак вредоносных программ.
- Запустите Mac App Store -> нажмите вкладку «Обновления» на боковой панели -> Теперь вы можете обновить все устаревшие приложения Mac одновременно или сделать это по отдельности.
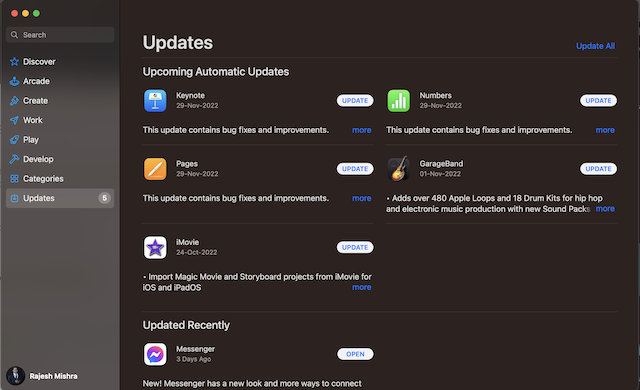
12. Удалите и переустановите приложения на вашем iPhone.
Если виджеты определенных приложений на вашем Mac по-прежнему работают неправильно, удаление и повторная установка могут помочь решить проблему.
- Обязательно сделайте полную резервную копию данных приложений, которые вы собираетесь удалить.
- На iPhone коснитесь и удерживайте нужное приложение -> Удалить приложение -> Удалить приложение и подтвердите действие.
- Повторите те же действия, чтобы удалить все злополучные приложения.
- После этого запустите App Store -> найдите приложения и переустановите их все.
- Затем откройте каждое приложение и настройте его правильно.
13. Сделайте полную перезагрузку вашего iPhone
Зачастую все, что вам нужно сделать, чтобы устранить досадную проблему iOS, — это просто принудительно перезагрузить (то есть принудительный перезапуск) вашего iPhone.
- На устройстве iOS нажмите кнопку увеличения громкости. Затем нажмите кнопку уменьшения громкости.
- Далее обязательно удерживайте боковую кнопку, пока на экране не появится логотип Apple.
14. Включить/отключить службы определения местоположения
Некоторым виджетам, таким как «Карты» и «Погода», требуется доступ к данным о вашем местоположении, чтобы отображать информацию в режиме реального времени.
- На вашем Mac откройте приложение «Системные настройки» -> «Конфиденциальность и безопасность» -> «Службы геолокации» и убедитесь, что оно включено.
15. Отключить/включить Wi-Fi.
Некоторым виджетам рабочего стола macOS Sonoma, таким как погода и карты, требуется доступ к активному подключению к Интернету для отображения последних данных. Следовательно, убедитесь, что Wi-Fi на вашем Mac работает нормально.
- Нажмите меню Wi-Fi в правом верхнем углу экрана -> выключите переключатель рядом с Wi-Fi.
- Теперь перезагрузите свой Mac (нажмите меню Apple -> Перезагрузить).
- Далее включите Wi-Fi.
- Затем подождите несколько минут, чтобы проверить, начали ли эти виджеты снова работать.
16. Удалите проблемные виджеты и добавьте их заново.
Иногда удаление виджетов рабочего стола и их повторное добавление могут помочь.
- Управляйте/щелкните правой кнопкой мыши виджет на рабочем столе на вашем Mac -> Удалить виджет.
- После этого нажмите на индикатор времени в правом верхнем углу экрана -> Редактировать виджеты -> Найдите виджет и перетащите его на рабочий стол.
17. Отключить режим низкого энергопотребления.
Как следует из названия, режим низкого энергопотребления предназначен для продления срока службы батареи вашего Mac за счет приостановки фоновых действий, а также снижения интенсивности энергоемких функций. Стремясь сэкономить больше энергии и помочь Mac дольше работать без подзарядки, он также имеет тенденцию ограничивать многие важные функции. Так что не стоит удивляться, если этот режим энергосбережения мог бы поместить под сканер все ваши великолепные виджеты рабочего стола.
- Откройте приложение «Системные настройки системы» на своем Mac -> Аккумулятор -> После этого щелкните раскрывающееся меню рядом с «Режим низкого энергопотребления» и выберите «Никогда».
18. Отключить брандмауэр.
Брандмауэр — это то, что вам следует использовать для защиты вашего Mac от вредоносных атак или защиты от несанкционированных пакетов программного обеспечения. Если вы активировали этот исключительно мощный инструмент на своем Mac, попробуйте отключить его. Я подозреваю, что этот защитник может мешать некоторым виджетам на рабочем столе.
- Запустите приложение «Системные настройки» на своем Mac -> Сеть -> Брандмауэр и выключите его.
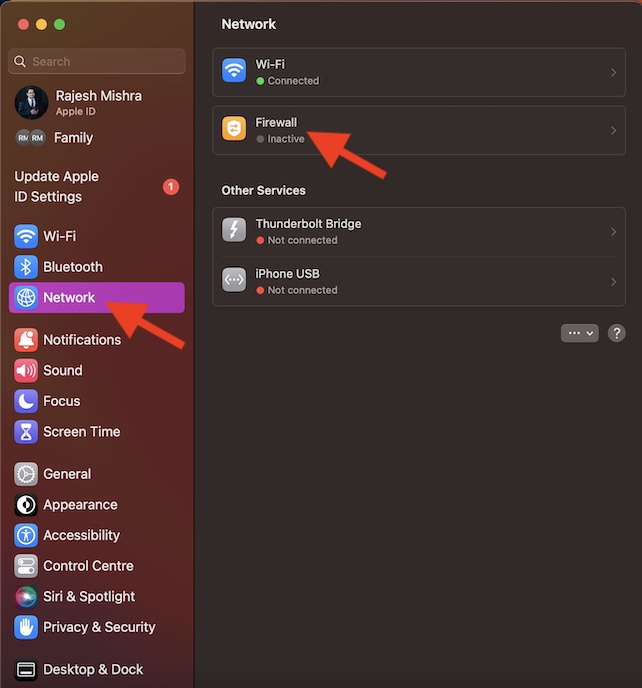
19. Выйдите из Apple ID и войдите снова на своем iPhone.
Во многих случаях вы можете решить проблему синхронизации между iPhone и Mac, выйдя из своего Apple ID и снова войдя в систему.
- Перейдите в приложение «Настройки» на своем iPhone -> свой профиль -> Выйти -> сохраните свои данные и подтвердите.
- Теперь перезагрузите устройство, а затем войдите в систему, используя свой Apple ID и пароль.

20. Выйдите из Apple ID и снова войдите на свой Mac.
Также было бы неплохо выйти из Apple ID и снова войти в свою учетную запись на Mac.
- Зайдите в приложение «Системные настройки» на своем Mac -> баннер Apple ID -> «Выйти» и подтвердите действие.
- Затем войдите в свою учетную запись, используя тот же Apple ID, который вы используете на своем устройстве iOS.
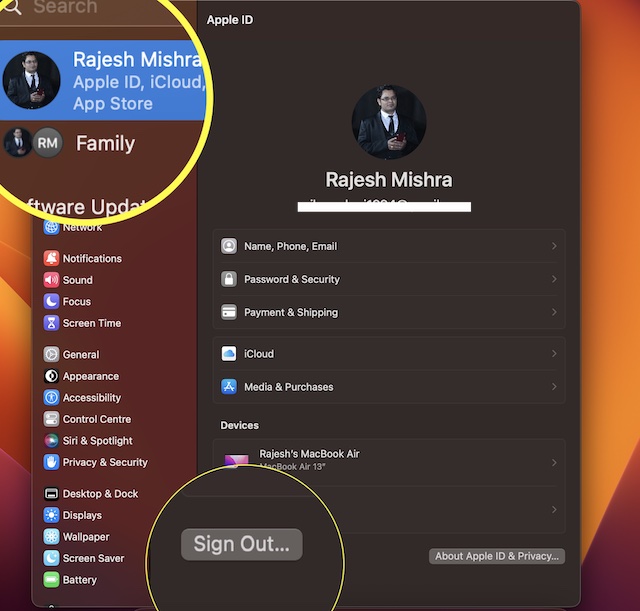
21. Обновите свой iPhone
Хотя нет никаких сомнений в том, что iOS 17 выглядит довольно усовершенствованной, она по-прежнему не может претендовать на отсутствие проблем, поскольку такие проблемы, как быстрый разряд батареи, неработающий режим ожидания iPhone и сбои в работе голосовой почты Live, устранены. Таким образом, обновление iPhone было бы разумным шагом.
- Перейдите в приложение «Настройки» на вашем iPhone -> Общие -> Обновление программного обеспечения -> Загрузите и установите последнюю версию iOS 17.

22. Обновите свой Mac
Как и iOS 17, macOS Sonoma не идеальна. Таким образом, существует высокая вероятность того, что скрытая ошибка Sonoma может препятствовать работе виджетов iPhone на Mac. Поэтому было бы лучше обновить и ваш Mac.
- Перейдите в приложение «Системные настройки» на своем Mac -> «Основные» -> «Обновление программного обеспечения» -> затем обычным путем загрузите и установите последнюю версию macOS Sonoma на свой Mac.
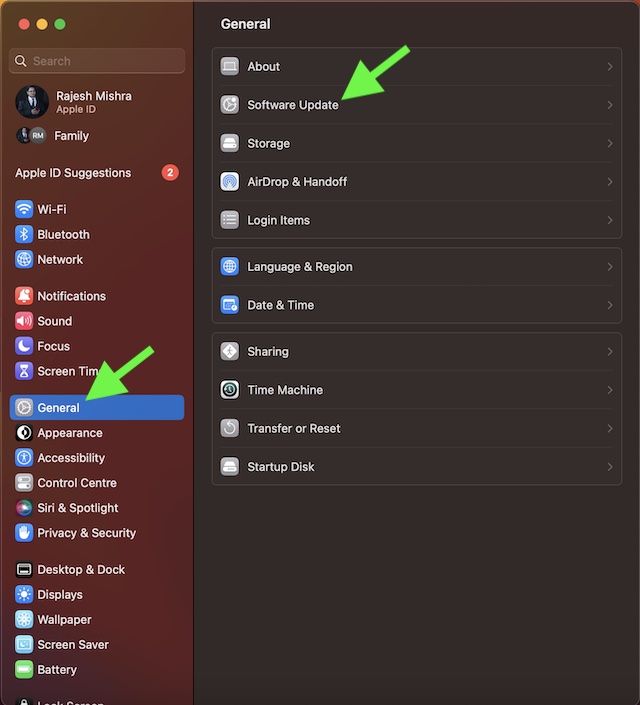
23. Сбросьте настройки вашего iPhone до заводских настроек
Если виджеты вашего iPhone по-прежнему некорректно работают на вашем устройстве MacOS, можно было бы навести порядок и настроить ваш iPhone заново. Не беспокойтесь, удаление существующих настроек и возврат вашего iPhone в состояние по умолчанию убивают только пользовательские настройки, такие как макеты главного экрана, и ни один из ваших данных при этом не пострадает.
- Откройте приложение «Настройки» на своем устройстве iOS -> Общие -> Перенос или сброс iPhone -> Сброс -> Сбросить все настройки.

24. Сбросить Центр уведомлений.
Если виджеты вашего iPhone вызывают всевозможные истерики в Центре уведомлений – независимо от того, не отображают ли они соответствующую информацию или представляют собой не что иное, как пустую доску – сброс Центра уведомлений может решить проблему. Несмотря на то, что этот процесс требует запуска команды через Терминал, он очень прост и безопасен.
- Чтобы начать, нажмите CMD + пробел, чтобы вызвать поиск Spotlight -> введите Терминал и откройте приложение.
- Теперь скопируйте приведенную ниже команду и вставьте ее. После этого нажмите Enter. Это мгновенно перезагрузит Центр уведомлений, а также может решить различные проблемы.
по умолчанию удалить com.apple.notificationcenterui; центр уведомлений killall
25. Используйте безопасный режим для очистки кэшированных данных.
Время от времени вам следует очищать кеш на вашем Mac. В противном случае скопление кеша приведет к хаосу, что приведет к сбоям в работе многих функций. Но не беспокойтесь: безопасный режим упрощает очистку кэшированных данных.
Включить безопасный режим на Intel Mac
- Прежде всего, удерживая нажатой клавишу Shift, перезагрузите Mac (нажмите меню Apple в левом верхнем углу -> перезагрузить). После успешной активации безопасного режима перезагрузите Mac.
Активируйте безопасный режим на Mac с помощью Apple Silicon
- Перезагрузите свой Mac. Пока ваш Mac перезагружается, обязательно сразу же удерживайте кнопку питания, пока на экране не появятся параметры запуска.
- После этого выберите Macintosh HD/соответствующий загрузочный диск.
- Затем вам нужно удерживать клавишу Shift и нажать «Продолжить» в безопасном режиме.
26. Сбросьте NVRAM/PRAM на вашем Mac с процессором Intel.
Сброс NVRAM/PRAM Mac также является надежным способом устранения постоянных проблем. Имейте в виду, что вы можете вручную очистить NVRAM/PRAM только на компьютерах Mac с процессором Intel.
- Нажмите меню Apple в левом верхнем углу -> Перезагрузить. Затем сразу же нажмите и удерживайте кнопку CMD + Опция + P + R клавиши, пока ваше устройство MacOS все еще перезагружается.
- Обязательно отпустите все клавиши, когда логотип Apple появится во второй раз или как только вы снова услышите звуковой сигнал запуска.
27. Наведите порядок на своем Mac
Пришло время очистить весь ваш Mac. Если хранилище вашего устройства MacOS заполнено слишком большим количеством бесполезных файлов, снимков экрана и приложений, это может усложнить жизнь виджетам.
- На вашем Mac зайдите в приложение «Системные настройки» -> «Основные» -> «Память» ->, чтобы проверить общий доступный и используемый объем памяти.
- После этого предпримите необходимые действия по удалению всех ненужных файлов.
- После того, как вы навели порядок, перезагрузите Mac.
28. Если ничего не помогло, сотрите свой Mac
Если виджеты вашего iPhone по-прежнему плохо работают на вашем Mac, я бы порекомендовал вам пойти на уступки. Ну, я имею в виду очистку всего вашего Mac и настройку его с нуля. Но прежде чем даже подумать об этом радикальном совете, обязательно сделайте полную резервную копию своих данных, чтобы ваши драгоценные данные оставались в безопасности при любых опасностях.
- Зайдите в приложение «Системные настройки» на своем Mac -> «Основные» -> Time Machine, а затем следуйте обычному процессу резервного копирования вашего Mac.
- После этого нажмите «Перенос или сброс» -> «Стереть все содержимое и настройки».
- Затем настройте свой Mac с нуля.
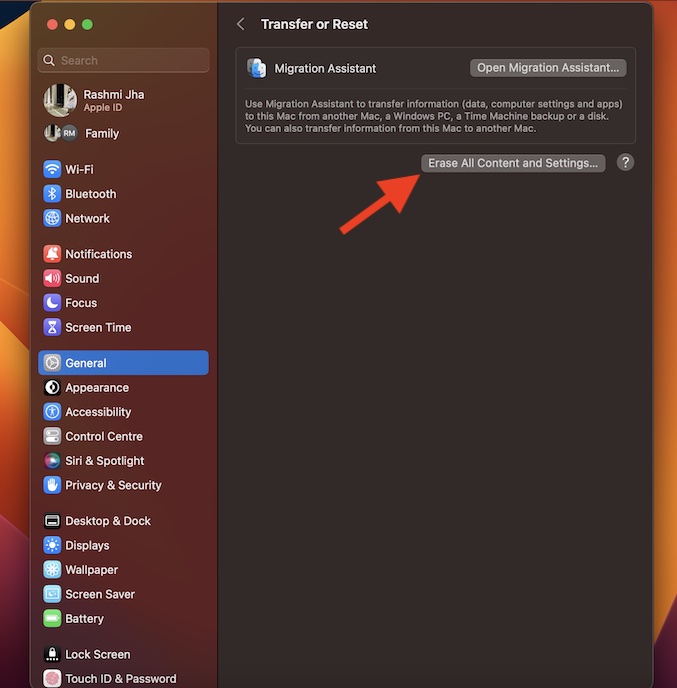
Исправлены виджеты iPhone, которые не отображались на Mac!
Вот и все! Итак, это лучшие советы и рекомендации по устранению проблемы с виджетами iPhone, которые не отображаются на Mac. Надеюсь, виджеты рабочего стола начали работать в обычном режиме. Дайте нам знать совет, который помог вам устранить проблему.
Читать далее: 110+ лучших скрытых функций iOS 17: время копать глубже!






