2 способа отключить камеру на экране блокировки на iPhone в iOS 16/17
Чтобы вы могли запечатлеть каждый удивительный момент своей жизни, iPhone предлагает быстрый доступ к камере прямо с экрана блокировки. Просто проведите пальцем влево по экрану блокировки, чтобы открыть камеру, и сделайте фото или видео, как обычно, и все готово! С точки зрения удобства, это очень удобная функция, поскольку вам не нужно копаться в устройстве, чтобы найти и запустить стандартное приложение камеры только для того, чтобы сделать снимок. Тем не менее, большинство согласится, что этот ярлык одновременно нарушает безопасность и конфиденциальность, поэтому необходимость отключения камеры на экране блокировки на iPhone приходит в расчет.
Полностью заблокируйте доступ к камере с экрана блокировки на iPhone в iOS 17 и iOS 16.
Хотя для чего-то большего, чем просто съемка фотографий или видео с помощью экрана блокировки, требуется аутентификация с помощью Face/Touch ID или пароля, зачем позволять кому-либо еще использовать камеру вашего iPhone без вашего разрешения? Даже если безопасность не является для вас главным приоритетом, вы могли столкнуться с ситуациями, когда ваш iPhone попадал в чужие руки детей, которые одержимы желанием сделать массу селфи.
Хуже того, если непослушный ребенок знает, как включить режим серийной съемки, ваша библиотека фотографий не займет много времени, чтобы захламиться многочисленными уродливыми кадрами. Поскольку приложение камеры доступно прямо на экране блокировки, запретить кому-либо (особенно членам вашей семьи или друзьям) использовать ваш iPhone для фотографирования становится довольно раздражающим делом. Если вы прошли через это испытание, скорее всего, вы уже знаете, где болит.
Итак, как запретить кому-либо использовать камеру на экране блокировки вашего iPhone в iOS 17/iOS 16?
Если все, что вам нужно, — это удобный инструмент, который позволит вам спрятать приложение камеры от глаз, вам не нужно искать ничего другого, кроме Screen Time — встроенной функции родительского контроля Apple. Тогда в чем подвох, который вам нужно иметь в виду? Самый большой недостаток или, скорее, предостережение, связанное с этим инструментом, заключается в том, что он не только блокирует приложение камеры на экране блокировки iPhone, но и скрывает приложение со всего устройства. Это означает, что каждый раз, когда вы захотите сделать снимок, вам придется углубляться в настройки «Время экрана», чтобы отобразить камеру.
Если вам приходится часто использовать приложение камеры, эта побочная суета будет для вас совершенно раздражающей – если не болезненной. Хорошо, что вам больше не придется терпеть этот утомительный обходной путь; цените вы это или нет.
С выпуском iOS 16.4 Apple представила довольно удобный ярлык, позволяющий заблокировать определенное приложение на вашем iPhone с помощью Face ID/Touch ID или пароля. После того как вы настроили ярлык и указали приложение, которое хотите защитить, экран блокировки автоматически активируется в тот момент, когда кто-либо пытается открыть заблокированное приложение. Следовательно, аутентификация становится обязательной перед открытием приложения.
Если на вашем iPhone установлена последняя версия iOS, вы можете воспользоваться этим новым способом, чтобы запретить доступ к камере на экране блокировки iPhone.
Блокировка камеры iPhone с помощью Face ID/Touch ID или пароля в iOS iOS 16/iOS 17 или новее
Для начала убедитесь, что на вашем iPhone установлена последняя версия iOS.
- Отправляйтесь в Приложение «Ярлыки» на вашем iPhone.
- После этого нажмите на Вкладка «Автоматизация» внизу и ударил Создайте персональную автоматизацию. Если вы уже создавали автоматизацию ранее, нажмите на значок кнопка «+» вверху справа и выберите Создайте персональную автоматизацию.
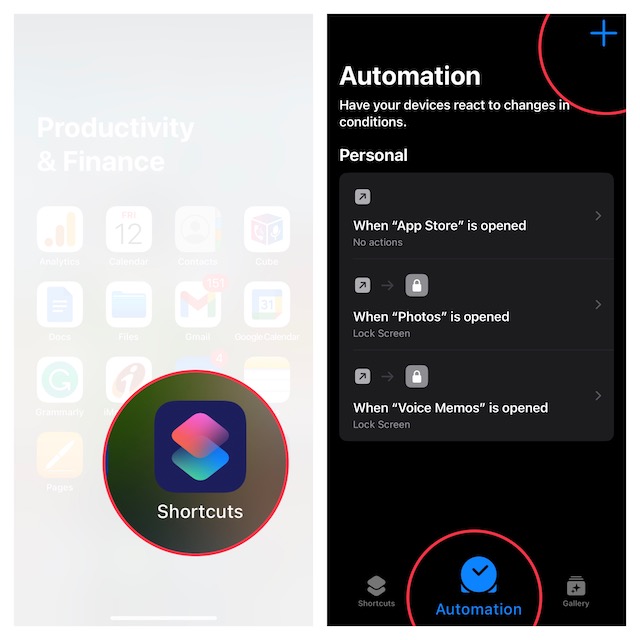
- Затем прокрутите вниз и выберите “Приложение”.
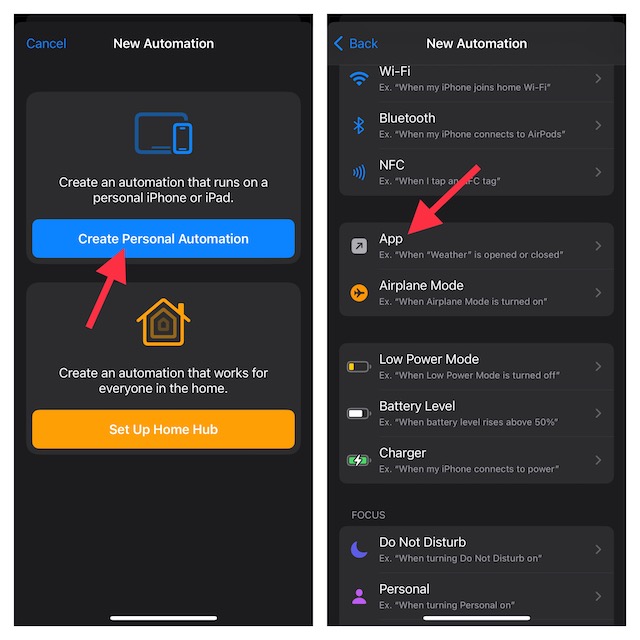
- Далее убедитесь, что “Открыт” опция отмечена галочкой, если это еще не сделано.
- Нажать на “Выбирать” а затем выберите «Камера» из списка установленных приложений. Далее нажмите на Сделанный в правом верхнем углу, чтобы продолжить.
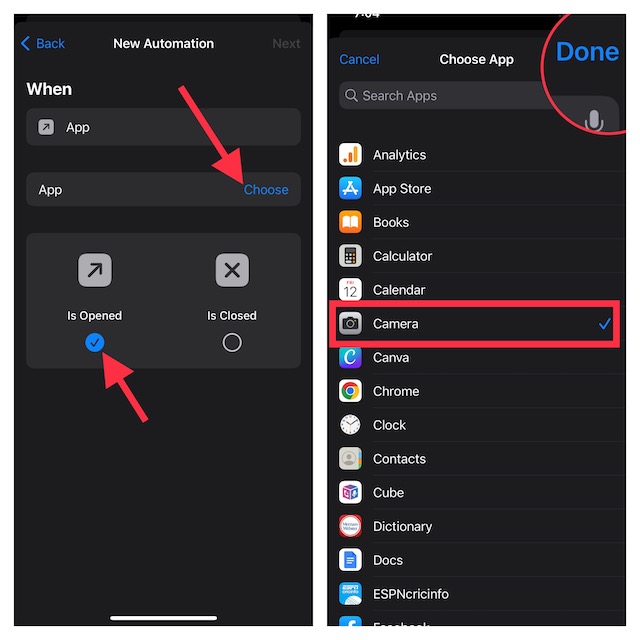
- Нажать на “Следующий
в правом верхнем углу.
- Входить “Экран блокировки» в строку поиска и выберите его, когда он появится в результатах.
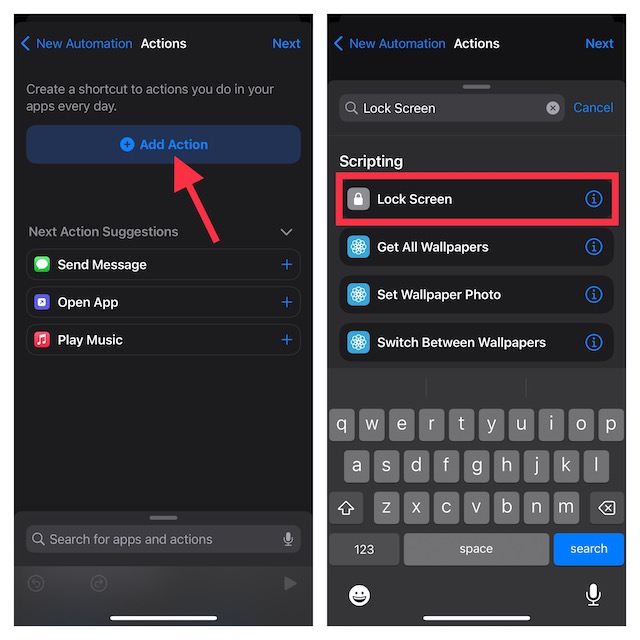
- Нажать на “Следующий” снова.
- Выключите переключатель для «Спросите перед бегом».
- Теперь на экране появится всплывающее окно с сообщением: «Всякий раз, когда автоматизация срабатывает, она выполняет действия от вашего имени, не спрашивая об этом». Нажать на Не спрашивай. Убедитесь, что дополнительный переключатель «Уведомить при запуске» также выключен.
- Нажать на Сделанный в правом верхнем углу, чтобы завершить процесс.
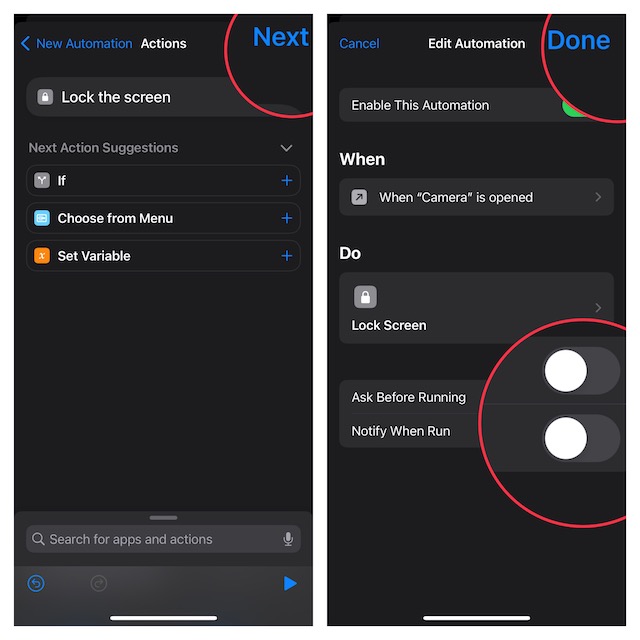
С этого момента всякий раз, когда вы или кто-либо другой в этом отношении попытаетесь запустить приложение камеры с экрана блокировки, потребуется аутентификация; тем самым немедленно блокируя несанкционированный доступ.
Стоит отметить, что вам нужно будет удалить автоматизацию, если вы когда-нибудь захотите снять блокировку с приложения камеры на вашем iPhone. Для этого перейдите в раздел Приложение «Ярлыки» -> «Автоматизация» -> проведите пальцем влево по автоматизации. и ударил красный “Удалить” кнопка.
Блокировка доступа к камере на экране блокировки iPhone с помощью экранного времени
Функция Screen Time, запущенная в iOS 12, представляет собой надежную функцию родительского контроля, которая включает в себя широкий набор инструментов, позволяющих накладывать на ваше устройство желаемые ограничения для предотвращения нарушений.
- На вашем iPhone запустите Приложение настроек и выбери Экранное время.
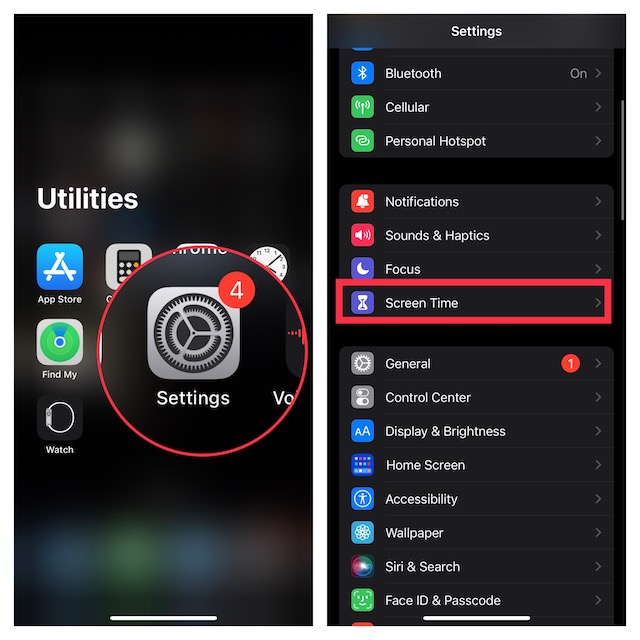
- Убедитесь, что время экрана включено. После этого выберите Ограничения по содержанию и конфиденциальности.
- Затем убедитесь, что переключатель для Ограничения контента и конфиденциальности включен.
- Нажать на Разрешенные приложения. При появлении запроса введите код доступа к экранному времени, чтобы продолжить.
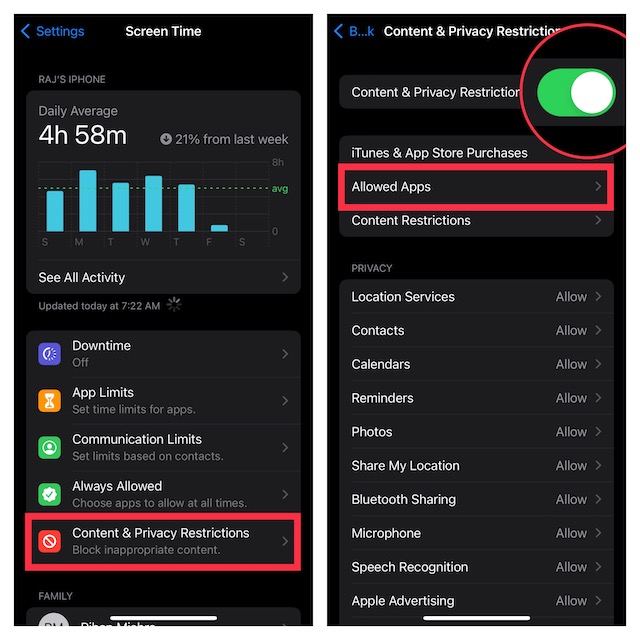
- Выключите переключатель приложения «Камера», и все готово!
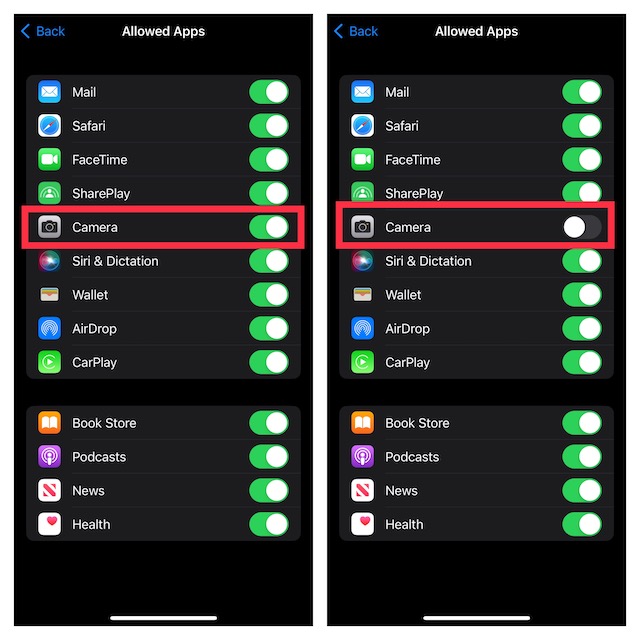
Приложение камеры больше не будет работать на экране блокировки. И да, на устройстве его тоже не будет. Таким образом, вам придется скрыть его, если вы когда-нибудь захотите снова привести его в действие.
Совет на миллион долларов от мелкого технического ботаника…
Хотя нет никаких сомнений в том, что iOS значительно улучшилась с точки зрения функций, здесь нет недостатка в мелочах из-за отсутствия изящных элементов управления или неправильного размещения определенных функций. Невозможность иметь простой способ запретить доступ к камере на экране блокировки и остановить автоматическое воспроизведение видео в Safari лучше всего описывает эту ловушку-22.
Разве не было бы лучше, если бы в приложении «Настройки» был специальный раздел -> раздел Face/Touch ID и пароль, где вы могли бы заблокировать отдельные приложения? Учитывая, что это не будет сложной задачей, мне интересно, почему Apple не смогла ее реализовать. Хотя ожидать, что все эти странности исчезнут сразу в iOS 17, все равно что делать ставку на то, что свиньи полетят, я держу пальцы скрещенными.
Читать далее: 26 способов исправить неработающие ярлыки Siri на iPhone или iPad (2023 г.)






