13 лучших советов, как исправить неработающий Wi-Fi в iOS 17 на iPhone и iPad
Основываясь на нескольких отчетах и моем опыте, было бы справедливо сказать, что iOS 17 невероятно глючная. Такие проблемы, как неработающий эффект глубины, отсутствие личной точки доступа и плохое функционирование всегда включенного дисплея, довольно расстраивают. Еще одна проблема, которая не дает покоя ряду пользователей, — это глюк Wi-Fi. Но не нужно паниковать, поскольку мы собрали 13 лучших советов и приемов, которые помогут исправить неработающий Wi-Fi в iOS 17 на iPhone и iPad. Так сказать, давайте разбираться в проблеме!
Советы по устранению неработающего Wi-Fi в iOS 17/iPadOS 17 на iPhone и iPad
Понимание сути проблемы может помочь вам понять возможных злодеев и решения, которые могут помочь в устранении проблемы. Итак, пройдите через это заранее.
Почему возникают проблемы с Wi-Fi на iPhone и iPad?
«Wi-Fi не работает» — это проблема, которая возникает по нескольким причинам. Таким образом, когда вы столкнетесь с этой проблемой, вам нужно будет позаботиться о нескольких вещах. Вот некоторые из обычных подозреваемых, о которых вам следует помнить:
- Плохое/нестабильное соединение
- Периодические программные сбои
- Разные глюки, связанные с сетью Wi-Fi
- Отключение Wi-Fi
- Программная ошибка
Хорошо, что есть несколько очень эффективных советов по решению проблемы неработающего Wi-Fi на iPhone. Давайте попробуем каждый из этих советов, чтобы оставить проблему позади!
1. Выключите/включите Wi-Fi.
Самый простой способ исправить плохую работу Wi-Fi — просто выключить/включить переключатель Wi-Fi. Поскольку он неоднократно помогал мне, я могу ручаться за его эффективность.
- Откройте приложение «Настройки» на iPhone > Wi-Fi и выключите переключатель.
- Теперь перезагрузите iPhone и включите Wi-Fi.
- Затем проверьте, начал ли корректно работать Wi-Fi.
2. Включите/выключите режим полета.
Режим полета также очень эффективен для решения проблем с Wi-Fi. Возможность мгновенного сброса настроек радио всегда сослужит ему хорошую службу.
- На iPhone с Face ID: Проведите пальцем вниз из правого верхнего угла экрана, чтобы отобразить Центр управления, а затем нажмите значок режима полета.
- На iPhone Touch ID: Проведите пальцем вверх от нижнего края дисплея, чтобы открыть Центр управления, а затем коснитесь значка режима полета, чтобы активировать его.
- Подождав несколько секунд, коснитесь значка режима полета, чтобы отключить его.
3. Мягкий сброс вашего iPhone
Программный сброс — это одно из первых решений, которое вам следует попробовать, если вы столкнулись с такой распространенной проблемой, как эта.
- На iPhone с Face ID: нажмите и удерживайте кнопку увеличения/уменьшения громкости и боковую кнопку. Затем перетащите ползунок выключения, чтобы выключить iPhone. После этого нажмите боковую кнопку, чтобы перезагрузить iPhone.
- На iPhone с Touch ID: Нажмите боковую кнопку, чтобы открыть ползунок выключения питания, а затем перетащите его, чтобы выключить iPhone. Затем нажмите боковую кнопку, чтобы перезагрузить iPhone.
4. Забудьте о сети Wi-Fi и подключитесь заново.
Если проблема с Wi-Fi на вашем iPhone не устранена, забудьте о сети и повторно подключитесь к ней.
- Перейти к Приложение настроек на твоем айфоне > Wi-Fi > нажмите кнопку информации рядом с сетью Wi-Fi.
- Нажмите на Забудьте эту сеть и подтвердите действие.
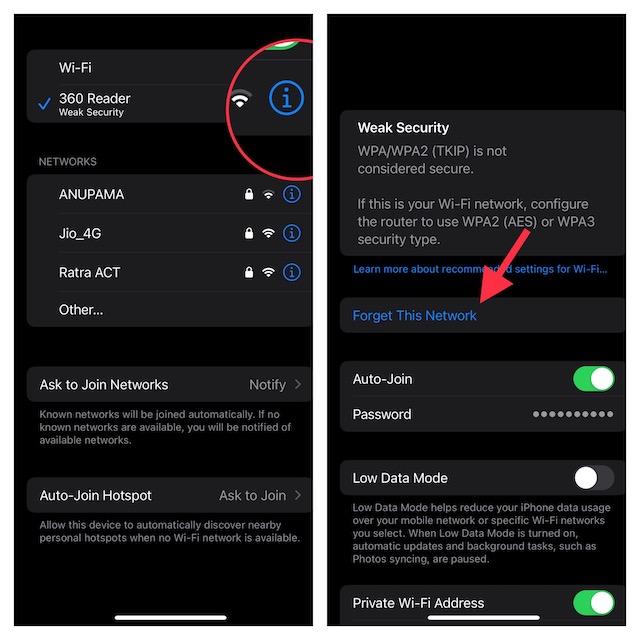
5. Включите «Помощь Wi-Fi».
Современные версии iOS оснащены функцией «Помощь Wi-Fi», которая автоматически переключается на сотовую сеть, когда Wi-Fi не работает или работает плохо. Это сделано умно, чтобы гарантировать, что ваше использование не пострадает. Хотя это не решение, его включение может сыграть жизненно важную роль в улучшении общего впечатления.
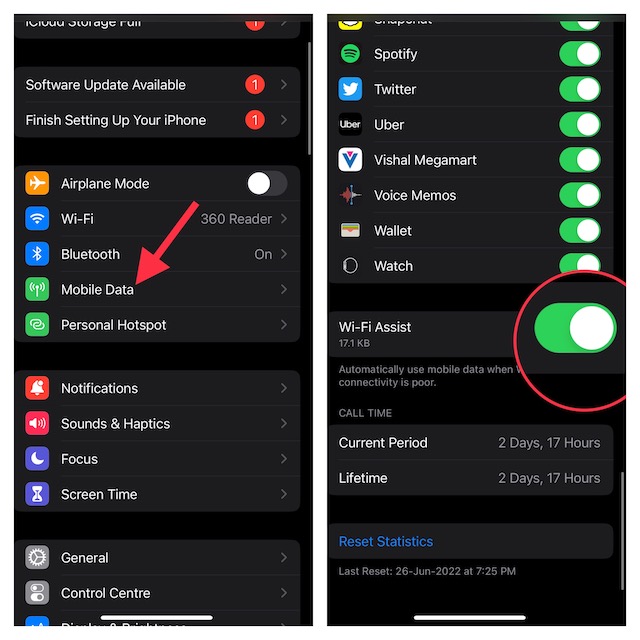
6. Разрешите вашему iPhone подключаться к известным сетям
iOS позволяет автоматически подключаться к известным сетям. Если вы хотите, чтобы ваш iPhone автоматически присоединялся к ранее подключенным сетям, перейдите в приложение «Настройки» -> Wi-Fi -> «Попросить присоединиться к сетям» -> «Уведомить».
7. Перезагрузите маршрутизатор Wi-Fi.
Иногда вы можете исправить плохо работающее соединение Wi-Fi, просто перезагрузив маршрутизатор. Итак, попробуйте избавиться от этой проблемы. Вы можете использовать кнопку питания, чтобы перезагрузить маршрутизатор. Кроме того, вы можете отключить роутер от источника питания. Подождите около 10 минут, а затем снова подключите маршрутизатор.
8. Выполните полную перезагрузку вашего iPhone
Существует очень мало решений, столь же эффективных, как принудительный сброс. Поэтому было бы разумно попробовать и это.
- Нажмите и быстро отпустите кнопку увеличения громкости.
- После этого нажмите и быстро отпустите кнопку уменьшения громкости.
- Затем удерживайте боковую кнопку, пока на экране не появится логотип Apple.
9. Сброс настроек сети.
Это средство уже давно является моим любимым средством устранения неполадок, связанных с сетью. Поэтому я бы посоветовал вам тоже попробовать.
- Открой Приложение настроек на твоем айфоне > Общие > Перенос или сброс iPhone/iPad > Сброс > Сбросить настройки сети.
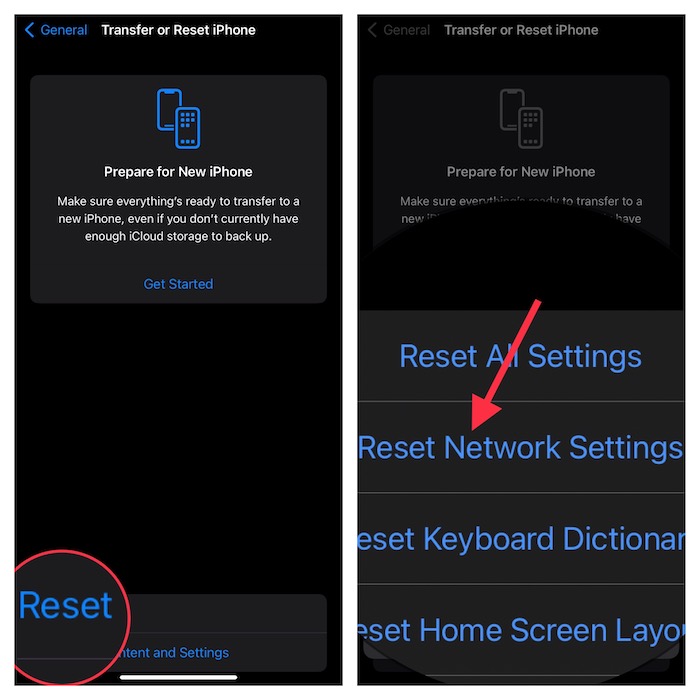
10. Свяжитесь с провайдером Wi-Fi.
Если ни один из упомянутых выше способов не помог решить проблему с Wi-Fi на вашем устройстве iOS, обратитесь к своему провайдеру Wi-Fi, чтобы проверить, не происходит ли сбой в сети Wi-Fi.
11. Сбросьте настройки вашего iPhone до заводских настроек
Сброс к заводским настройкам также имеет отличный опыт решения распространенных проблем iOS. Но прежде чем прибегнуть к этому радикальному решению, позвольте мне сказать вам, что оно удалит все существующие настройки и переведет ваше устройство в состояние по умолчанию. Что касается безопасности ваших данных, сброс гарантирует, что сброс к заводским настройкам не затронет ваш носитель и не повредит ваши данные.
- Направляйтесь в Приложение настроек на твоем айфоне > Общие > Перенос или сброс iPhone/iPad > Сброс > Сбросить все настройки.

12. Обновите свой iPhone
Если проблемы с Wi-Fi на вашем устройстве iOS по-прежнему сохраняются, установите обновление программного обеспечения. Зная, что iOS 17 слишком глючная, было бы неправильно возлагать вину на программную ошибку. К счастью, обновление программного обеспечения может решить проблему.
- Запустите Приложение настроек на твоем айфоне > Общие > Обновление программного обеспечения > скачайте и установите последнюю версию iOS.

13. Восстановите свое устройство как новое
Если Wi-Fi на вашем iPhone по-прежнему не работает, восстановите устройство как новое. Но прежде чем попробовать это ядерное решение, вы должны полностью осознавать тот факт, что оно полностью сотрет ваше устройство, уничтожив все, что существует на вашем устройстве, включая носители и данные. Следовательно, вам не следует продолжать работу до резервного копирования вашего устройства.
- Для начала подключите свой iPhone/iPad к Mac или ПК с Windows с помощью USB-кабеля -> запустите iTunes/Finder -> выберите свое устройство.
- Теперь обязательно нажмите «Создать резервную копию сейчас», чтобы выполнить полное резервное копирование вашего устройства.
- После завершения резервного копирования нажмите «Восстановить iPhone/iPad» и позвольте устройству восстановиться без каких-либо препятствий.
- После этого настройте свое устройство, а также восстановите последнюю резервную копию.

Подведение итогов…
Вот и все! Надеемся, вы решили проблему с Wi-Fi на своем iPhone. Хотели бы вы поделиться своими отзывами и советами, которые помогли вам?





