iPhone стал работать медленнее после обновления iOS 17? 26 советов по ускорению iOS 17!
Большое количество пользователей, которые недавно обновились до iOS 17, жаловались, что их iPhone значительно замедлился после обновления программного обеспечения. Неожиданная медлительность ухудшила общую производительность устройства. Кроме того, замедление также вызвало другие проблемы, такие как разряд батареи и перегрев. Если проблема затронула и ваш iPhone, вы попали в нужное место, чтобы избавиться от проблемы. Тем не менее, попробуйте эти 26 лучших советов, как исправить замедление iPhone и ускорить работу iOS 17.
Лучшие советы и рекомендации по ускорению работы iPhone под управлением iOS 17
Давайте сначала попробуем разобраться в возможных виновниках, которые могут мешать бесперебойной работе вашего iPhone!
Почему мой iPhone стал работать медленнее после обновления iOS 17?
Может быть несколько причин, по которым ваш iPhone замедлился. Ниже приведены некоторые из обычных подозреваемых:
- Захламленное хранилище
- Устаревшие приложения
- Устаревшее оборудование
- Разряженный аккумулятор
Чаще всего медлительность вызвана засорением памяти и устаревшими приложениями. Тем не менее, вы никогда не должны отводить взгляд от устаревшего оборудования, которое, возможно, с трудом справляется с полностью оптимизированным программным обеспечением с первоклассными функциями. Кроме того, менее мощная батарея несет равную ответственность. В этом руководстве мы возьмемся за каждого из этих обычных подозреваемых и постараемся исправить их с помощью наиболее эффективных решений.
1. Обязательно закройте приложения принудительно
Если слишком много приложений остаются открытыми в фоновом режиме, они не только будут расходовать много заряда батареи без необходимости, но и замедлят работу вашего iPhone. Поэтому обязательно принудительно закройте приложения.
- На iPhone с Face ID: Проведите вверх от домашней панели и удерживайте в центре экрана. Затем проведите вверх по карточкам приложений, чтобы закрыть их.

- На iPhone с Touch ID: Дважды нажмите кнопку «Домой», чтобы открыть переключатель приложений. Затем проведите вверх по карточкам приложений, чтобы принудительно закрыть открытые приложения.
2. Снимите изношенную защитную пленку экрана.
Некоторые защитные пленки (особенно более дешевые или изготовленные из некачественного материала) со временем перестают отвечать на запросы. Эта невосприимчивость делает использование устройства неприятным. Итак, снимите защитную пленку с экрана, а затем некоторое время используйте свое устройство, чтобы проверить, вернется ли оно в нормальное состояние.
3. Удалите все виджеты с главного экрана.
Без сомнения, виджеты на главном экране очень крутые. Помимо возможности украсить главный экран, они также позволяют вам с легкостью отслеживать важную информацию.
Однако вы должны знать тот факт, что добавление слишком большого количества виджетов на главный экран не только сильно разряжает батарею, но и замедляет работу вашего устройства. Не говоря уже о том, что такие виджеты, как «Карты» и «Погода», как известно, требовательны к ресурсам. Поэтому избавьтесь от них – по крайней мере пока (пока вам не удалось починить свой тихоходный iPhone).
4. Удалите все виджеты просмотра сегодняшнего дня.
Если вы установили много виджетов Today View, особенно тех, которые потребляют много ресурсов, удалите их все.
- Проведите вправо от левого края экрана, чтобы перейти к экрану «Сегодня».
- Затем прокрутите вниз до нижней части экрана и нажмите «Изменить».
- После этого нажмите кнопку «-» в левом верхнем углу виджета -> Удалить, чтобы избавиться от него.
- После удаления всех виджетов «Просмотр сегодня» обязательно нажмите кнопку «Готово» в правом верхнем углу экрана для подтверждения.
5. Удалить все виджеты экрана блокировки.
Не умаляя впечатляющего пользовательского опыта и множества возможностей настройки, которые предназначены для виджетов экрана блокировки, они известны тем, что вызывают проблемы с разрядом батареи и замедляют работу устройства. Ну, я отмечаю виджеты экрана блокировки, такие как погода, карты и счетчики шагов в реальном времени.
- Длительное нажатие на экране блокировки -> нажмите кнопку «Настроить» внизу -> нажмите кнопку «-» с минусом слева от виджета, чтобы удалить его.
- После этого нажмите «Готово» в правом верхнем углу для подтверждения.
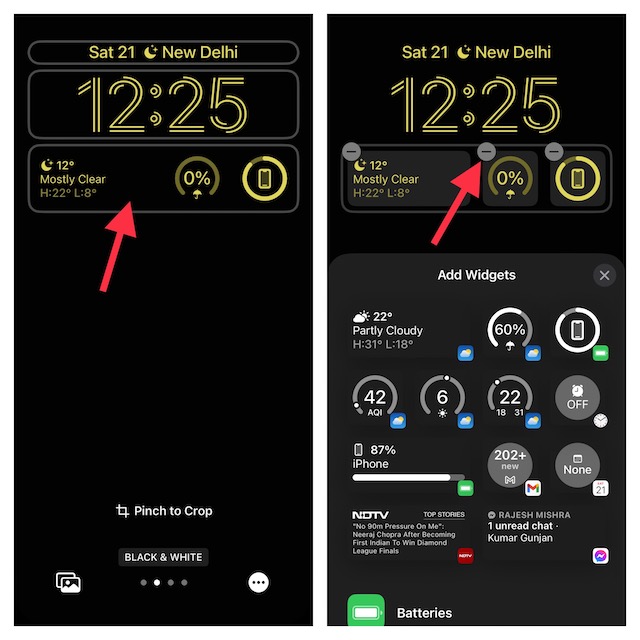
6. Удалите обои динамики/погоды/астрономии.
Не поймите меня неправильно! Я давно являюсь поклонником динамических и астрономических обоев, поскольку они делают ваш экран потрясающим. Говоря о недостатках, они прожорливы, что часто приводит к замедлению работы iPhone.
- Длительное нажатие на экране блокировки -> нажмите кнопку «+» в правом нижнем углу экрана -> выберите простые обои и настройте их как для экрана блокировки, так и для главного экрана.
7. Ускорьте тактильное прикосновение
iOS 17 предлагает встроенный способ ускорить Haptic Touch. Вам следует воспользоваться этим новым дополнением, чтобы жесты при длительном нажатии работали быстрее и более плавно.
- Чтобы реализовать эту функцию iOS 17, зайдите в приложение «Настройки» -> «Специальные возможности» -> «Сенсорный ввод» -> «Тактильное касание» -> выберите «Быстро».
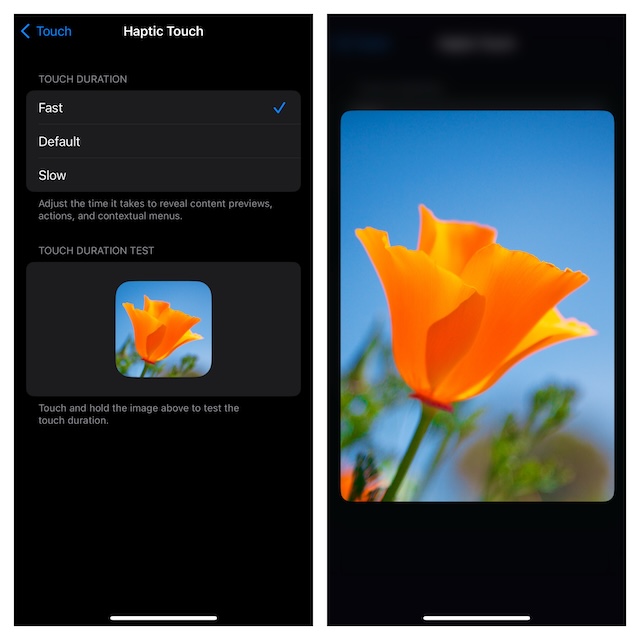
8. Отключите автоматическую загрузку приложений.
Благодаря автоматической загрузке ваши любимые приложения легко попадают на все ваши подключенные iУстройства. Но эта аккуратная автоматическая загрузка приложений может привести к замедлению работы вашего устройства в определенных ситуациях. Поэтому разумно пока отложить это.
- Чтобы отключить его, запустите приложение «Настройки» -> «App Store» -> выключите переключатель рядом с «Загрузки приложений».
9. Не позволяйте приложениям загружать контент внутри приложения
iOS позволяет приложениям работать в фоновом режиме для загрузки контента перед их открытием. Пока ваш iPhone не сможет вернуть себе моджо, отключите эту функцию.
- Чтобы запретить приложениям загружать контент внутри приложения, зайдите в приложение «Настройки» -> «Магазин приложений» -> отключите переключатель рядом с «Содержимое приложения».
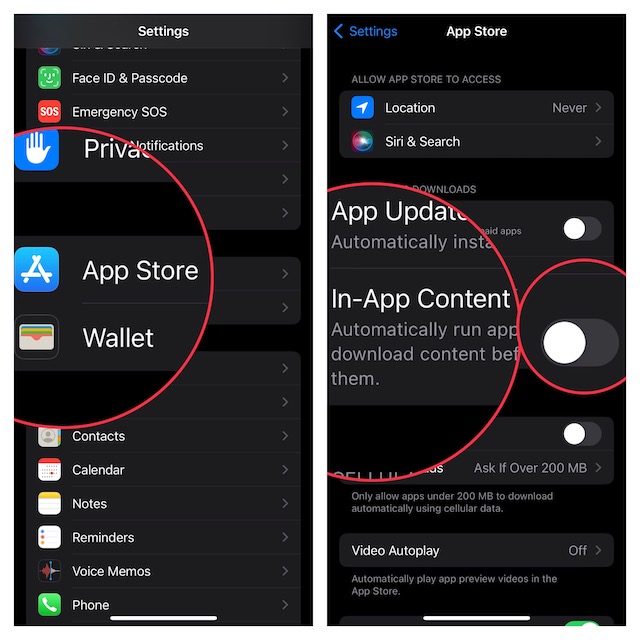
10. Отключите автоматическое обновление приложений.
Если у вас нет привычки обновлять приложения вручную, автоматическое обновление для вас. Если вы изо всех сил пытаетесь ускорить работу своего iPhone, лучше отключить эту функцию.
- На вашем iPhone или iPad -> перейдите в приложение «Настройки» -> App Store -> выключите переключатель рядом с «Автоматическое обновление приложений».
11. Выключите режим низкого энергопотребления.
Когда вступает в действие режим низкого энергопотребления, ваш iPhone автоматически приостанавливает/уменьшает фоновые действия, такие как загрузка и получение почты, чтобы продлить срок службы батареи. В некоторых редких случаях желание увеличить время автономной работы за счет контроля над многими важными функциями приводит к тому, что пользовательский интерфейс кажется немного медленным.
- Чтобы отключить его, перейдите в приложение «Настройки» -> «Аккумулятор» -> выключите переключатель рядом с «Режим низкого энергопотребления».
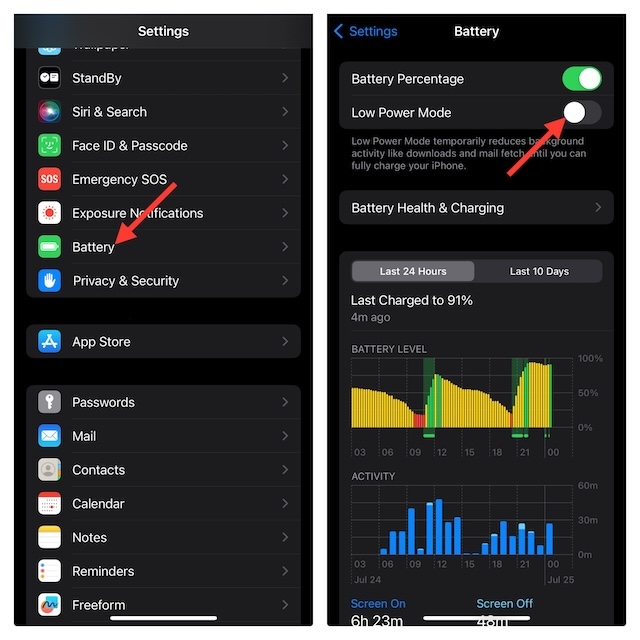
12. Отключить режим низкого трафика.
В тех случаях, когда вы хотите расширить свой пакет данных, «Режим низкого объема данных» становится необходимостью. Приостанавливая автоматические обновления и многие важные фоновые задачи, этот режим позволяет сохранить данные на вашем iPhone. Говоря о недостатках, этот режим экономии данных имеет тенденцию замедлять просмотр веб-страниц, а также отключать некоторые приложения, потребляющие ресурсы.
- Чтобы отключить эту функцию сохранения данных, перейдите в приложение «Настройки» -> «Сотовая связь» -> «Параметры сотовой связи» -> «Режим передачи данных» -> «Выбрать стандартный» или «Разрешить больше данных в 5G».
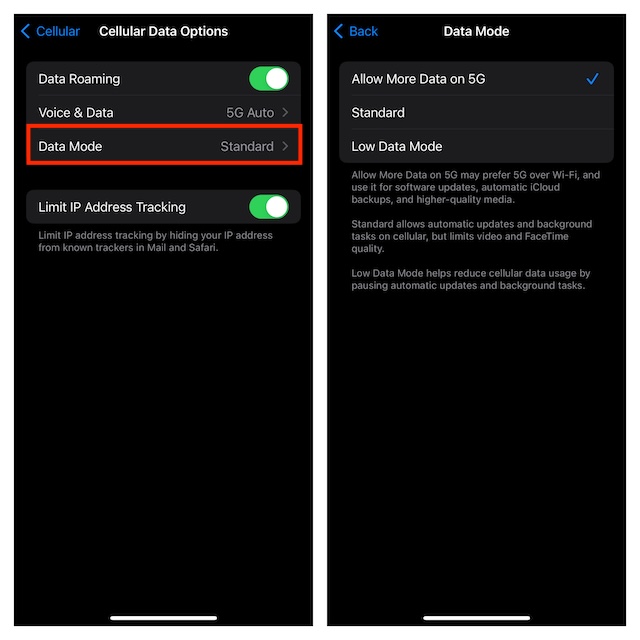
13. Закройте все вкладки Safari.
Рекомендуется закрывать вкладки Safari после их использования, чтобы они не замедляли работу браузера.
- Чтобы закрыть все приложения одновременно, откройте Safari -> нажмите и удерживайте значок вкладок в правом нижнем углу экрана -> Закрыть все вкладки.
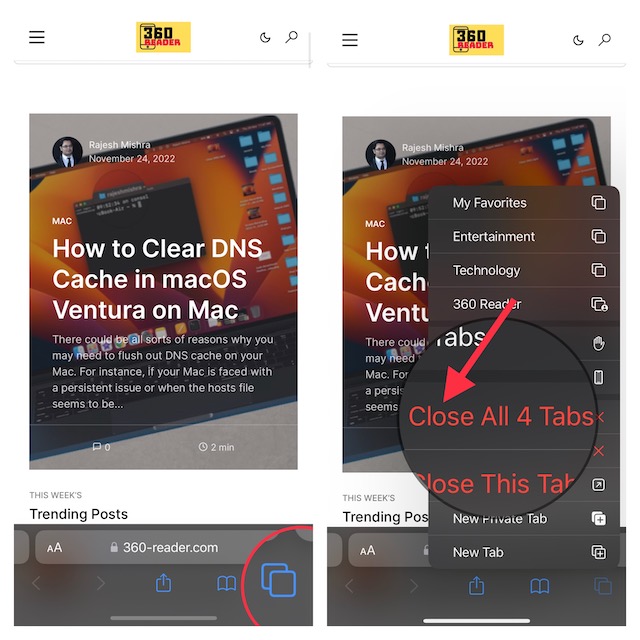
14. Отключите автоматическое обновление программного обеспечения.
Для людей, которые предпочитают быть на переднем крае технологий, автоматическое обновление программного обеспечения является отличной функцией. Хотя эта функция многим нравится, в некоторых случаях она может вызывать такие проблемы, как перегрев и медлительность.
- Запустите приложение «Настройки» -> «Основные» -> «Обновление программного обеспечения» -> «Автоматические обновления» и отключите переключатели рядом с «Обновления iOS».
15. Отключите автоматическое резервное копирование iCloud.
Благодаря автоматическому резервному копированию iCloud ваши ценные данные с легкостью сохраняются в облаке. Если iCloud приходится регулярно создавать резервные копии тонны данных, это может вызвать замедление работы.
- Чтобы отключить автоматическое резервное копирование iCloud, откройте приложение «Настройки» -> баннер Apple ID -> iCloud -> «Резервное копирование iCloud» -> выключите этот переключатель рядом с «Резервное копирование этого iPhone».
16. Очистка Safari
Если Safari работает медленно или не работает должным образом, удалите кучу истории и данных веб-сайта. Во многих случаях избавление от истории браузера позволяет ускорить работу браузера.
- Чтобы очистить Safari, перейдите в приложение «Настройки» -> выберите «Safari» в меню «Настройки» -> «Очистить историю и данные веб-сайта» -> выберите «Вся история» и подтвердите действие.
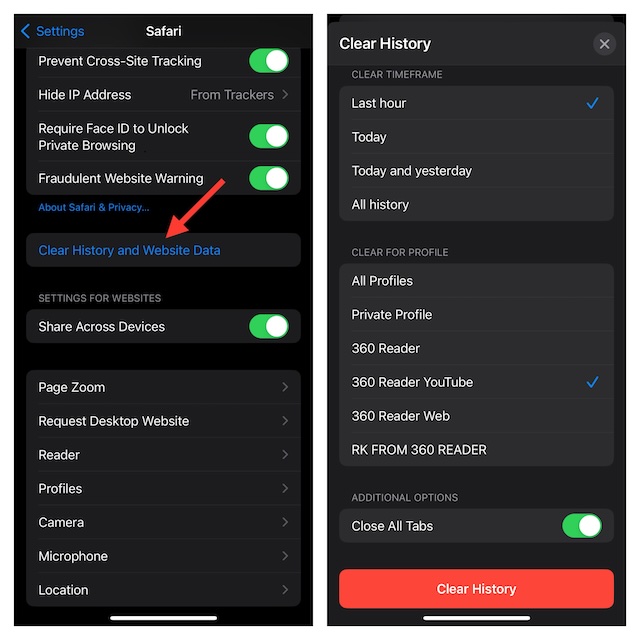
17. Включить помощь Wi-Fi.
В iOS имеется функция под названием «Помощь Wi-Fi», которая позволяет вашему iPhone автоматически переключаться на сотовые данные, когда качество соединения Wi-Fi ниже номинального. Это незаметное плавное переключение гарантирует, что просмотр веб-страниц или потоковое видео не будут прерываться.
- Чтобы использовать эту удобную функцию, зайдите в приложение «Настройки» -> «Сотовая связь» -> прокрутите экран до конца и убедитесь, что переключатель рядом с «Помощь Wi-Fi» включен.
18. Отключите службы определения местоположения.
Помимо того, что службы определения местоположения являются энергоемкой функцией, они также имеют тенденцию замедлять работу iPhone, если ими не управлять разумно.
- Откройте «Настройки» > «Конфиденциальность и безопасность» > «Службы геолокации». Теперь отключите службы определения местоположения или разрешите доступ к вашему местоположению только нескольким приложениям.
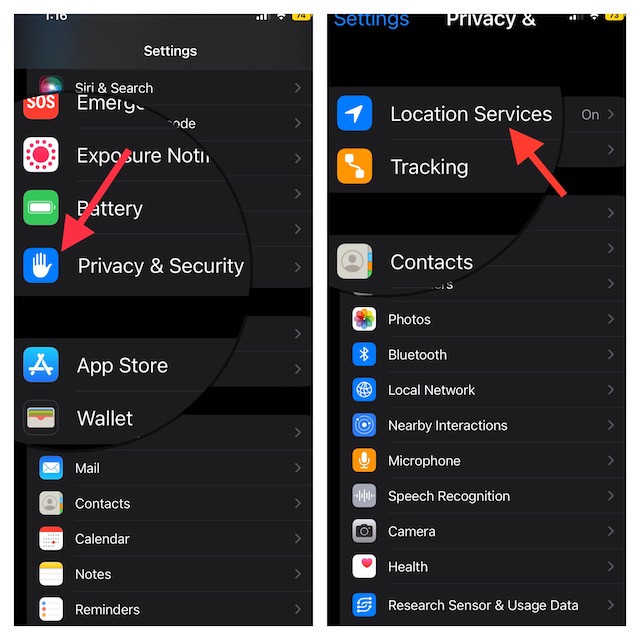
19. Отключите фоновое обновление приложения.
Фоновое обновление приложений — хорошо известная энергоемкая функция. Помимо ненужного расхода заряда батареи, это также приводит к тому, что устройство начинает работать вяло. Так что выключите и его.
- Откройте приложение «Настройки» на своем iPhone > «Основные» > «Обновление приложения в фоновом режиме», а затем выключите его.
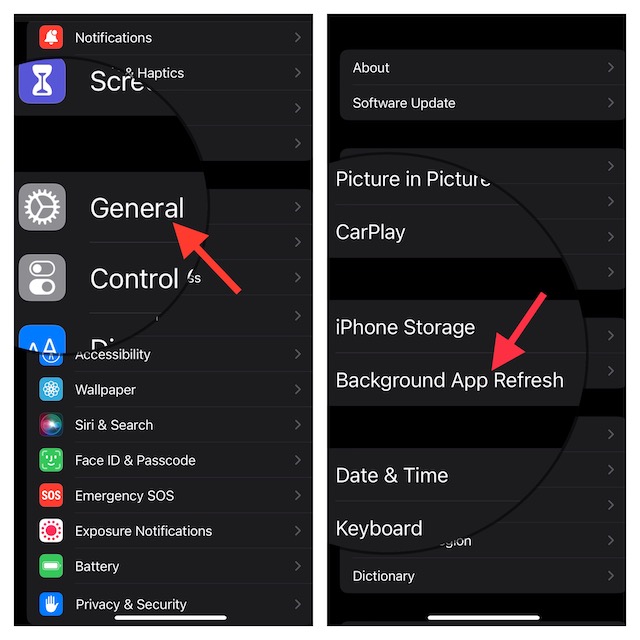
20. Обновите все приложения
Устаревшие приложения в равной степени ответственны за замедление работы устройства. Поэтому обновите все приложения на вашем устройстве.
- Зайдите в App Store -> профиль -> сейчас, обновите все приложения сразу или сделайте это по одному.
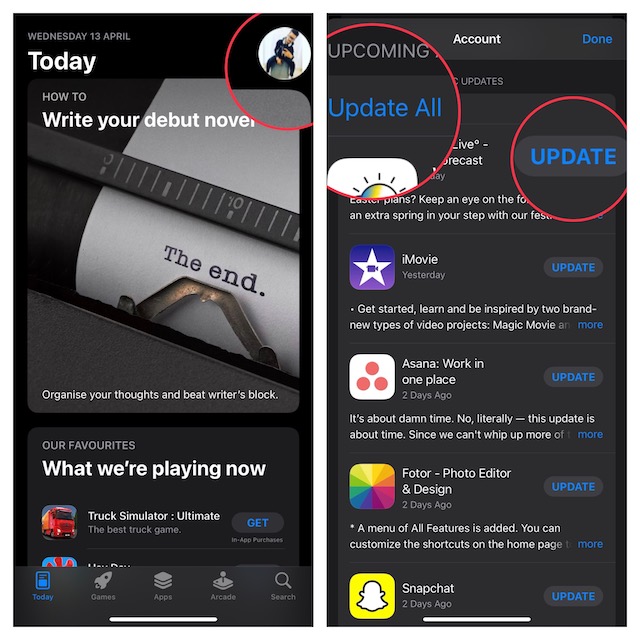
21. Выполните полную перезагрузку вашего iPhone
Если ваш iPhone стал работать медленно из-за случайного программного сбоя, аппаратный сброс может это исправить.
- Нажмите и быстро отпустите кнопку увеличения громкости. Затем нажмите и быстро отпустите кнопку уменьшения громкости.
- После этого вам нужно удерживать боковую кнопку до тех пор, пока на экране не появится логотип Apple.
22. Сбросить все настройки
Если ваш iPhone продолжает работать со скоростью улитки, выполните сброс настроек к заводским настройкам, который очень эффективен для устранения медлительности.
- Откройте приложение «Настройки» на своем iPhone -> «Основные» -> «Перенос или сброс iPhone» -> «Сброс» -> «Сбросить все настройки».

23. Проверьте состояние батареи.
Если вы установили новенькую iOS 17 на старый iPhone, обязательно проверьте состояние аккумулятора. Перейдите в приложение «Настройки» -> «Аккумулятор» -> «Состояние аккумулятора и зарядка» -> «Максимальная емкость». Если максимальная емкость аккумулятора упала ниже 80%, виновата изношенная батарея.
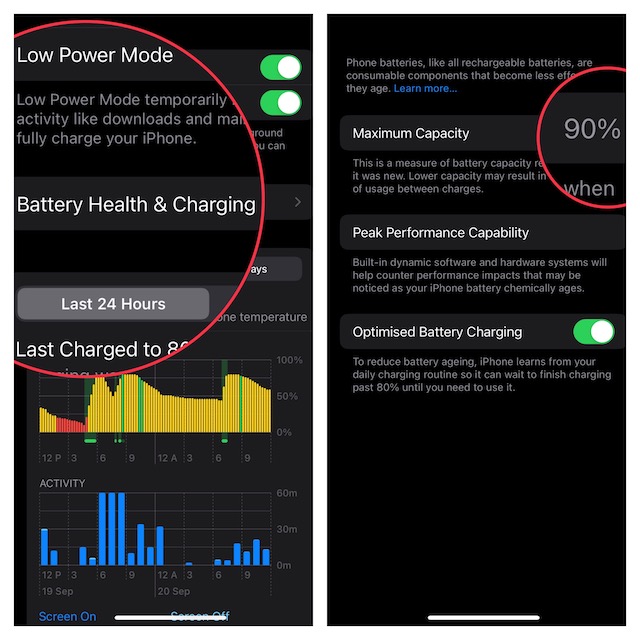
24. Уберите весь беспорядок
Засоренная память — одна из основных причин медленной работы iPhone. Поэтому постарайтесь убрать весь беспорядок.
- Зайдите в приложение «Настройки» > «Основные» > «Хранилище iPhone». Взглянув на полоску потребления памяти и выяснив, сколько места занимает каждое приложение, приступайте к очистке устройства.
- Удалите все файлы, занимающие память, бесполезные снимки экрана и ненужные приложения, которые вам больше не нужны.
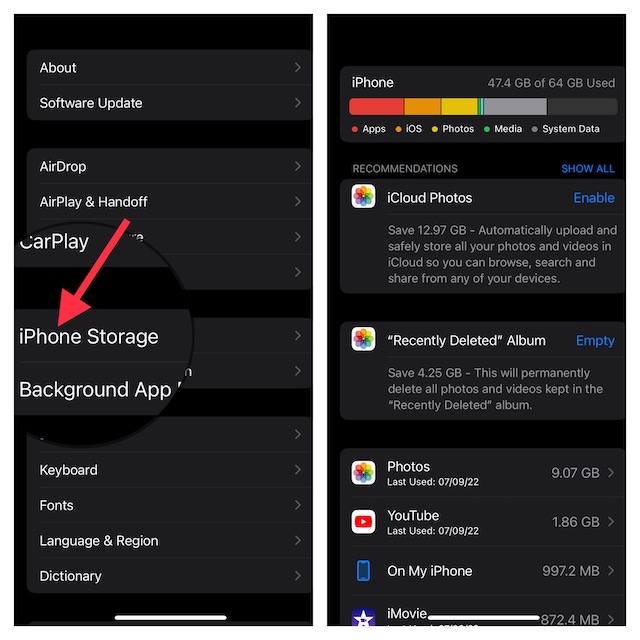
25. Обновление программного обеспечения
Всегда полезно обновлять устройство до последней версии. Помимо предотвращения многих проблем, это также помогает повысить общую производительность iPhone.
- Запустите приложение «Настройки» на своем iPhone> «Основные»> «Обновление программного обеспечения». Затем загрузите и установите последнюю версию программного обеспечения.

26. В крайнем случае: восстановите свой iPhone как новый
Если ваш iPhone продолжает работать медленно даже после того, как вы попробовали все вышеперечисленные советы, я бы рекомендовал вам восстановить его как новый. Имейте в виду, что это сотрет ваше устройство. Следовательно, сделайте резервную копию в обязательном порядке.
Восстановите свой iPhone через Finder/iTunes
- Просто подключите iPhone к компьютеру > запустите Finder/iTunes > выберите устройство. После этого сделайте резервную копию устройства и затем восстановите его.
- После успешного восстановления настройте его с нуля. При настройке устройства iOS предложит вам возможность восстановить резервную копию.

Восстановите свой iPhone без Finder/iTunes
- Откройте приложение «Настройки» > свой профиль > iCloud > Резервное копирование iCloud. Затем создайте резервную копию вашего устройства. После этого зайдите в приложение «Настройки» > «Основные» > «Перенос или сброс iPhone» > «Стереть все содержимое и настройки».
- Затем настройте свое устройство с помощью помощника настройки.
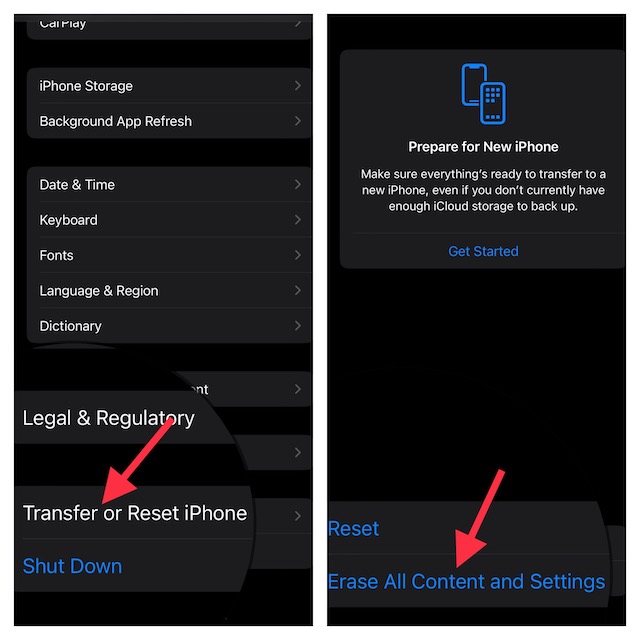
Исправлен медленный iPhone и вернули iOS 17 в нужное русло…!
Вот и все! Надеемся, ваш iPhone начал работать с желаемой скоростью и плавностью. Дайте нам знать советы, которые помогли вам решить эту проблему.






