12 способов исправить перегрев ноутбука после обновления Windows 11 24H2
Перегрев — это проблема, которая существует в Windows уже много лет. Поэтому, когда несколько пользователей сообщили, что их компьютеры начали случайным образом перегреваться, я не нашел в этом ничего удивительного. Хорошо, что есть несколько полезных советов и приемов, которые помогут исправить перегрев ноутбука после Windows 11 24H2 или более поздней версии. Продолжайте читать…
От проблем с драйверами, слишком высокой загрузки ЦП, неправильно настроенных параметров питания и забитого хранилища до программных сбоев — может быть несколько причин, по которым ваш ноутбук не может оставаться холодным.
1. Обновите Windows
Устаревшие обновления уже давно вызывают множество проблем, включая сбои системы и перегрев. Итак, самое первое, что вам следует сделать, чтобы решить проблему перегрева вашего устройства с Windows, — это обновить его.
- Для этого нажмите кнопку «Пуск» -> «Настройки» -> «Центр обновления Windows» -> «Проверить наличие обновлений» и установить обновление.

2. Обновите драйверы.
Устаревшие драйверы и перегрев имеют давнюю связь. Следовательно, попробуйте обновить драйверы на вашем устройстве Windows.
- Для этого нажмите WIN+X -> Диспетчер устройств -> Развернуть раздел драйверов -> Обновить драйвер и подтвердите.
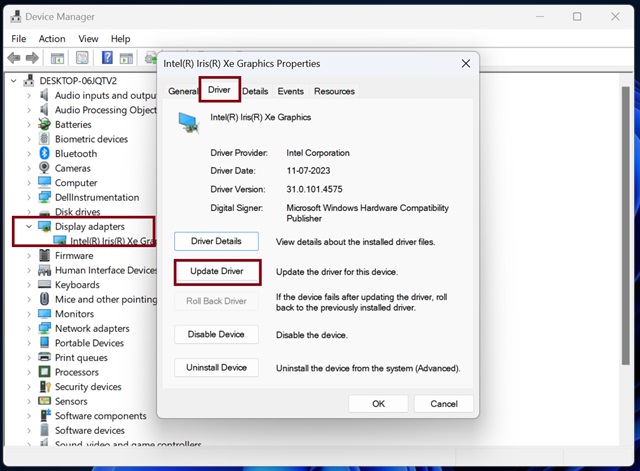
3. Обновите все приложения
Убедитесь, что приложения обновлены и работают с желаемой плавностью.
- На своем компьютере запустите приложение Microsoft Store -> вкладка «Библиотека» на левой боковой панели -> Получить обновления -> Обновить все приложения.
4. Отрегулируйте параметры питания.
Если у вас полностью сбиты настройки электропитания, это может быть одной из основных причин, по которым ваш компьютер перегревается. Точная настройка параметров питания поможет снизить нагрузку на ваше устройство.
- Перейдите к кнопке «Пуск» -> «Настройки» ->. Система -> Питание и аккумулятор. Под Режим мощностивыберите Лучшая энергоэффективность вариант.
- После этого перейдите к Панель управления -> Параметры электропитания -> Изменить настройки плана -> Изменение дополнительных настроек питания.
- Затем вам необходимо установить для управления питанием процессора более низкий максимальный процент, чтобы уменьшить тепловыделение.
5. Очистите свой ноутбук
Стоит отметить, что скопление пыли внутри ноутбука может мешать потоку воздуха и вызывать перегрев.
- Вы можете использовать сжатый воздух для удаления частиц пыли из вентиляционных отверстий.
- Убедитесь, что охлаждающие вентиляторы вашего ноутбука работают правильно. Если вентиляторы охлаждения шумят или не вращаются, их необходимо почистить или заменить.
6. Проверьте фоновые процессы
Имейте в виду, что чрезмерная загрузка ЦП из-за бесконечных фоновых процессов часто вызывает проблему перегрева.
- Нажмите клавиши Ctrl + Shift + Esc, чтобы открыть диспетчер задач.
- Выберите приложения или службы, которые нагружают процессор или память, и нажмите кнопку Завершить задачу опция в верхнем ряду опций.
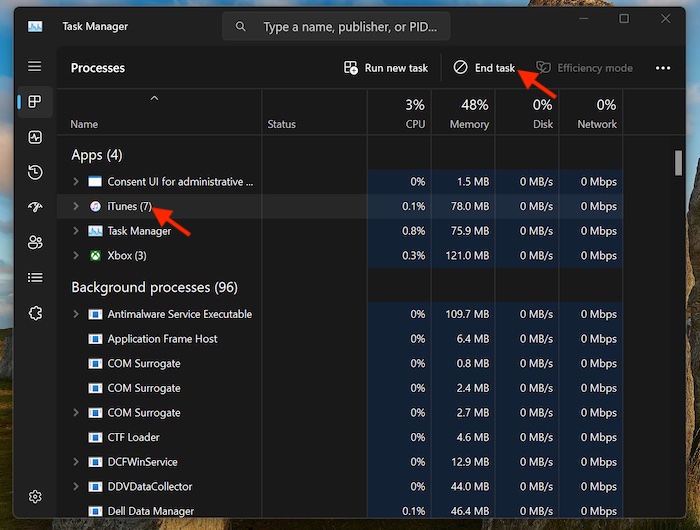
7. Управление запускаемыми приложениями
Для бесперебойной работы вашего ПК не забудьте взять под контроль автозагрузку приложений.
- Откройте кнопку «Пуск» -> «Настройки» -> «Приложения» -> «Запуск» -> отключите переключатели для каждого приложения, которое вы больше не хотите запускать автоматически при запуске.

8. Проверьте наличие вредоносного ПО
Если проблема с перегревом не исчезнет, обязательно проверьте наличие вредоносного ПО и удалите его.
- Для этой цели вам не нужно искать что-либо еще, кроме службы безопасности Windows, которая позволит вам выполнить полное сканирование и выявить виновных.
9. Отключите отслеживание местоположения.
Отслеживанием местоположения необходимо управлять разумно. В противном случае ваше устройство станет жертвой разрядки аккумулятора и перегрева.
- Чтобы начать, запустите кнопку «Пуск» -> «Настройки» -> «Конфиденциальность и безопасность» -> «Местоположение» -> «Службы определения местоположения» и выключите его.
10. Наведите порядок на своем устройстве
Если на вашем компьютере недостаточно места для хранения данных, велика вероятность, что проблема связана с загроможденным хранилищем.
- Перейдите к кнопке «Пуск» -> «Настройки» -> «Система» -> «Память» -> Теперь внимательно посмотрите, как использовалось хранилище на вашем устройстве, а затем приступайте к устранению беспорядка.
11. Управление настройками графики
Обратите внимание, что видеокарта вашего ноутбука также может вызвать проблему перегрева при чрезмерном использовании. Поэтому обязательно правильно управляйте настройками графики. Переключение на встроенную видеокарту для задач, не требующих высокой производительности графики, может помочь держать проблему на достаточном расстоянии.
- Запустите Кнопка Пуск -> Настройки -> Система -> Отображать -> Графика. Теперь обязательно установите приложения для использования Экономия энергии для интегрированного графического процессора.
12. Сброс Windows
Если ничего не помогло исправить перегрев ноутбука, перезагрузите устройство.
- Отправляйтесь в Кнопка Пуск -> Настройки > Система > Восстановление > Перезагрузите этот компьютер -> выберите «Сохранить мои файлы». и перезагрузите систему.

Подведение итогов…
Вот и все! Я надеюсь, что вашему ноутбуку удалось избавиться от проблемы перегрева. Какой из приведенных выше советов помог вам чувствовать себя и сохранять хладнокровие? Было бы здорово узнать ваши бесценные отзывы в комментариях ниже.




![Уведомления Microsoft Teams не работают на Mac/Windows [2022 Updated]](https://wapk.ru/wp-content/uploads/2022/01/microsoft-office-status-online-check-1-scaled.webp-768x406.webp)
