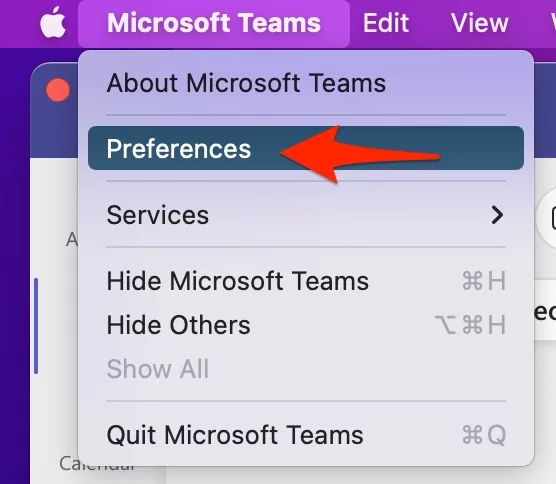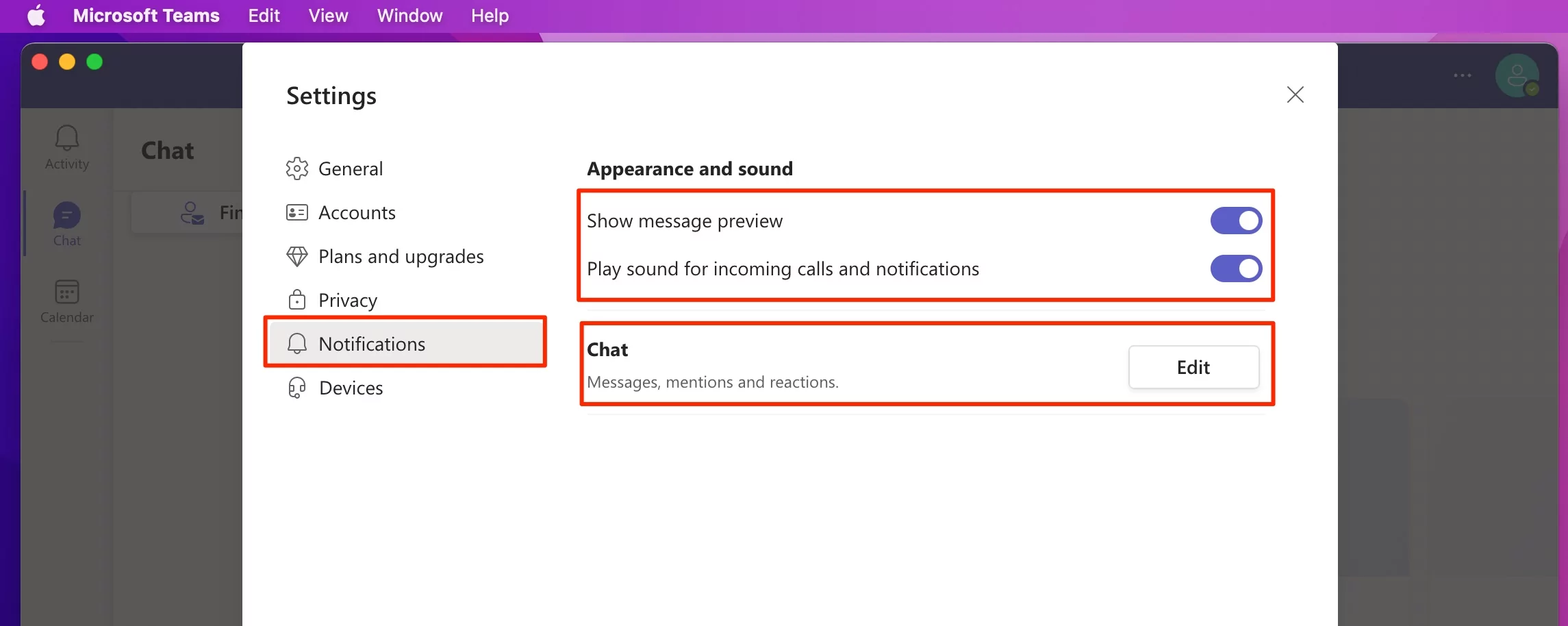Уведомления Microsoft Teams не работают на Mac/Windows [2022 Updated]
Последнее обновление: 17 января 2022 г.
Microsoft Teams теперь включает долгожданную функциональность для пользователей Mac. Кроме того, Microsoft начала предоставлять собственные уведомления для Microsoft Teams в приложении macOS для всех, кто работает с macOS 10.15 или более поздней версии.
Первоначально эта функция появилась на устройствах с Windows 10 в начале 2020 года, а сейчас она распространяется на пользователей macOS. В результате клиенты Microsoft Teams теперь могут использовать функцию DND, карантин центра уведомлений и другие функции в дополнение к собственным уведомлениям.
Однако у программы есть несколько недостатков, а именно баги. Помимо проблем с демонстрацией экрана и входом в систему, пользователи также заметили, что функция уведомлений не работает на компьютерах Mac. В этой статье мы рассмотрим различные способы решения проблемы неработающих уведомлений Microsoft Teams на Mac.
Уведомление команды Microsoft не работает на Mac или MacBook
1. Проверьте, не вышли ли вы из системы.
Эта проблема затрагивает большое количество людей. Программа Teams автоматически выйдет из вашей учетной записи. Если это произойдет, вы можете просто войти в систему с теми же учетными данными, и вы начнете получать уведомления.
Кроме того, сохраняйте обновления вашей команды Microsoft до последней версии.
2. Проверьте статус команды Microsoft.
Вы также должны убедиться, что серверы Team работают. Например, если Microsoft не работает, вы должны использовать статус, чтобы проверить ситуацию. В этом случае вы не сможете написать сообщение, позвонить по телефону или сделать видеозвонок.
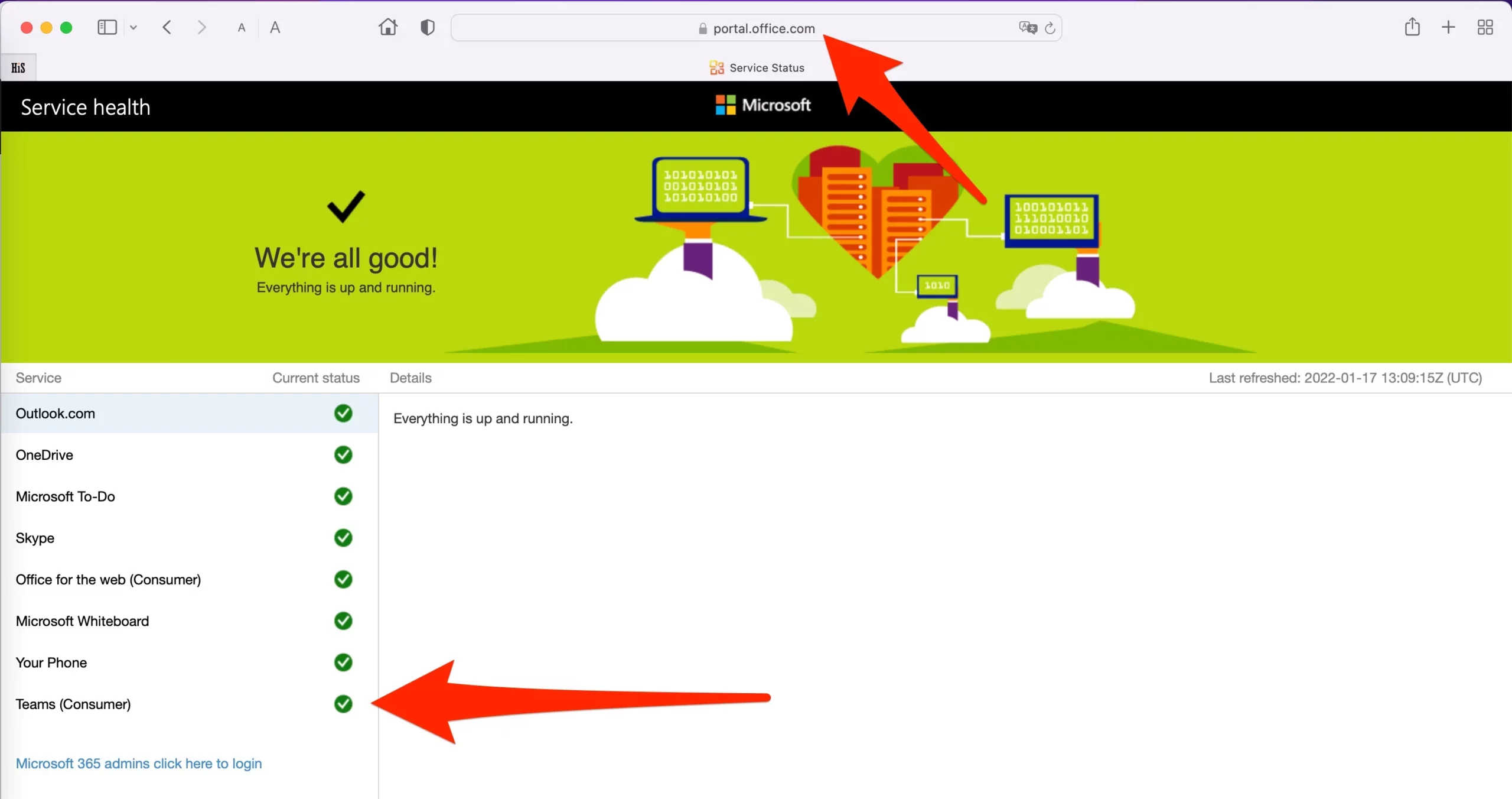 Microsoft-Office-статус-онлайн-проверка
Microsoft-Office-статус-онлайн-проверка
Если серверы Microsoft не работают, вы ничего не можете с этим поделать. Вместо этого вам нужно подождать, пока Microsoft решит все проблемы, и только тогда вы будете получать новые уведомления от Teams.
3. Включите уведомления Microsoft Team.
В последнем обновлении Microsoft Teams параметры уведомлений связаны с параметрами Microsoft Outlook. Давайте посмотрим и начнем управлять уведомлениями Microsoft на Mac.
- Откройте Microsoft Teams на своем Mac.
- В верхнем меню Microsoft Teams > «Настройки».

- Найдите опцию, Показать предварительный просмотр сообщения, Воспроизвести звук для входящих вызовов и уведомлений.

- @упоминания, сообщения, лайки и реакции. С уведомлениями о типах баннеров и каналов.

Вот и все. Если ваши настройки уведомлений Microsoft Teams не отображаются здесь, следуйте приведенному ниже альтернативному способу:
В более ранней версии Microsoft Teams
Это может показаться очевидным, но в случае, если во время вашего первого запуска Teams на Mac приложение предлагает вам принять оповещения, вы могли отказаться от разрешения на уведомление. Если это так, вам следует снова включить его в меню «Системные настройки». Вот как вы можете это сделать:
Шаг 1: Перейдите в верхнюю часть экрана и выберите меню «Apple Logo».
Шаг 2: Перейдите к «Системным настройкам».
Шаг 3: Перейдите к уведомлениям и фокусу.
 уведомления-фокус-настройки-на-mac
уведомления-фокус-настройки-на-mac
Шаг 4. Прокрутите вниз до Microsoft Teams в меню «Уведомления».
Шаг 5. Включите переключатель уведомлений для Teams.
4. Отключите режим фокусировки.
Следующее, что вы можете попробовать, это отключить режим фокусировки в macOS. Режим фокусировки заменяет настройку «Не беспокоить» в macOS. Цель режима фокусировки — помочь вам сосредоточиться на работе, ограничивая предупреждения и телефонные звонки из приложений и контактов. Вот как вы можете отключить режим фокусировки:
Шаг 1: Откройте Центр управления из строки меню Mac.
Шаг 2. Отключите фокус
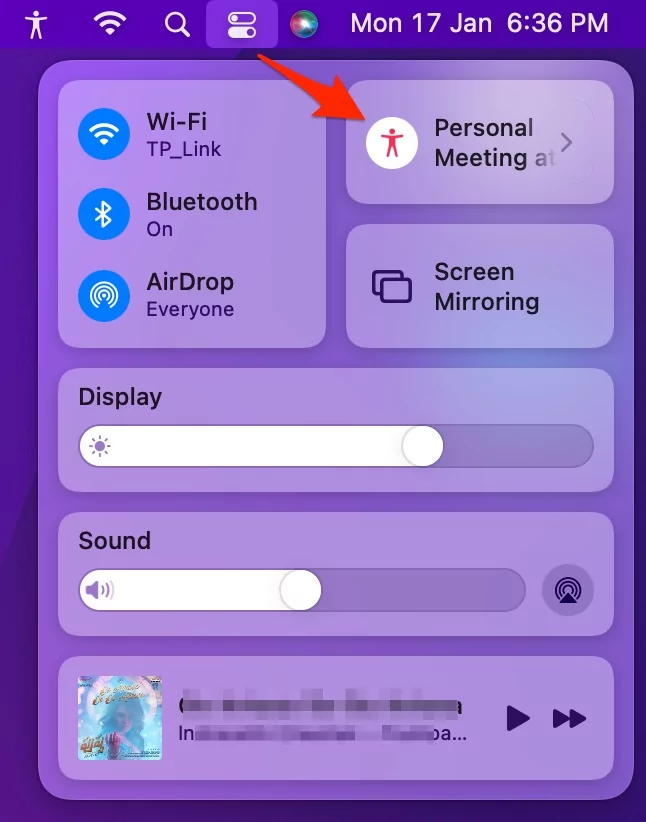 отключить-режим-фокуса-на-mac-для-включения-уведомлений-для-Microsoft-команд
отключить-режим-фокуса-на-mac-для-включения-уведомлений-для-Microsoft-команд
Кроме того, вы также можете отключить Focus в меню «Системные настройки».
Шаг 1: Откройте меню «Системные настройки».
Шаг 2. Перейдите в раздел «Уведомления» и «Фокус».
 уведомления-фокус-настройки-на-mac
уведомления-фокус-настройки-на-mac
Шаг 3: Перейдите в меню «Фокус».
Шаг 4: Отключите режим фокусировки.
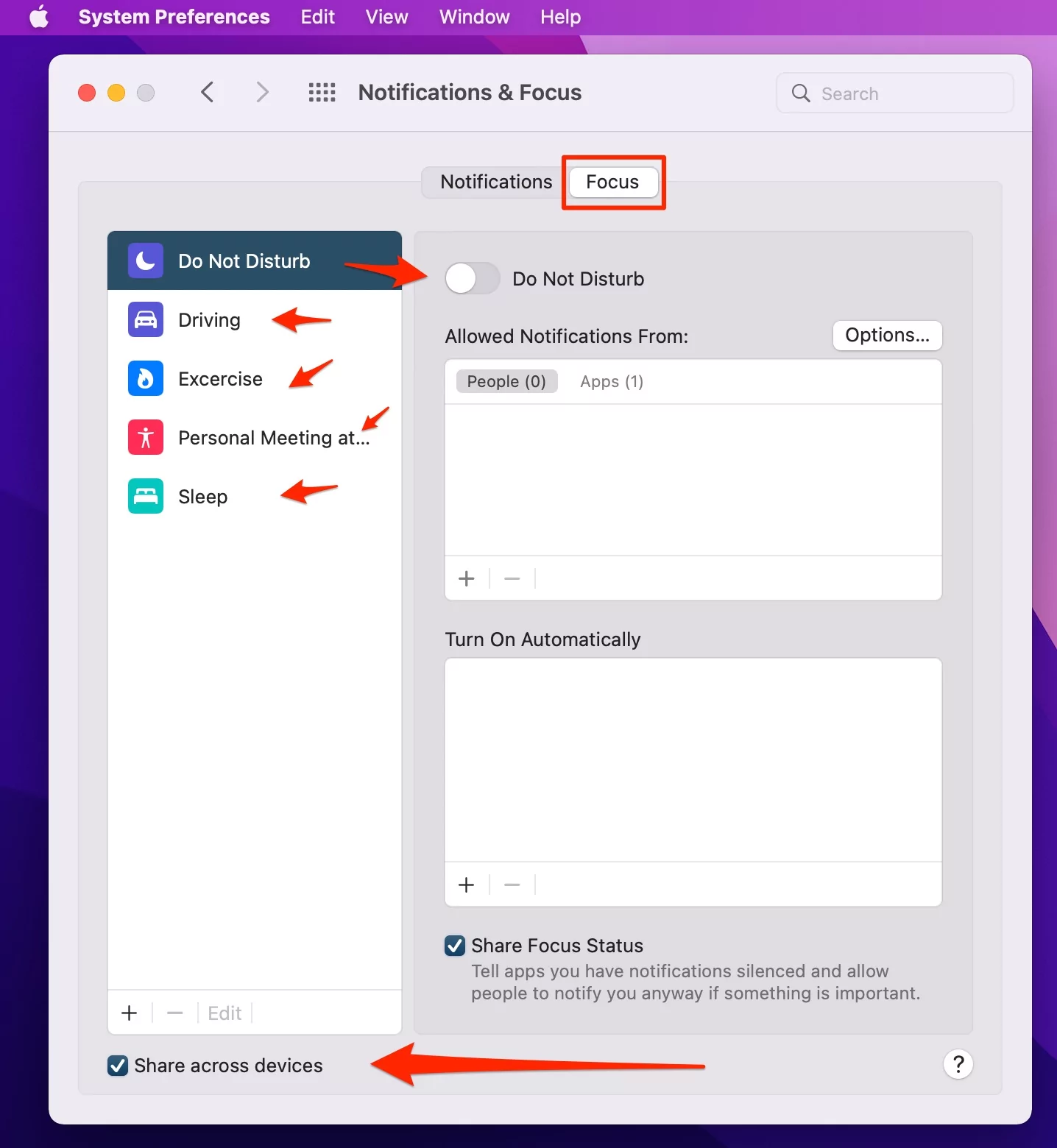 отключить-фокус-на-mac-для-получения-уведомлений-для-команд-Microsoft
отключить-фокус-на-mac-для-получения-уведомлений-для-команд-Microsoft
Вот и все.
5. Отключить совместное использование фокуса между устройствами
Если на вашем iPhone включен Focus, он будет синхронизироваться, а также изменится на вашем MacBook. Если вы используете Apple ID на своем MacBook и iPhone, это вполне возможно. Однако вы можете быстро отключить параметр «Поделиться между устройствами» на своем iPhone или Mac, выполнив следующие простые шаги:
Шаг 1: Запустите приложение «Настройки» на вашем iPhone.
Шаг 2: Выберите в меню пункт «Фокус».
Шаг 3: Деактивируйте функцию «Поделиться между устройствами».
Важно помнить, что после этого каждый раз, когда вы активируете Focus на своем iPhone, Focus не будет автоматически включаться на вашем MacBook. Таким образом, это не будет мешать уведомлениям Microsoft Teams.
6. Проверьте свой статус в Teams.
По умолчанию вы обычно отображается как «Доступен» в Teams. Возможно, вы случайно изменили свой статус в Teams на «Не беспокоить». Если вы включите статус «Не беспокоить» в Teams, вы не будете получать никаких уведомлений.
Вот как вы можете изменить свой статус в приложении Microsoft Teams для Mac.
Шаг 1. Начните с запуска Microsoft Teams на вашем Mac.
Шаг 2: В правом верхнем углу экрана выберите меню «Учетная запись».
 статус Microsoft Teams на Mac
статус Microsoft Teams на Mac
Шаг 3: Ваше имя появится рядом с фотографией вашего профиля. Проверьте свой текущий статус в скользящем меню.
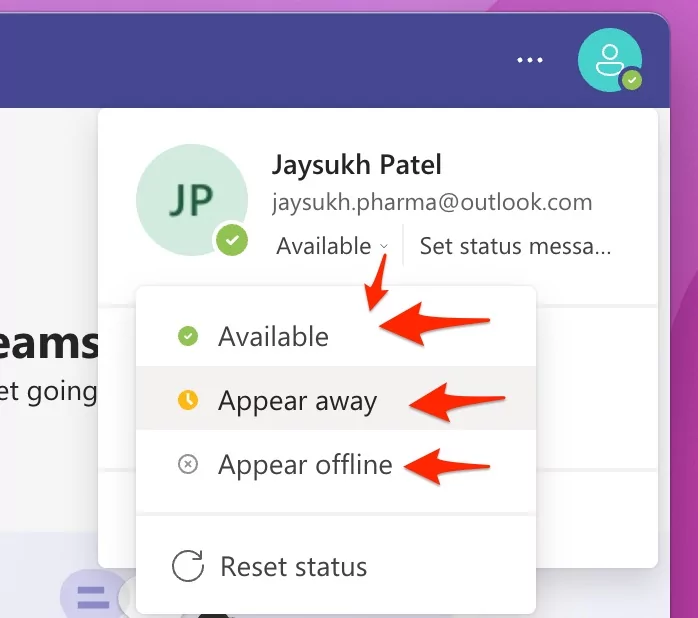 Microsoft-teams-profile-status-on-mac
Microsoft-teams-profile-status-on-mac
Шаг 4: Нажмите на свой текущий статус, чтобы открыть строку меню, в которой вы можете изменить статус своей команды.
Вот как вы можете изменить свой статус в Microsoft Teams на своем iPhone:
Шаг 1. Запустите Microsoft Teams на своем iPhone.
Шаг 2: Вверху нажмите на символ профиля.
Шаг 3: Нажмите на статус, затем выберите другой статус в скользящем меню.
7. Открытые команды при запуске
Чтобы запустить Microsoft Teams при старте на Mac, нужно зайти в системные настройки и внести необходимые изменения. Выполните указанные шаги, чтобы сделать это-
Шаг 1: Перейдите в меню «Системные настройки».
Шаг 2: Выберите пользователей и группы.
Шаг 3: С правой стороны выберите вкладку «Элементы входа».
Шаг 4: Нажмите кнопку «Плюс» (+) внизу, чтобы войти в меню Finder.
Шаг 5. В разделе «Приложения» выберите «Microsoft Teams».
Шаг 6: Выберите вариант ОК.
8. Попробуйте изменить уведомления канала
Одной из возможных причин, по которой уведомления Microsoft Teams не работают, может быть то, что уведомления каналов отключены. Однако вы можете просто активировать оповещения для одного канала, выполнив следующие простые шаги.
Шаг 1. Начните с запуска Microsoft Teams на вашем Mac.
Шаг 2. Перейдите к каналу, вызывающему проблемы с оповещениями.
Шаг 3: Выберите трехточечное меню в верхней части экрана.
Шаг 4. Выберите «Уведомления канала», а затем «Все действия», чтобы получать уведомления Teams.
9. Обновите команды Microsoft
Убедитесь, что вы не используете устаревшую версию Microsoft Teams. Если да, то это может мешать уведомлениям.
Шаг 1. Запустите Teams на своем Mac.
Шаг 2: Нажмите на трехточечное меню в верхней части экрана.
Шаг 3: Выберите «Проверить наличие обновлений».
 проверка обновлений в командах Microsoft
проверка обновлений в командах Microsoft
Шаг 4. Загрузите и установите самую последнюю версию Teams на свой Mac, если доступно обновление.
Могу ли я изменить звук уведомлений Teams на своем Mac?
К сожалению, вы не можете изменить звук уведомления на Mac; однако вы можете отключить или включить звуки уведомлений. Вот как вы можете это сделать-
Шаг 1: Запустите свой профиль Mac.
Шаг 2: Откройте «Управление учетной записью».
Шаг 3: Перейдите к уведомлениям.
Шаг 4. Отключите переключатель «Воспроизвести звук для входящих вызовов и уведомлений».
Нижняя линия:
Неспособность уведомлений Microsoft Teams работать должным образом — это серьезная ошибка, которую Microsoft необходимо исправить в приоритетном порядке, поскольку она в первую очередь противоречит цели использования Microsoft Teams. Вы не сможете построить идеальное виртуальное рабочее пространство дома, и это часто будет приводить к недоразумениям и ошибкам, потому что вы не будете вовремя получать самые последние обновления от членов команды.