Как установить и настроить Siri на вашем iPhone
Siri, чрезвычайно популярный цифровой помощник Apple, существует уже давно и практически является синонимом iPhone. Вы можете попросить его устанавливать напоминания, составлять сообщения, получать маршруты проезда; список продолжается. Siri также улучшалась с каждой крупной версией iOS, достаточно умен, чтобы учиться на ваших действиях, и предлагает отличные предложения по улучшению вашего iPhone.
Но если вы только что настроили свой iPhone и пропустили активацию Siri, вы узнаете все, что вам нужно знать, чтобы настроить Siri здесь. Следующие инструкции также применимы к любому iPad с iPadOS.
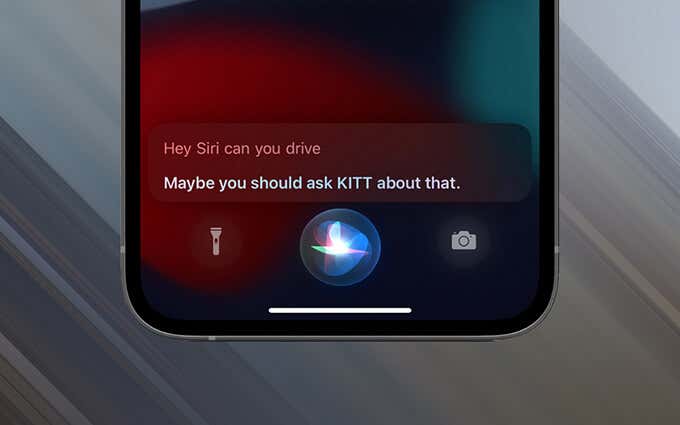
Как активировать Siri на iPhone
Вы можете быстро настроить Siri через приложение «Настройки» на вашем iPhone. Вам просто нужно быть готовым потратить пару минут на обучение Siri распознаванию вашего голоса.
1. Запустите приложение «Настройки» с главного экрана вашего iPhone. Если вы не можете его найти, проведите пальцем вниз, чтобы вызвать поиск. Затем введите «Настройки» и выберите «Перейти».
2. Прокрутите экран приложения «Настройки» вниз и нажмите «Siri и поиск».
3. Включите переключатель рядом с «Слушать« Привет, Siri »» или «Нажмите боковую кнопку для Siri».
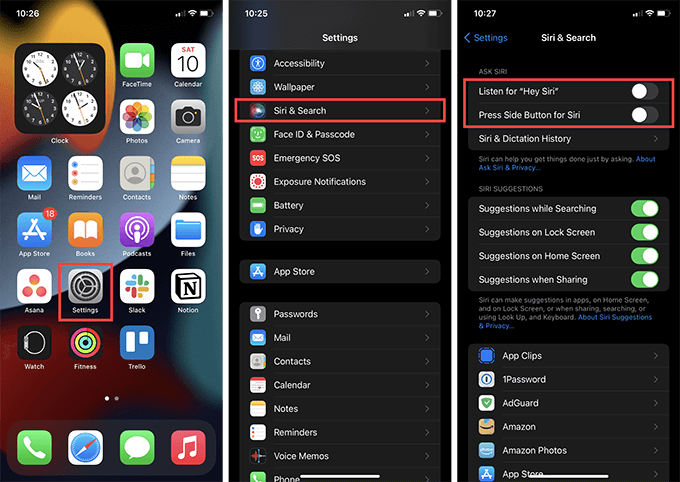
4. Нажмите «Включить Siri», чтобы подтвердить, что вы хотите активировать Siri.
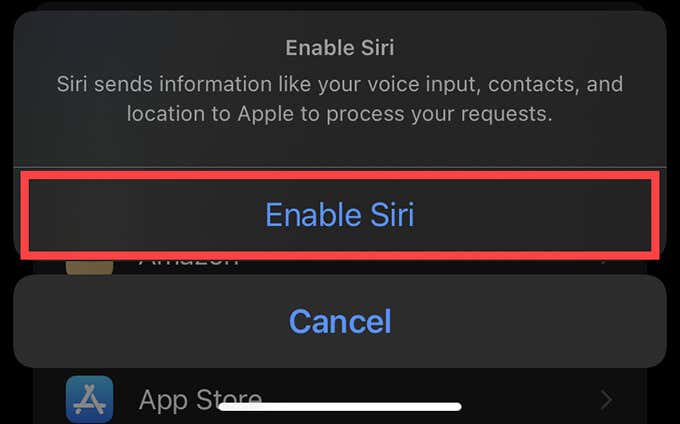
5. Нажмите «Продолжить» и пройдите через заставку, произнося вслух фразы и предложения на экране. Лучше говорить естественно, как если бы вы разговаривали с реальным человеком, вместо того, чтобы медленно их зачитывать. Это должно помочь Siri легко узнать вас позже.
6. Когда дойдете до конца, нажмите «Готово», чтобы завершить настройку Siri.
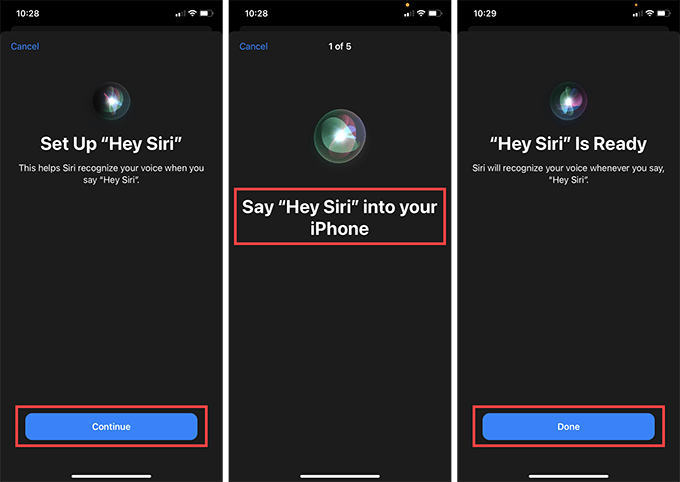
Как управлять тем, как Siri появляется
После того, как вы закончите настройку Siri, вы можете определить, как ее вызвать, используя три переключателя в верхней части экрана Siri и поиска.
- Слушайте «Привет, Siri»: позволяет вызвать Siri, произнеся вслух «Привет, Siri».
- Нажатие боковой кнопки для Siri: позволяет вызывать Siri, нажав и удерживая боковую кнопку на iPhone.
- Разрешить Siri при блокировке: позволяет получить доступ к Siri двумя способами, описанными выше, даже если ваш iPhone заблокирован. Если конфиденциальность вызывает беспокойство, вы должны отключить ее.
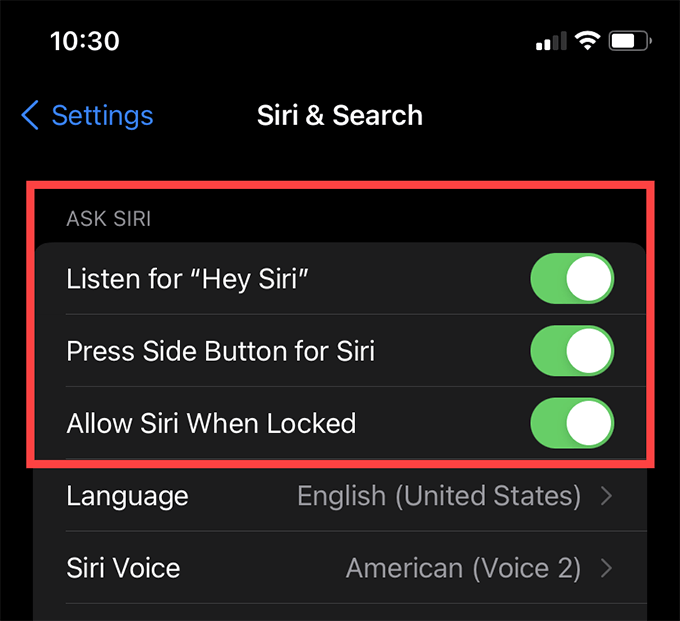
Примечание. Вы не можете выключить одновременно “Слушать” Привет, Siri “и” Нажимать боковую кнопку “для Siri. Если вы это сделаете, вы отключите Siri.
Как использовать Siri на iPhone
Теперь, когда вы завершили активацию Siri, вы можете сразу же начать ее использовать. В зависимости от того, как вы настроили его отображение, скажите «Привет, Siri» или нажмите и удерживайте боковую кнопку, чтобы вызвать Siri. Вращающийся фиолетовый шар в нижней части экрана означает, что Siri активна и слушает.
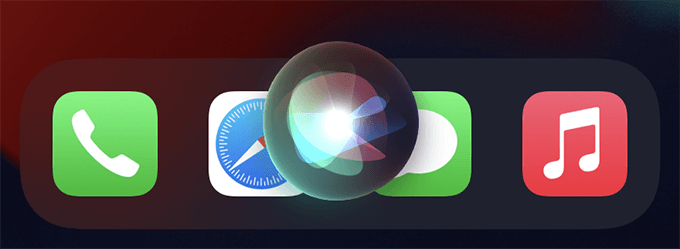
Следуйте за этим, сделав свой запрос, и он должен удовлетворить. Вот несколько вещей, которые может делать Siri:
- Звонить.
- Узнай погоду.
- Включение и отключение системных настроек, таких как темный режим и ночная смена.
- Выполняем переводы.
- Установите напоминания и будильники.
- Проверьте свою электронную почту.
- Составьте текстовые сообщения.
- Объявлять сообщения и звонки (подробнее о том, как настроить это ниже).
- Укажите маршруты проезда.
- Сделайте математику.
- Играть музыку.
- Расскажите Siri о своих отношениях.
- Расскажу анекдот.
- Расскажи сказку на ночь!
Просто продолжайте спрашивать Siri о чем хотите. Со временем вы узнаете, что Siri может и чего нельзя. У Сири тоже веселая личность. Так что, если вам скучно, вы можете спросить несколько забавных вещей.
Как изменить язык Siri
Siri доступна на нескольких языках. Если вы предпочитаете взаимодействовать с ним на другом языке, для начала перейдите в «Настройки»> «Siri и поиск»> «Язык».
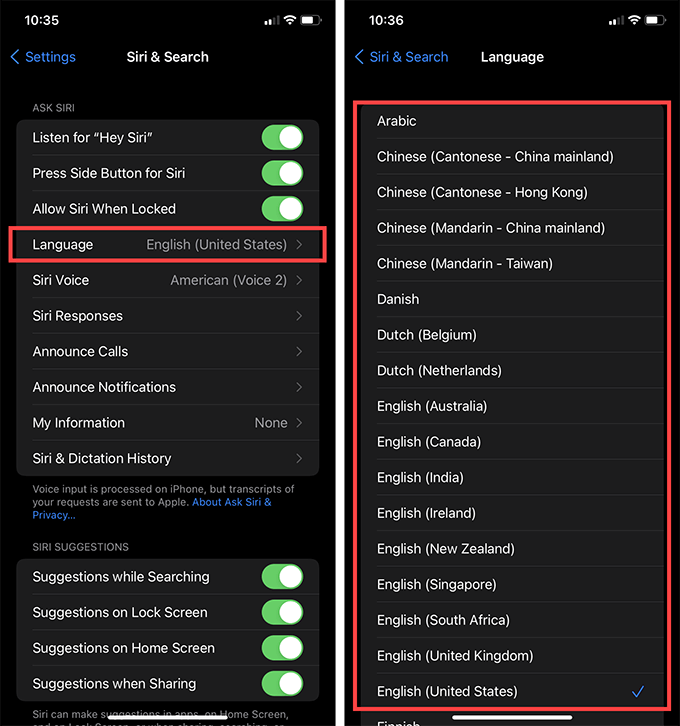
Затем выберите язык, который хотите использовать, и нажмите «Изменить язык» для подтверждения. Это отключает Siri, поэтому вы должны повторно активировать эту функцию и научить ее своему голосу на новом языке.
Как изменить голос Siri
У Siri разные акценты и голоса. Перейдите в «Настройки»> «Siri и поиск»> «Голоса» и выберите один из доступных вариантов для выбранного языка. Например, если вы установили английский в качестве языка по умолчанию, вы можете установить для разнообразия американский, австралийский, британский и т. Д.
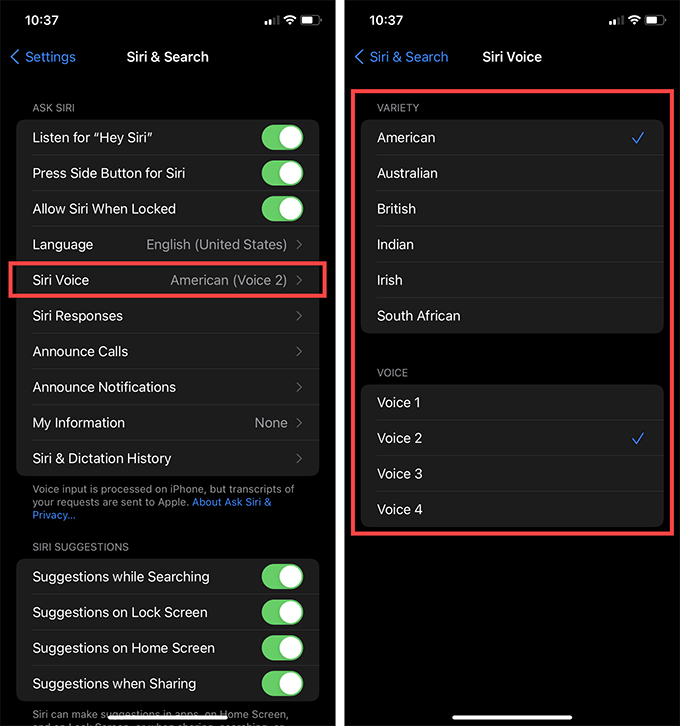
Затем вы можете нажать на вариант голоса, чтобы прослушать предварительный просмотр. Если вам это нравится, просто оставьте все как есть, и ваш iPhone автоматически загрузит связанный голосовой пакет в локальное хранилище.
Как настроить ответы Siri
Вы можете настроить реакцию Siri, перейдя в «Настройки»> «Siri и поиск»> «Ответы Siri».
Например, Siri не будет отвечать вслух, когда вы установили свой iPhone в беззвучный режим, но вы можете изменить его на «Всегда» или «Только» с помощью «Привет, Siri» (где Siri будет говорить, только если вы начнете с фразы «Привет, Siri»). Если хочешь.
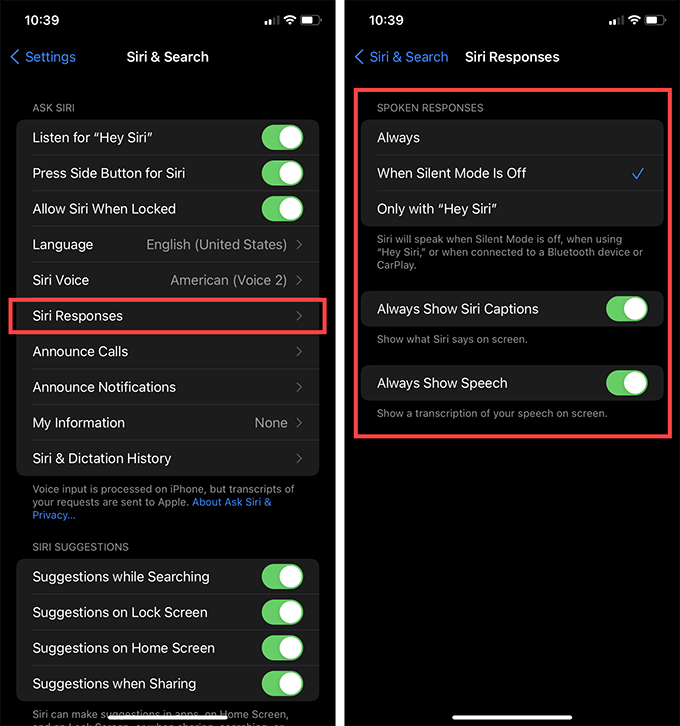
Вы также можете включить переключатели рядом с «Всегда показывать подписи Siri» и «Всегда показывать речь».
Последний вариант показывает ваши запросы в текстовой форме и особенно полезен, поскольку вы можете редактировать их таким образом. Скажите что-нибудь, нажмите на свою речь поверх вращающегося шара Siri, внесите необходимые изменения с помощью экранной клавиатуры и нажмите «Пуск». Это идеально для случаев, когда Siri неоднократно неправильно расшифровывает запрос.
Как объявлять звонки с помощью Siri
Siri может объявлять входящие звонки. Если вы используете пару AirPods 2-го поколения, вы также можете ответить, не говоря «Привет, Siri».
Перейдите в «Настройки»> «Siri и поиск»> «Объявлять вызовы» и выберите между вариантами «Всегда», «Наушники и автомобиль» или «Только наушники». Вы также можете полностью отключить эту функцию, выбрав Никогда.
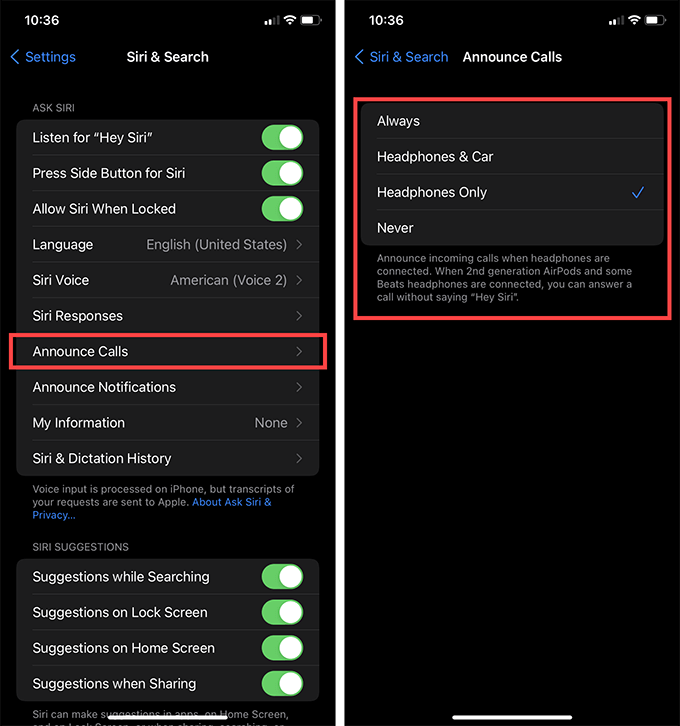
Как объявить уведомления с помощью Siri
Помимо звонков, вы можете настроить Siri для уведомления об уведомлениях. Перейдите в «Настройки»> «Siri и поиск»> «Объявить уведомления». Затем включите переключатель рядом с Announce Notifications. Вы также должны активировать функции для приложений, которые вы хотите, в разделе «Уведомлять об уведомлениях от».
Если приложение поддерживает ответы, вы можете начать диктовать ответ, когда Siri завершит отправку уведомления. Вы также можете включить переключатель рядом с надписью «Ответить без подтверждения», если хотите, чтобы Siri отправляла ваши ответы, не перечитывая их вам.
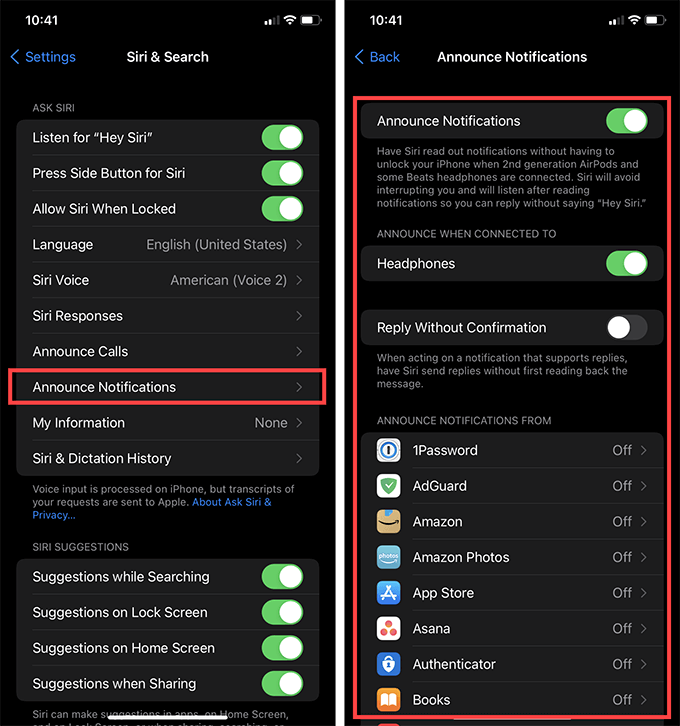
Как изменить контактную информацию Siri
Вы также можете сообщить Siri, кто вы, указав карточку контакта, содержащую вашу личную информацию. Для этого перейдите в «Настройки»> «Siri и поиск»> «Моя информация» и выберите нужную карточку контакта.
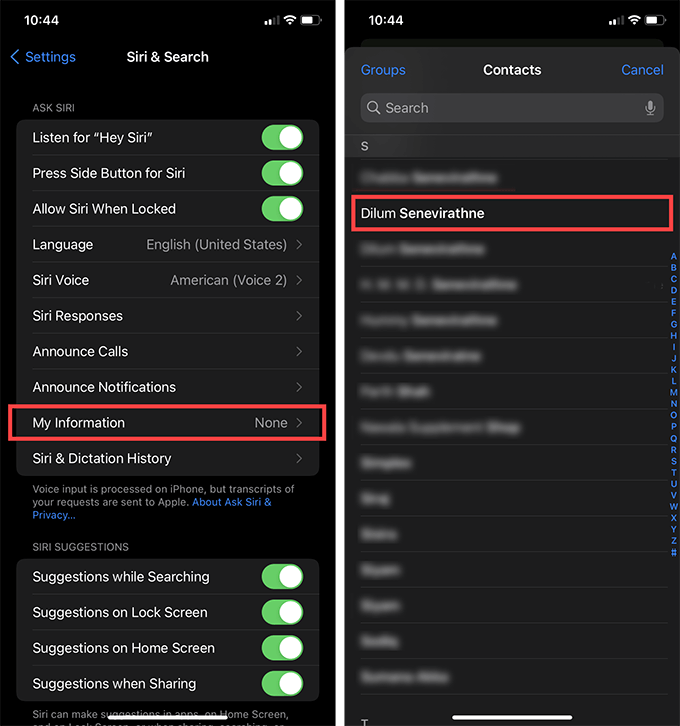
Также неплохо следить за этим, обучая Siri узнавать о ваших отношениях с другими контактами. Вы можете сделать это, напрямую взаимодействуя с самой Siri.
Например, вы можете сказать: «Привет, Siri, [contact name] это мой отец », и Siri следует помнить об этом. Затем вы можете, например, позвонить, просто сказав: «Привет, Siri, позвони моему папе».
Как отключить предложения Siri
По мере того, как вы продолжаете использовать свой iPhone, Siri учится на вашем поведении и дает ценные советы.
Например, он может предложить приложение, которое вы чаще всего используете при вызове функции поиска iPhone, или указать вам выполнять функцию, специфичную для приложения, в виде уведомлений на главном экране или экране блокировки в течение дня. Кроме того, вы можете видеть предлагаемые контакты всякий раз, когда вызываете лист общего доступа приложения.
Вы можете управлять всем этим с помощью переключателей в разделе предложений Siri (опять же, в разделе «Настройки»> «Siri и поиск»).
- Предложения при поиске: показывайте предложения Siri при поиске приложений, фотографий и документов на вашем iPhone.
- Предложения на экране блокировки: отображение рекомендаций на основе приложений на экране блокировки.
- Предложения на главном экране: показывать рекомендации на основе приложений на главном экране.
- Предложение при отправке: показывать предлагаемые контакты вверху листа общего доступа.
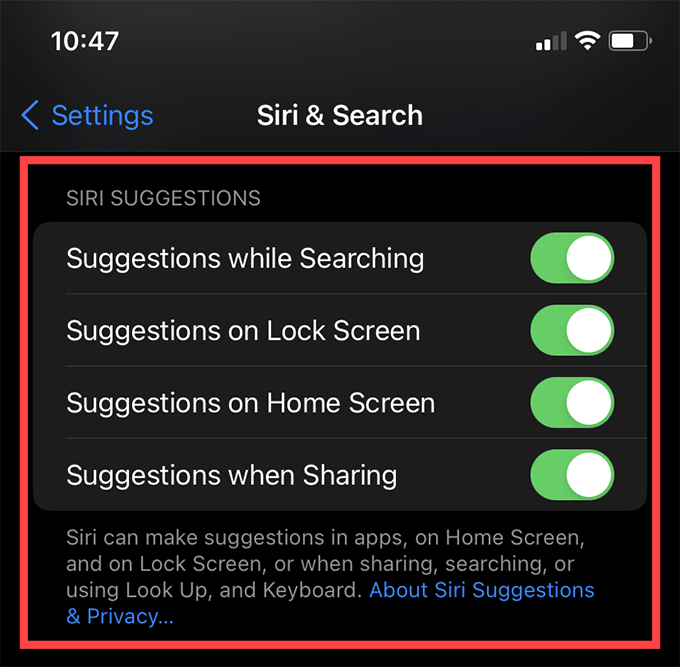
Как разрешить Siri для приложений
Вы также можете настроить работу Siri с конкретными приложениями. Прокрутите вниз экран Siri и поиска и коснитесь приложения. Затем вы можете определить, хотите ли вы, чтобы Siri училась у приложения, предлагала его имя при поиске, показывала предложения на его основе на главном экране и т. Д.
- Учитесь в этом приложении: позволяет Siri учиться в приложении и вносить предложения на основе прошлых действий.
- Показывать предложения из приложения: позволяет Siri отображать предложения из приложения на главном экране или экране блокировки (на экране должны отображаться отдельные переключатели).
- Предложить приложение: позволяет Siri предлагать приложение при вызове поиска.
- Показывать приложение в поиске: позволяет Siri отображать приложение в поиске.
- Показывать контент в поиске: дает Siri разрешения отображать контент из приложения в поиске (например, отдельные сообщения из приложения Mail).
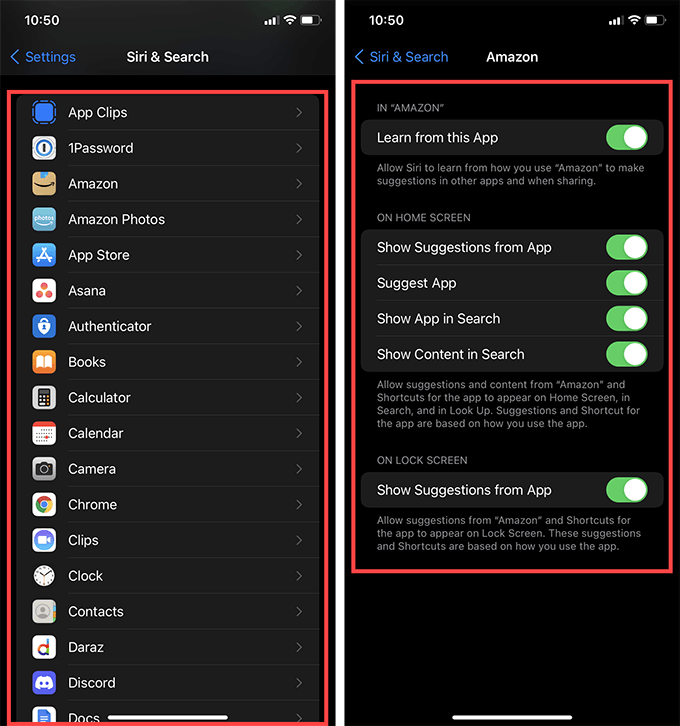
Как удалить историю диктовок Siri
Siri может передавать ваши действия на серверы Apple, чтобы улучшить их функциональность, в зависимости от ваших настроек конфиденциальности. Однако вы можете удалить их с серверов Apple, когда захотите. Для этого перейдите в «Настройки»> «Siri и поиск»> «История Siri и диктовки» и нажмите «Удалить историю Siri и диктовки».
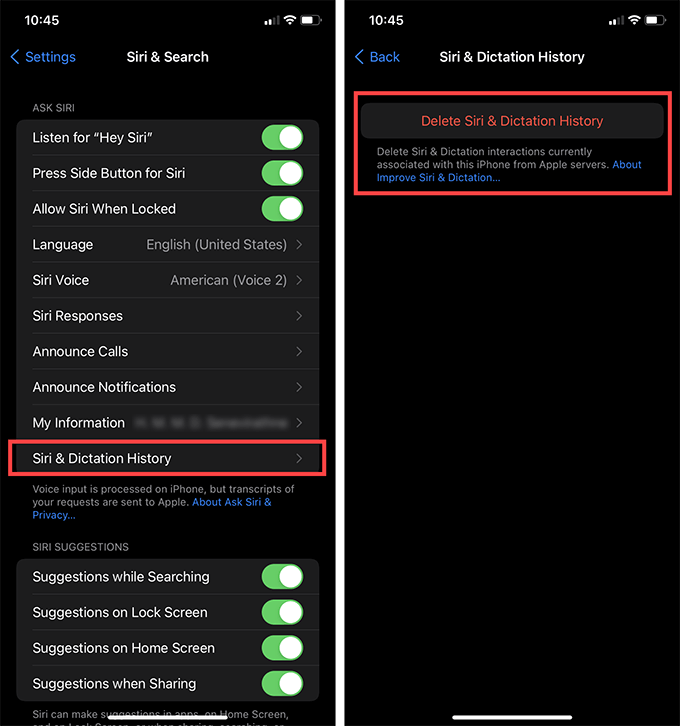
Вы также можете запретить Siri сохранять ваши взаимодействия, перейдя в «Настройки»> «Конфиденциальность»> «Аналитика и улучшения» и выключив переключатель рядом с «Улучшение Siri и диктовки».
Пора начать использовать Siri
Указанные выше указатели должны были помочь вам установить и настроить Siri на iPhone. Регулярно пользуйтесь цифровым помощником Apple, и он должен учиться на ваших занятиях и со временем станет лучше. Но вы можете отключить Siri навсегда, если это вас раздражает или если вы предпочитаете напрямую взаимодействовать со своим устройством iOS.






