Spotify не открывается на Mac
Spotify – популярный сервис потоковой передачи музыки с огромной библиотекой песен, плейлистов, подкастов, радио и многого другого – все на ваш вкус.
С помощью приложения Spotify для Mac вы можете получить доступ к широкому спектру функций, подключиться к своему Друзья в фейсбуке чтобы вы могли видеть, что они слушают, или открывать для себя новую музыку.
Но что происходит, когда Spotify не открывается на вашем Mac? Некоторые из основных причин этой проблемы включают проблемы с подключением к Интернету, ошибки приложений, проблемы с оборудованием, отсутствующие обновления или сбои на стороне Spotify.

Чтобы вернуться к любимой музыке, вам нужно немного устранить неполадки, чтобы найти проблему и быстро ее исправить.
Что делать, если Spotify не открывается на вашем Mac
Прежде чем пробовать какое-либо решение из этого руководства, проверьте подключение к Интернету и @SpotifyStatus аккаунт в Твиттере для любых текущих проблем. Если нет проблем, о которых следует сообщить, ваш Интернет работает нормально, а Spotify по-прежнему не будет сотрудничать, перейдите к шагам по устранению неполадок, описанным ниже.
Перезапустите приложение Spotify.
Перезагрузка обычно устраняет любые программные сбои, из-за которых Spotify не открывается на вашем Mac.
- Выберите окно приложения Spotify, а затем выберите «Меню Apple»> «Принудительный выход».
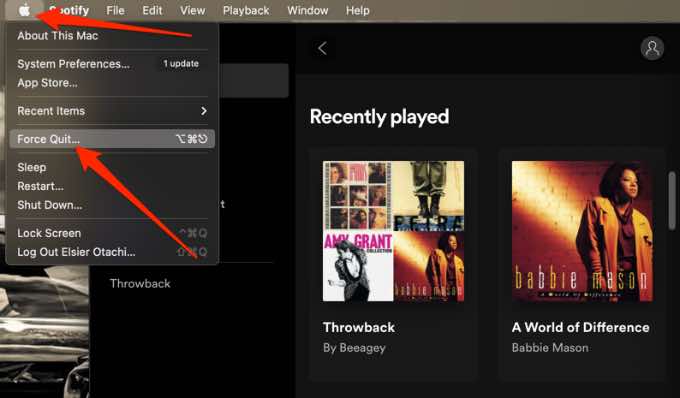
- Затем выберите Spotify> Force Quit, а затем перезапустите приложение.
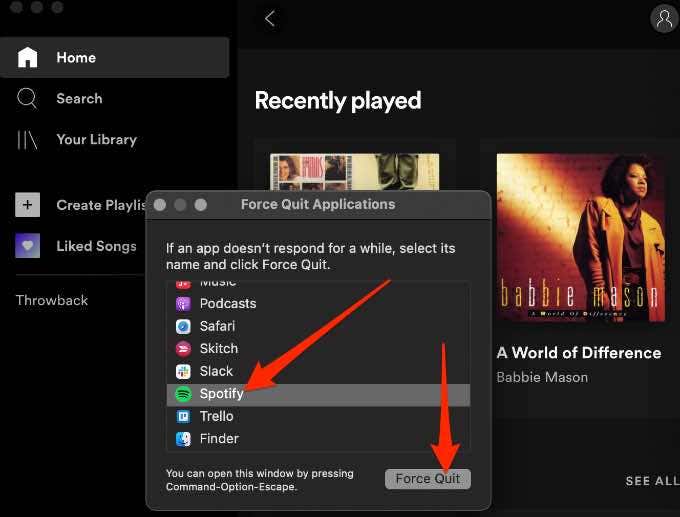
Перезагрузите ваш Mac
Если ваше интернет-соединение работает правильно и вы перезапустили Spotify, но он по-прежнему не открывается, перезагрузите Mac и попробуйте снова открыть Spotify.
- Выберите Apple Menu> Restart> Restart.
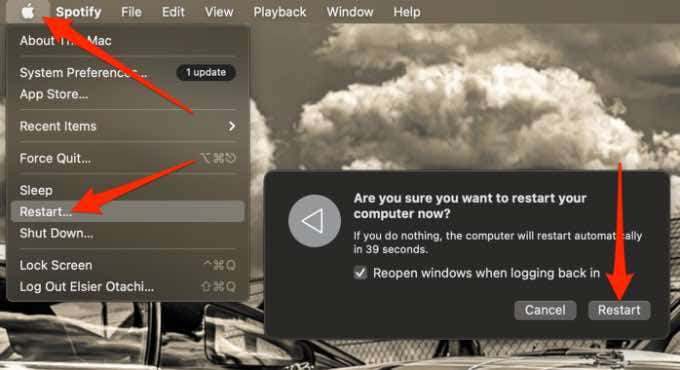
Проверьте обновления системы Mac
Чтобы избежать проблем с функциональностью приложений, вызванных отсутствием поддержки, операционную систему Mac всегда следует обновлять. Отсутствующие обновления могут быть причиной того, что Spotify не открывается, особенно если вы давно не использовали свой Mac или обновляли его.
- Выберите «Меню Apple»> «Об этом Mac».
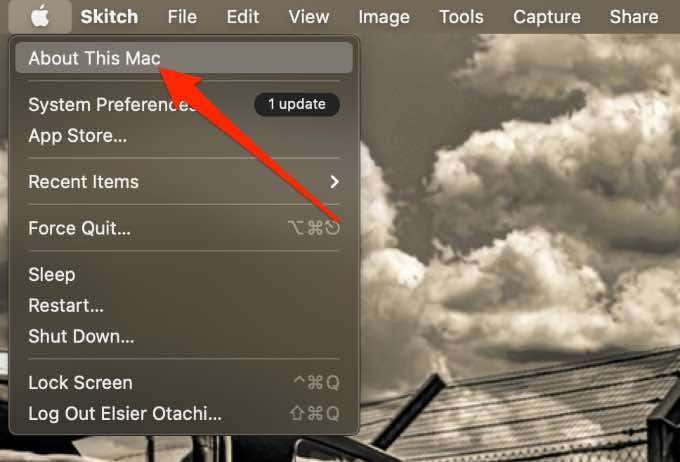
- Затем выберите «Обновление программного обеспечения».
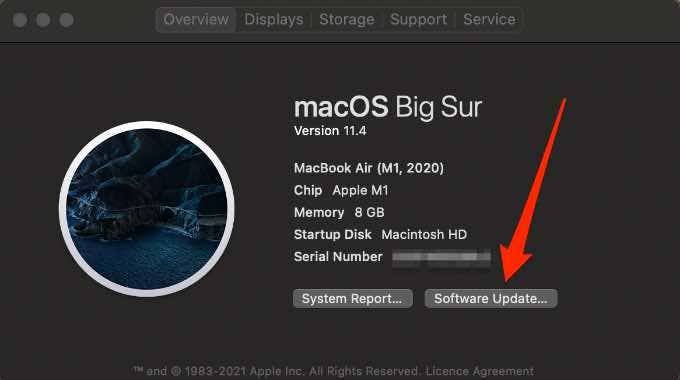
- Подождите, пока система проверит наличие ожидающих обновлений, а затем выберите «Обновить сейчас», чтобы загрузить и установить обновление. При появлении запроса введите имя пользователя и пароль администратора, а затем перезагрузите Mac.
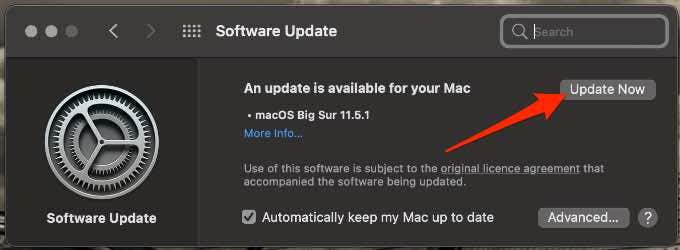
Обновите приложение Spotify
Отсутствующие обновления влияют не только на ваш Mac, они также влияют на приложения на вашем Mac. Проверьте, есть ли ожидающие обновления для приложения Spotify, и установите их перед повторным запуском приложения.
- Вы увидите синюю точку рядом с кнопкой меню приложения Spotify, которая означает, что доступно обновление.
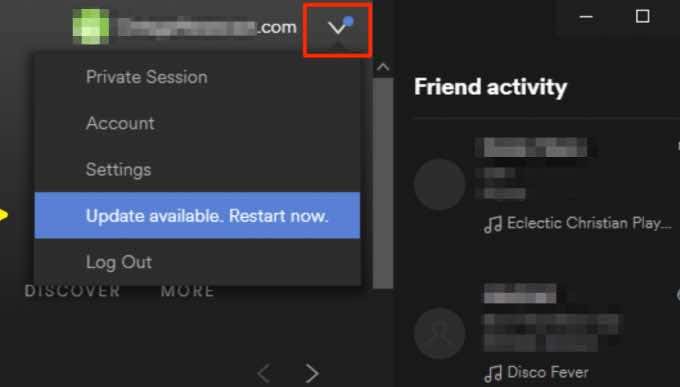
- Выберите Доступно обновление. Затем выберите «Перезагрузить сейчас».
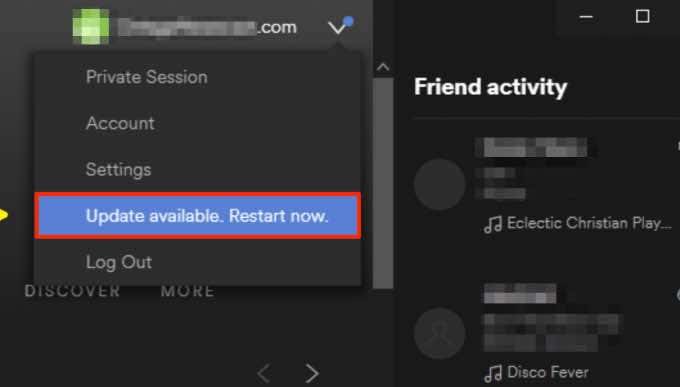
Примечание. Убедитесь, что на вашем Mac есть как минимум 250 МБ доступной памяти. Если вы используете Mac с чипом M1, загрузите Приложение Spotify для Mac оптимизировано для компьютеров Mac M1. Приложение Spotify для компьютеров Mac M1 все еще находится в стадии бета-версии и включает оптимизацию и улучшения совместимости для новой архитектуры. Вы всегда можете вернуться к обычная версия приложения позже.
Временно отключите брандмауэр
Брандмауэр на вашем Mac может заблокировать Spotify из-за проблем с безопасностью и привести к тому, что приложение не будет открываться или работать должным образом. Временно отключите брандмауэр и проверьте, можете ли вы снова открыть Spotify.
- Выберите Apple Menu> System Preferences.
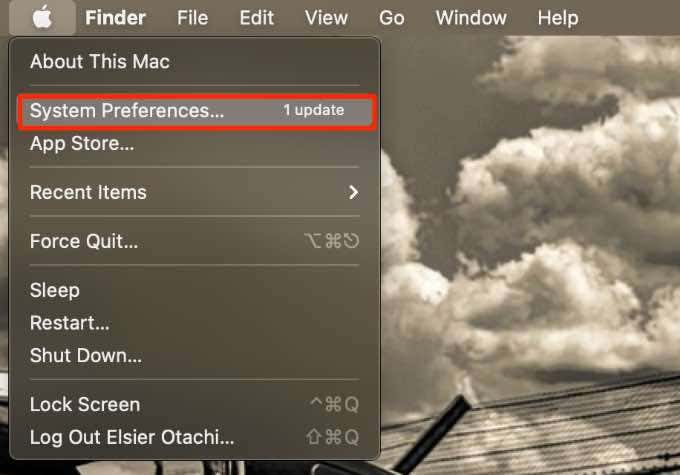
- Затем выберите Безопасность и конфиденциальность.
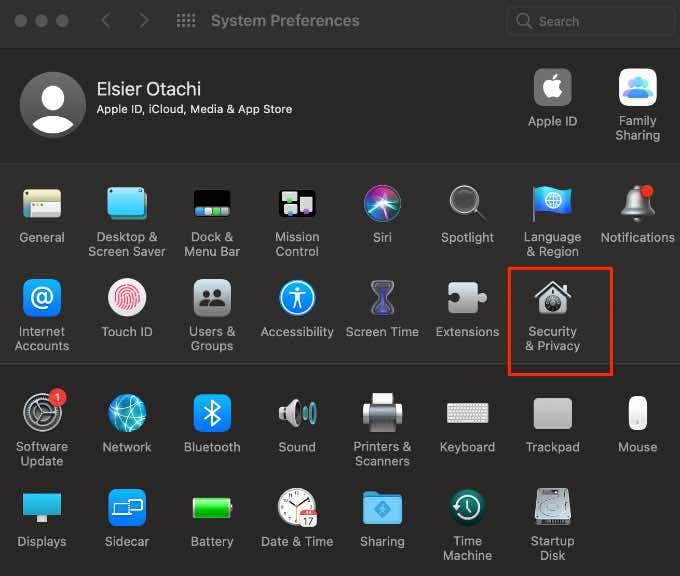
- Выберите значок блокировки, введите свой пароль и выберите «Брандмауэр»> «Отключить брандмауэр».
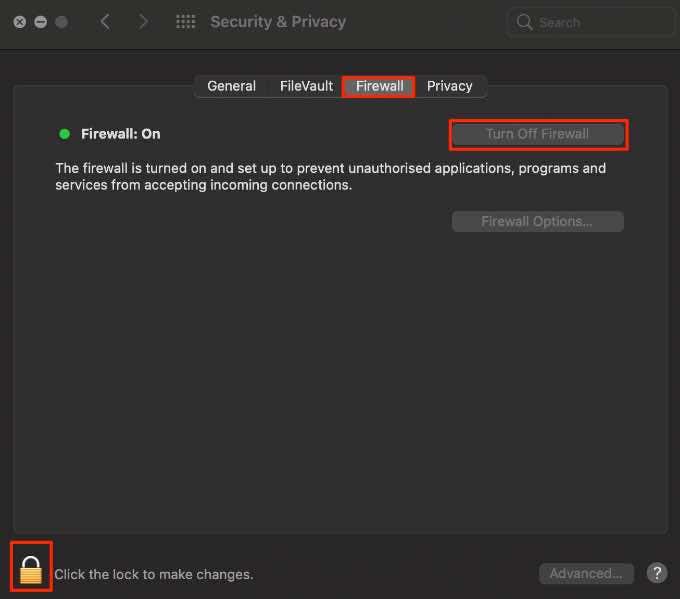
Примечание. Это временная мера, поэтому не забудьте снова включить брандмауэр из соображений безопасности. Или добавьте исключение для Spotify в свой брандмауэр.
- Выберите «Меню Apple»> «Системные настройки»> «Безопасность и конфиденциальность».
- Затем выберите вкладку Брандмауэр.
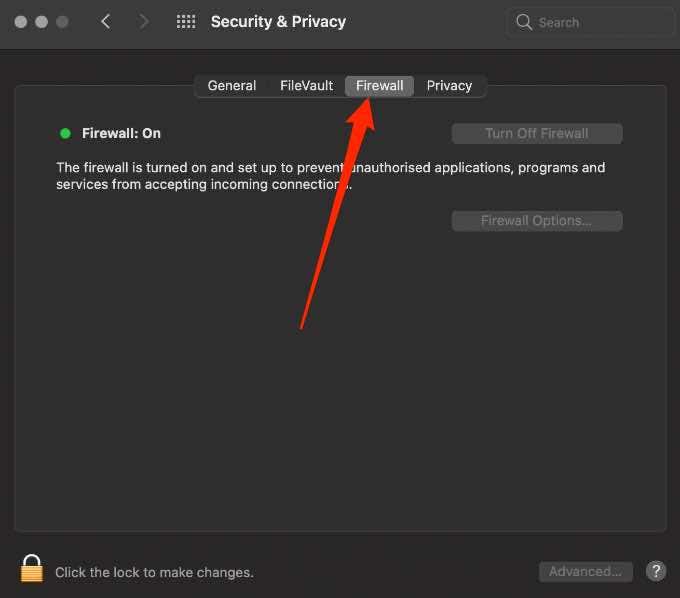
- Выберите значок замка, чтобы разблокировать его, а затем введите пароль администратора.
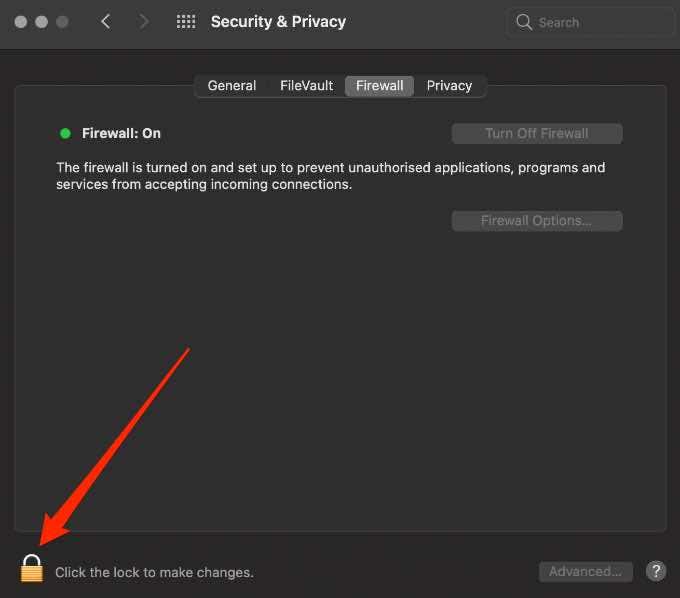
- Затем выберите Параметры брандмауэра.
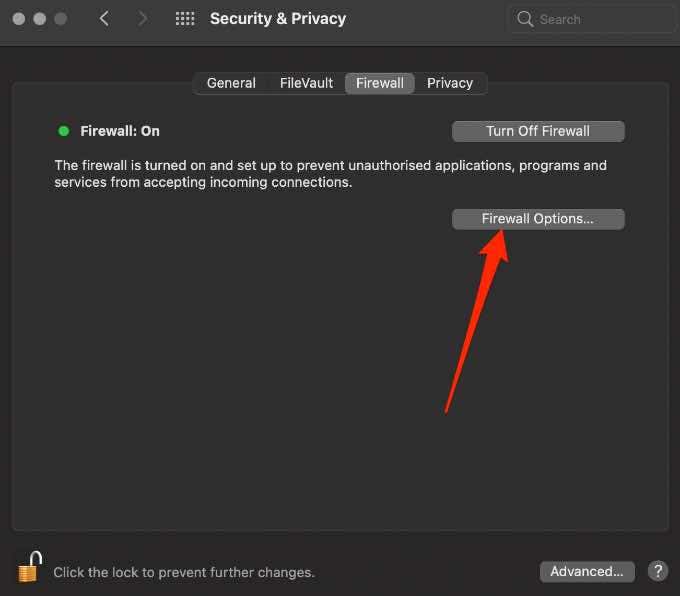
- Выберите + (плюс), чтобы добавить приложение.
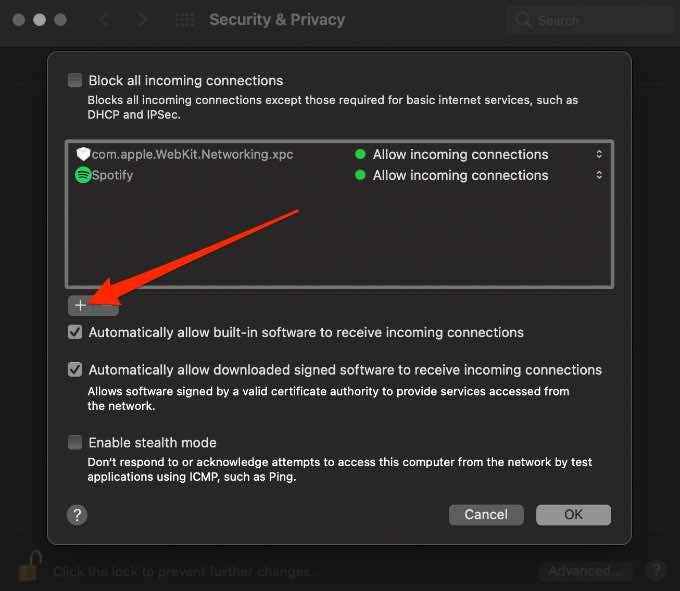
- Выберите Spotify, затем выберите Добавить> ОК, а затем снова запустите приложение Spotify.
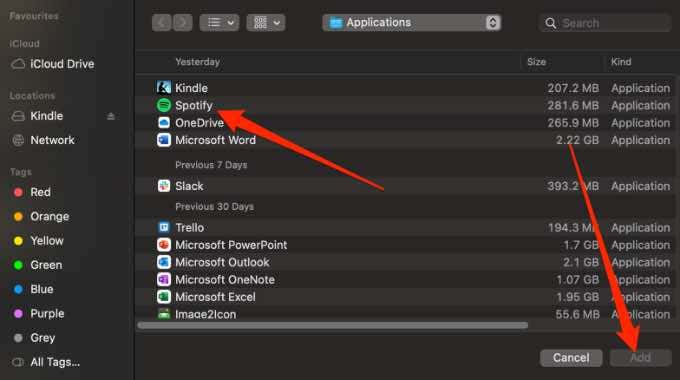
- Убедитесь, что Spotify указан и включен в настройках безопасности и конфиденциальности. Выберите «Меню Apple»> «Системные настройки»> «Безопасность и конфиденциальность».
- Затем выберите вкладку Конфиденциальность.
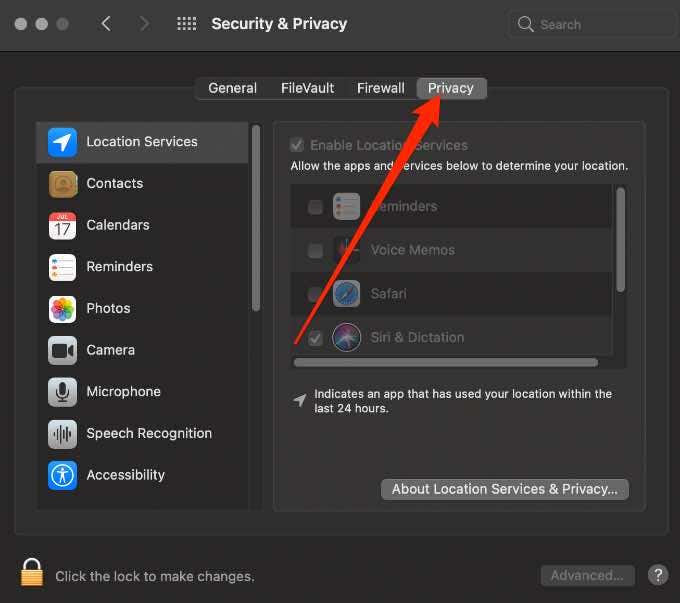
- Выберите Файлы и папки на левой панели и проверьте, включен ли Spotify в список и включен ли он.
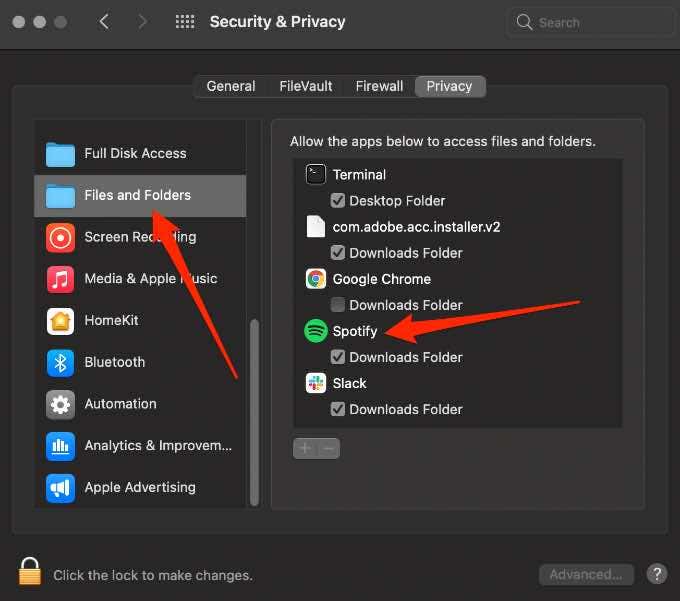
Отключите антивирус
Если вы установили сторонний антивирус для Mac, он может пометить Spotify как вредоносное ПО, и вы не сможете открыть или использовать приложение. Отключение антивируса может решить проблему.
Обратитесь к руководству производителя вашего антивируса или на веб-сайте, чтобы узнать о конкретных действиях по отключению программного обеспечения. Если вы заинтересованы в сохранении антивируса, внесите Spotify в белый список, чтобы он не блокировался снова, и вы можете открыть его без каких-либо дополнительных проблем.
Переустановите приложение Spotify
Переустановка Spotify обычно решает многие распространенные проблемы и обеспечивает его полную актуальность. Однако вам необходимо удалить все папки, содержащие данные Spotify, и снова загрузить музыку и подкасты после переустановки.
- Выберите Перейти> Приложения.
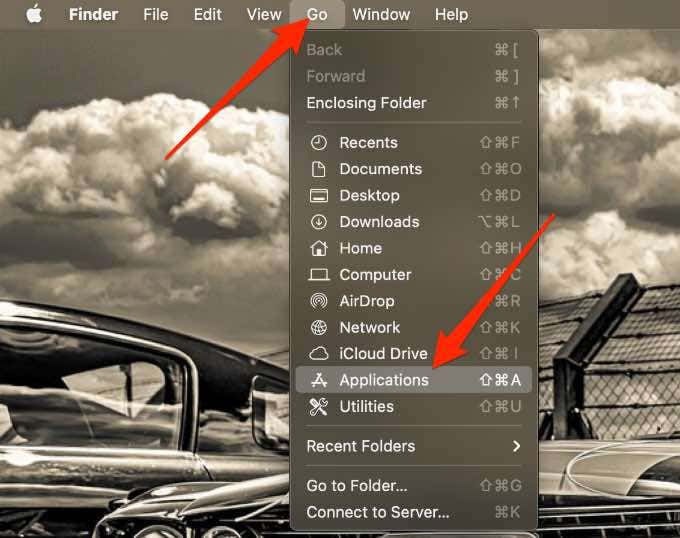
- Найдите приложение Spotify и перетащите его в корзину.
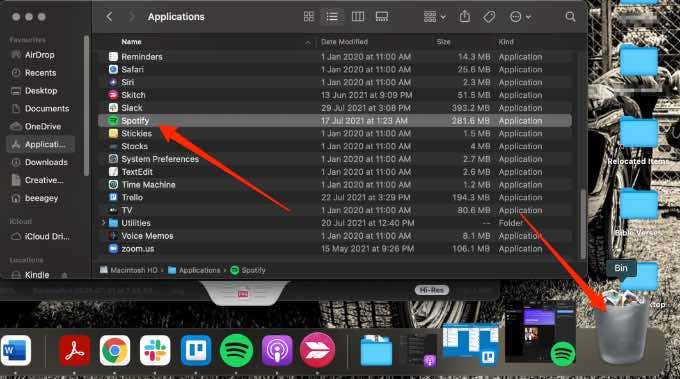
- Очистите корзину, чтобы удалить Spotify. Загрузите и установите приложение еще раз и проверьте, сможете ли вы его открыть.
Вы также можете выполнить чистую переустановку приложения.
- Закройте Spotify, выберите Перейти в меню вверху.
![]()
- Удерживая клавишу Option, выберите Библиотека.
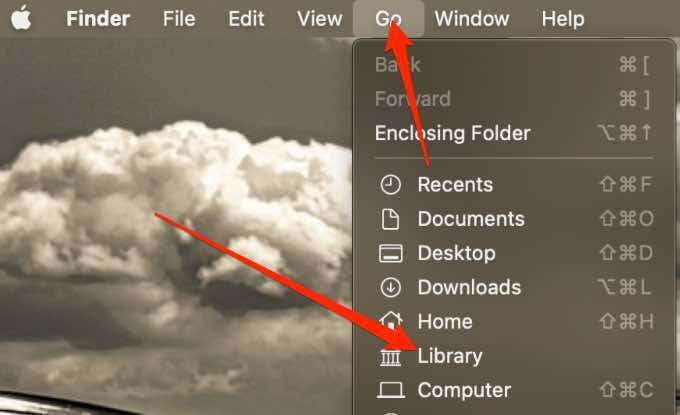
- Откройте папку Caches.
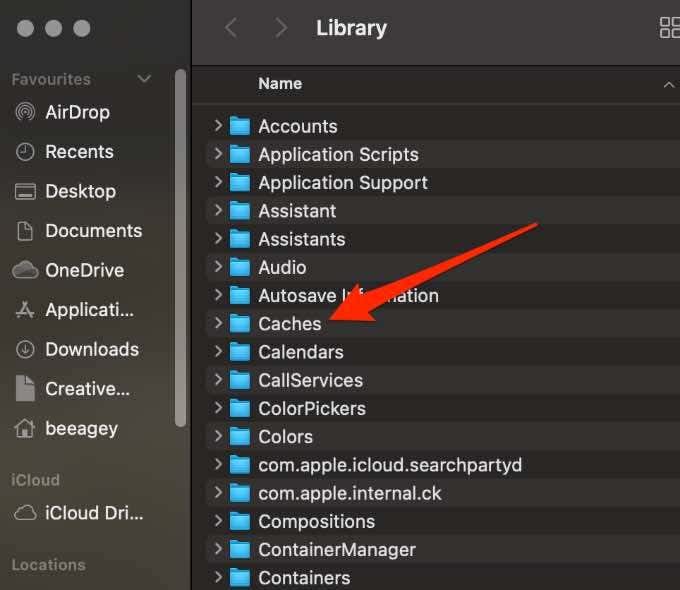
- Затем удалите папку com.spotify.Client.
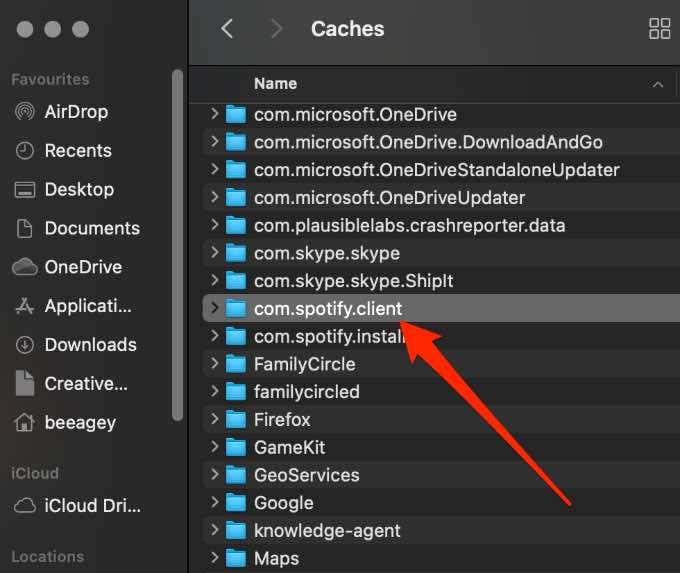
- Щелкните стрелку назад.
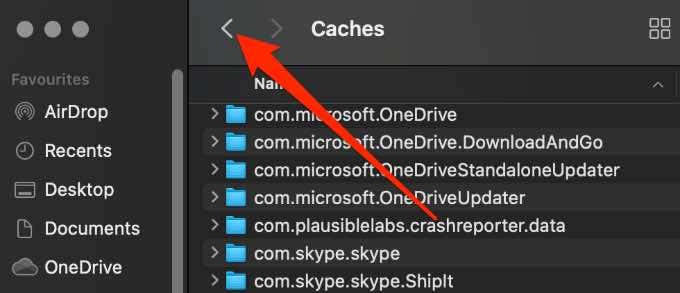
- Затем откройте поддержку приложений.
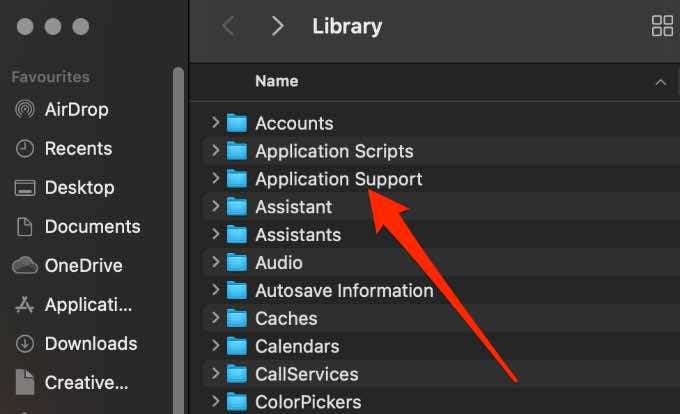
- Удалите папку Spotify, а затем следуйте инструкциям по переустановке приложения.
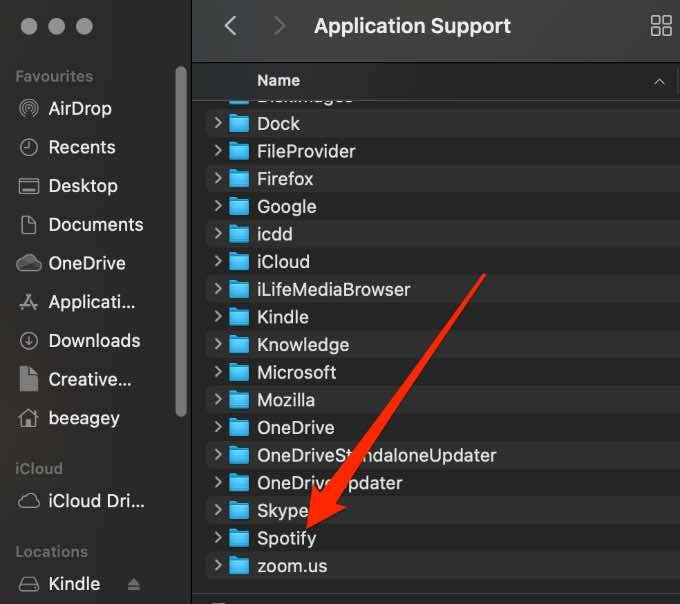
Закройте клавиатуру со специальными возможностями
Некоторые пользователи Mac отметили, что приложение Spotify для Mac не открывается, когда Клавиатура со специальными возможностями открыто. Экранная клавиатура позволяет использовать Mac без физической клавиатуры и предлагает расширенные функции набора текста и навигации, которые упрощают использование ваших любимых приложений.
- Перейдите в верхний левый угол экранной клавиатуры со специальными возможностями на Mac и нажмите X, чтобы закрыть ее.
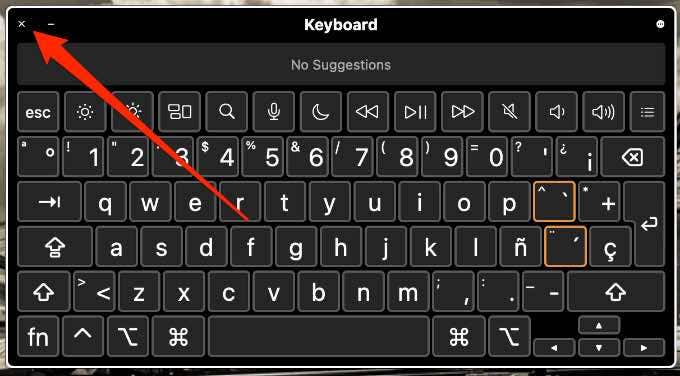
- Либо выберите «Меню Apple»> «Системные настройки».
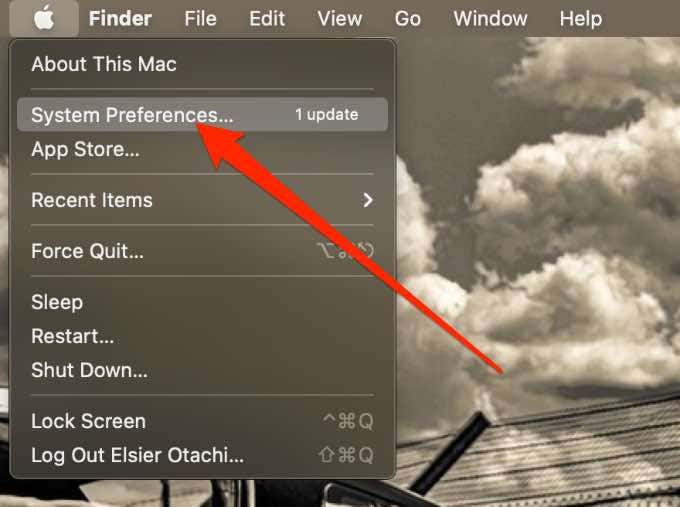
- Выберите Доступность.
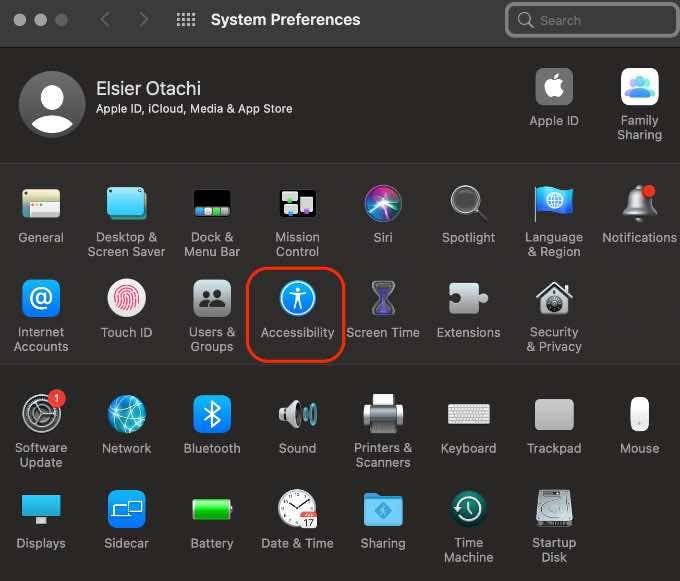
- Затем выберите «Клавиатура»> вкладка «Клавиатура специальных возможностей» и снимите флажок «Включить клавиатуру с расширенными возможностями».
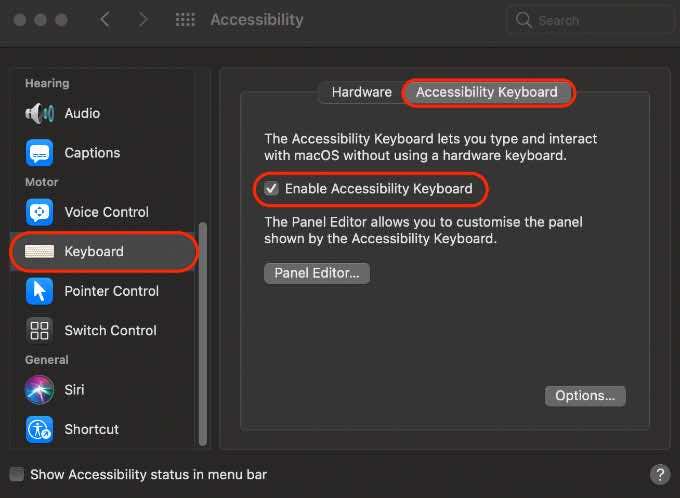
- Откройте Spotify, а затем используйте экранную клавиатуру, когда Spotify снова заработает.
Измените настройки DNS
Это еще один обходной путь, предложенный Пользователь Reddit. По-видимому, если вы используете собственный DNS на своем Mac, вы можете удалить эти настройки и проверить, открывается ли Spotify снова. В противном случае вы можете использовать вместо этого настройки Google DNS.
- Выберите Apple Menu> System Preferences.
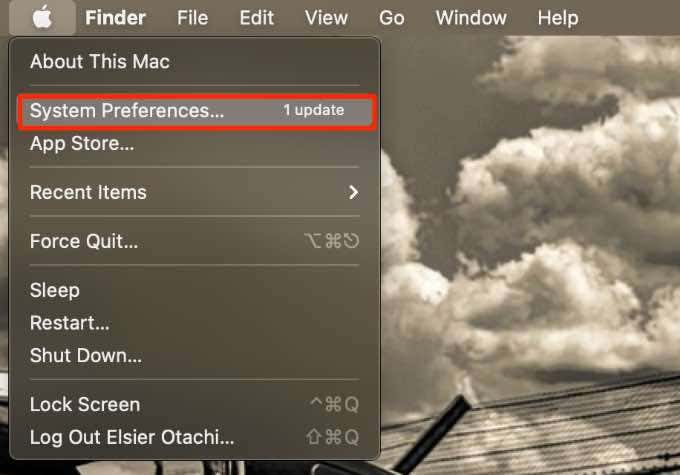
- Затем выберите Сеть.
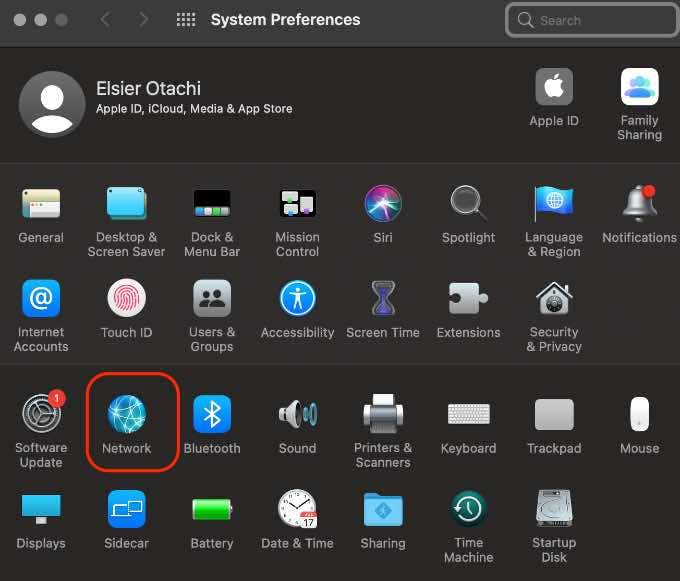
- Выберите Advanced.
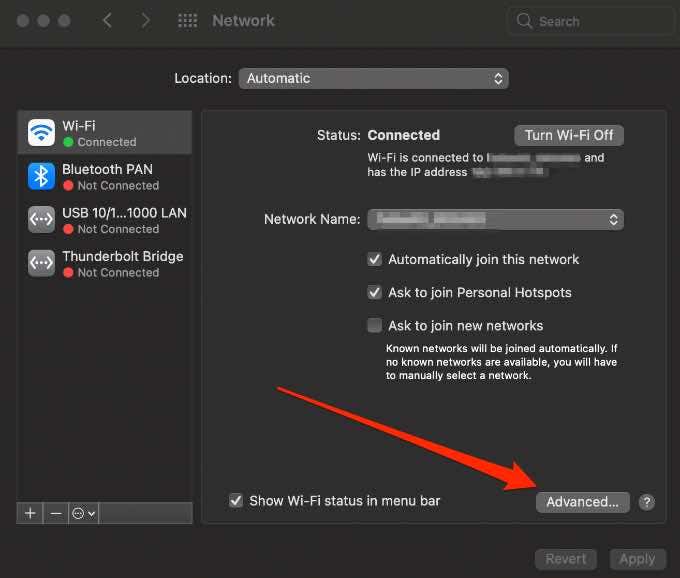
- На вкладке DNS удалите все, что вы видите слева, и нажмите OK. Подождите несколько секунд, прежде чем снова открыть приложение Spotify.
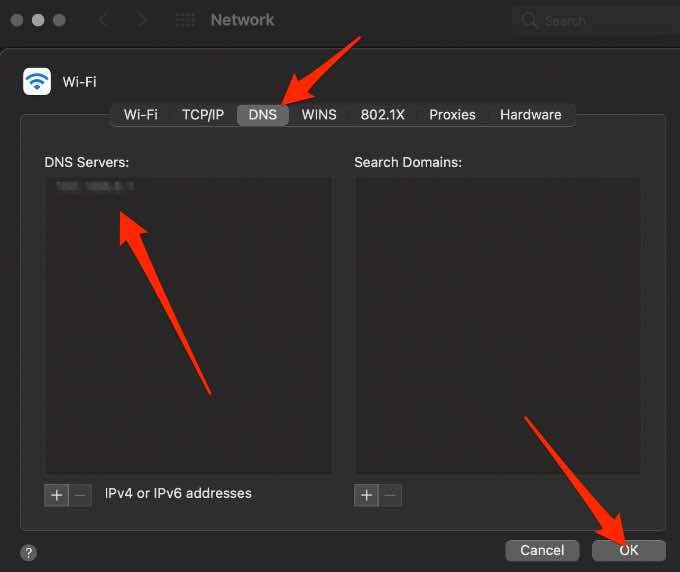
- Если это не сработает, выберите Добавить (+) и добавьте эти настройки Google DNS:
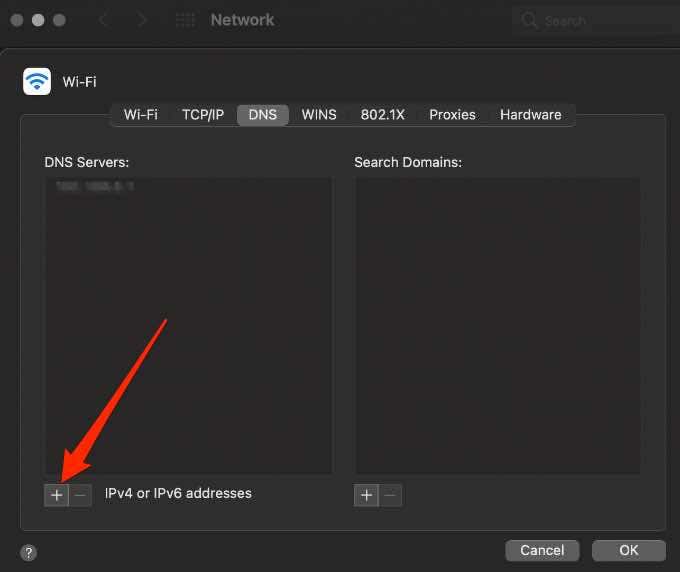
Откройте Spotify и посмотрите, снова ли он работает.
Отключить аппаратное ускорение
Spotify использует аппаратное ускорение на вашем Mac, чтобы улучшить качество потоковой передачи музыки. Однако эта функция может помешать правильному открытию Spotify, особенно если у вас старое оборудование, но ее отключение может решить проблему.
- Выберите окно Spotify и откройте меню.
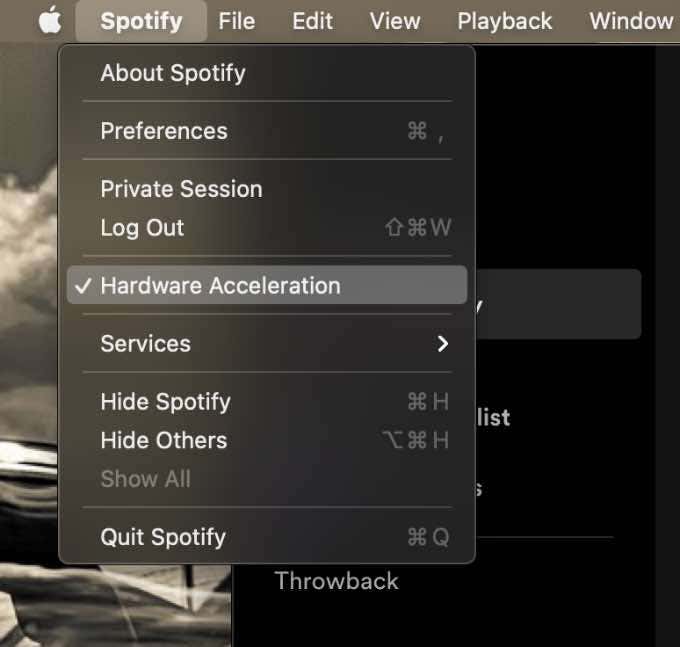
- Затем выберите «Аппаратное ускорение» и отключите его. Перезапустите Spotify и снова проверьте, правильно ли он работает.
Очистите файл хостов
Если проблема связана с Spotify Web Player, попробуйте перезапустить маршрутизатор, обновить браузер или использовать другой браузер в инкогнито / приватном окне и посмотрите, загрузится ли оно.
Если эти важные шаги не работают, вы можете очистить файл Hosts и посмотреть, сможете ли вы снова открыть Spotify. Файл Hosts – это невидимый, но важный инструмент, который меняет то, как ваш Mac просматривает веб-сайт.
- Откройте Finder и выберите Перейти> Перейти в папку.
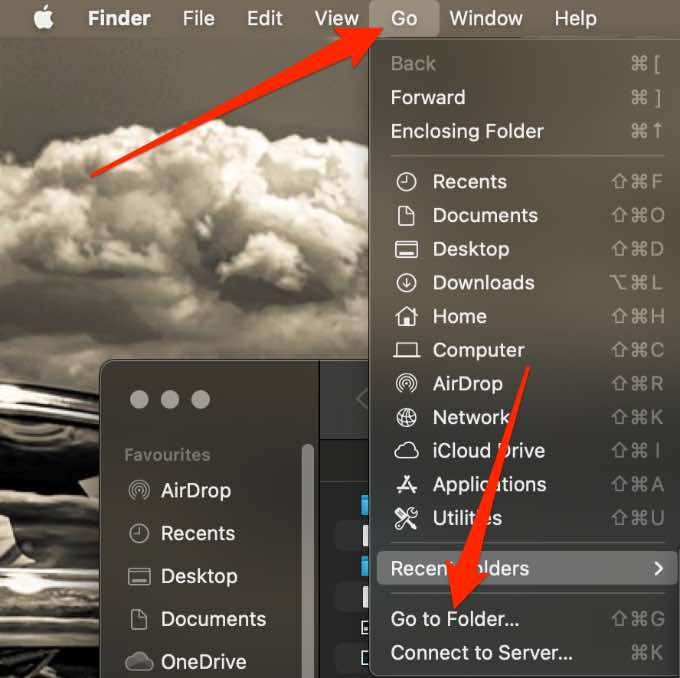
- Введите это местоположение: / private / etc / hosts и выберите Go.
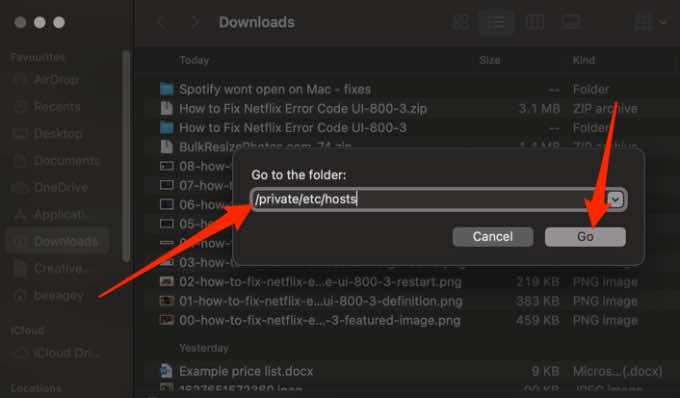
- Файл Hosts будет выбран в новом окне Finder. Перетащите его из окна Finder на рабочий стол.
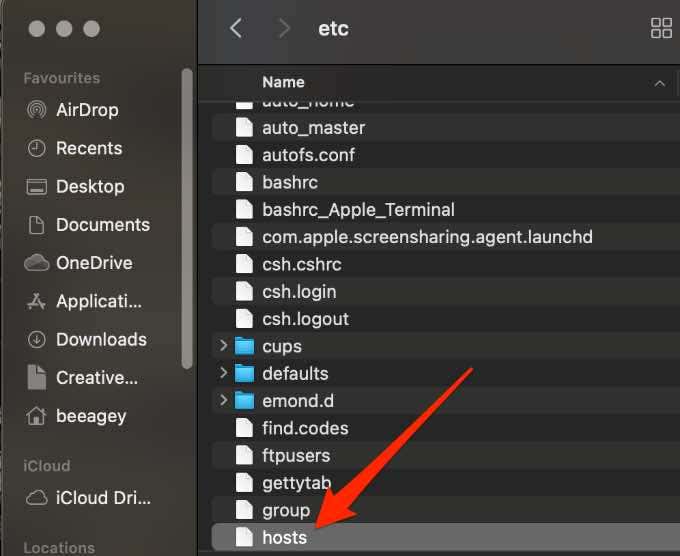
- Дважды щелкните файл, чтобы отобразить его содержимое. Проверьте и удалите все записи со Spotify в них. Сохраните изменения, обновите Spotify Web Player и посмотрите, загрузится ли он снова.
Другие вещи, которые стоит попробовать
Если вы все еще не можете открыть Spotify после попытки решения, описанного выше, запустите Mac в безопасном режиме и посмотрите, сможете ли вы открыть Spotify. Если вам все еще нужна помощь, свяжитесь с нами. Поддержка Spotify.
У нас есть больше Советы и хитрости Spotify а также руководства по устранению неполадок, когда Spotify не воспроизводит песни или продолжает делать паузу.
Оставьте комментарий ниже и сообщите нам, какое решение сработало для вас.






