Что это такое и как им пользоваться
Маки – это надежные машины, которые отличаются программным обеспечением и производительностью.
Иногда ваш Mac может работать медленно или не отвечать, вы можете случайно удалить важный системный файл или какой-либо вредоносный файл может повредить вашу установку macOS.
Благодаря встроенной функции режима восстановления Mac вы можете исправить эти и другие проблемы, с которыми вы сталкиваетесь на своем Mac, без переустановки macOS. Вы также можете использовать Mac Recovery Mode, если хотите сбросить использованный Mac или очистить компьютер, чтобы продать его.
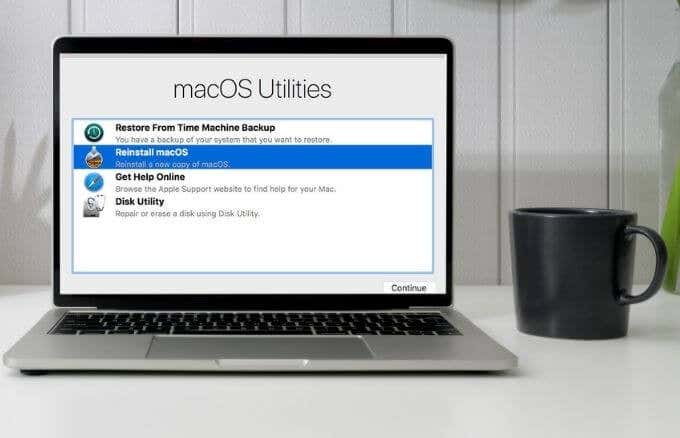
В этом руководстве объясняется, что делает функция Mac Recovery Mode и как вы можете использовать ее для диагностики или устранения любых проблем на вашем Mac.
Что такое режим восстановления Mac?
Mac Recovery Mode – это встроенная система восстановления, которая позволяет запускать экстренное обслуживание на вашем Mac. Эта функция загружает инструменты восстановления, которые вы можете использовать для восстановления вашего Mac после проблем с программным обеспечением.
На Mac с процессором Intel или микросхемой Apple вы найдете следующие инструменты восстановления:
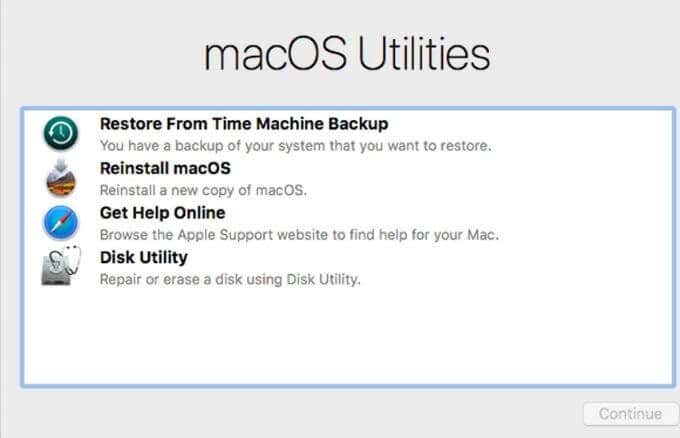
- Получение справки в Интернете: позволяет использовать Safari (с отключенными расширениями) для устранения различных проблем на вашем Mac.
- Восстановление: предоставляет доступ к большему количеству приложений в режиме восстановления.
- Восстановление системы Time Machine: восстанавливает данные из резервной копии Time Machine.
- Установить macOS: переустанавливает macOS на Mac.
- Дисковая утилита: восстанавливает или стирает ваш диск.
- Утилита безопасности при запуске: устанавливает политики безопасности для вашего устройства.
- Терминал: изменение настроек через командную строку.
- Общий доступ к диску: общий доступ к диску Mac, загруженному в режиме восстановления macOS.
- Загрузочный диск. Устанавливает загрузочный диск для вашего Mac.
Как войти в режим восстановления на Mac
Режим восстановления ничего не удаляет на вашем Mac. Однако, если вы очистите диск с помощью Дисковой утилиты или переустановите macOS, вы удалите все на своем Mac.
Действия, которые вы предпримете для входа в режим восстановления на вашем Mac, зависят от того, поставляется ли ваш Mac с процессором Intel или Apple Silicon.
Вот как проверить тип процессора на вашем Mac.
- Выберите «Меню Apple»> «Об этом Mac».
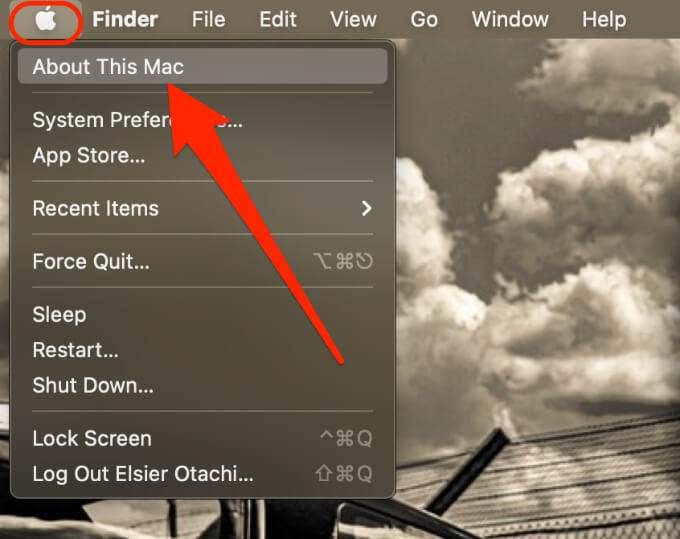
- Вы увидите элемент с надписью «Процессор» или «Чип», за которым следует его имя. Если это микросхема, название будет читаться как M1 Chip.
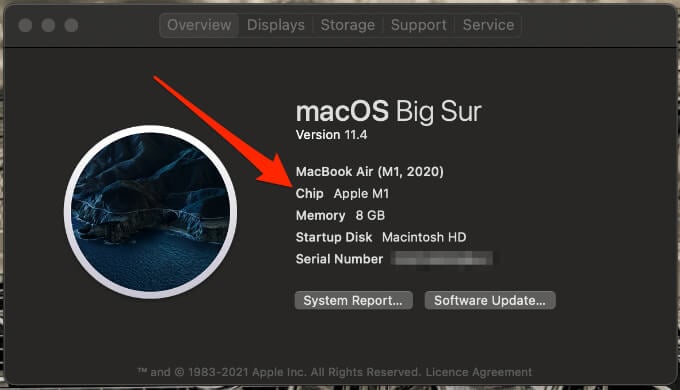
Ниже приведены шаги, которые вы предпримете, чтобы войти в режим восстановления для Mac на базе Intel или Mac с Apple Silicon (чип M1).
Как запустить Mac в режиме восстановления на Intel Mac
Если вы используете Mac с процессором Intel, выполните следующие действия, чтобы войти в режим восстановления и решить любые проблемы на вашем компьютере.
- Выберите Apple Menu> Restart.
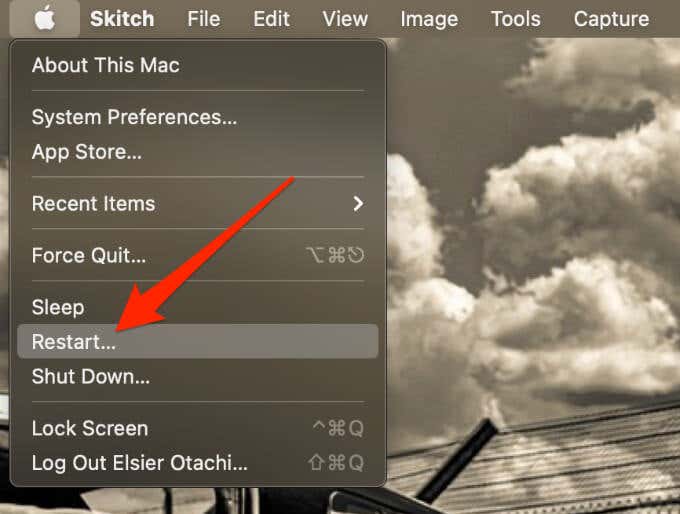
- Удерживайте любую из следующих комбинаций клавиш, пока на экране не появится вращающийся глобус или логотип Apple.
- Command + R: переустанавливает последнюю версию macOS, которая у вас была, и позволяет использовать другие приложения в MacOS Recovery.
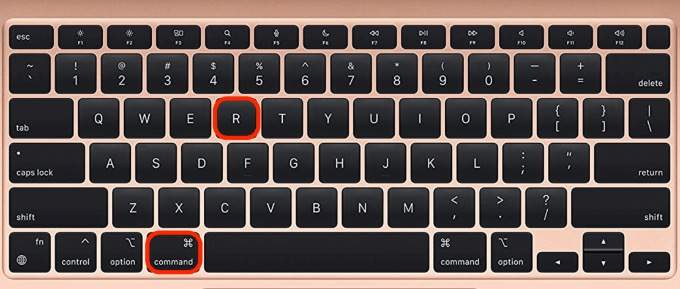
- Option + Command + R: переустанавливает macOS и обновляет ее до последней версии, совместимой с вашим Mac.
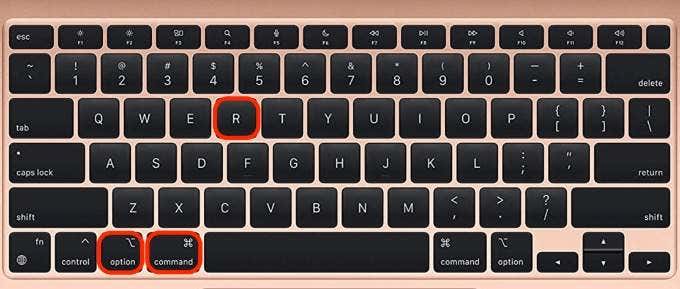
- Option + Shift + Command + R: переустанавливает версию macOS, поставляемую с вашим Mac, или ближайшую доступную.
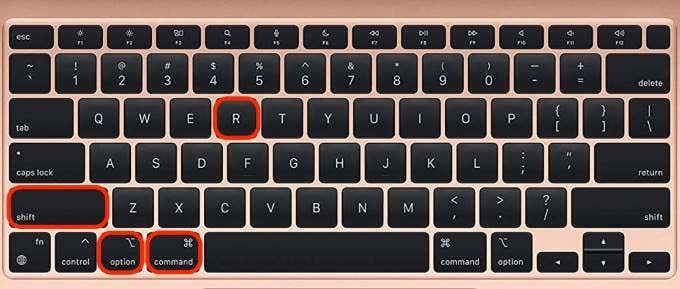
Примечание. Если вы видите вращающийся глобус, это означает, что ваш Mac пытается загрузиться в режиме восстановления через Интернет.

- Откроется окно служебных программ режима восстановления с четырьмя вариантами восстановления: Дисковая утилита, Переустановка macOS, Восстановление из резервной копии Time Machine и получение справки в Интернете.
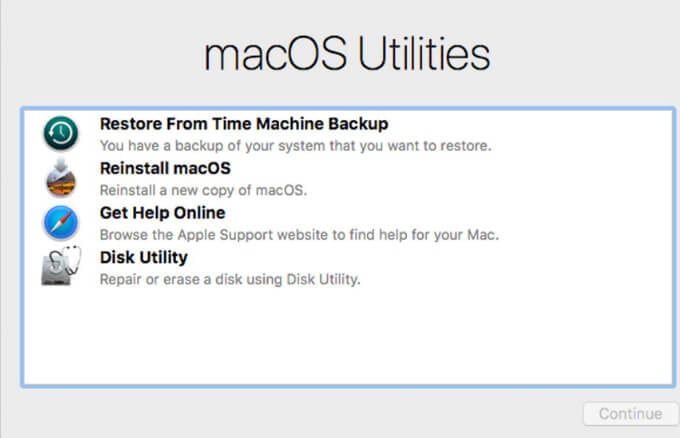
Как запустить Mac в режиме восстановления на Mac M1
Если на вашем Mac установлен чип Apple Silicon, выполните следующие действия, чтобы войти в режим восстановления.
- Выберите «Меню Apple»> «Выключить».
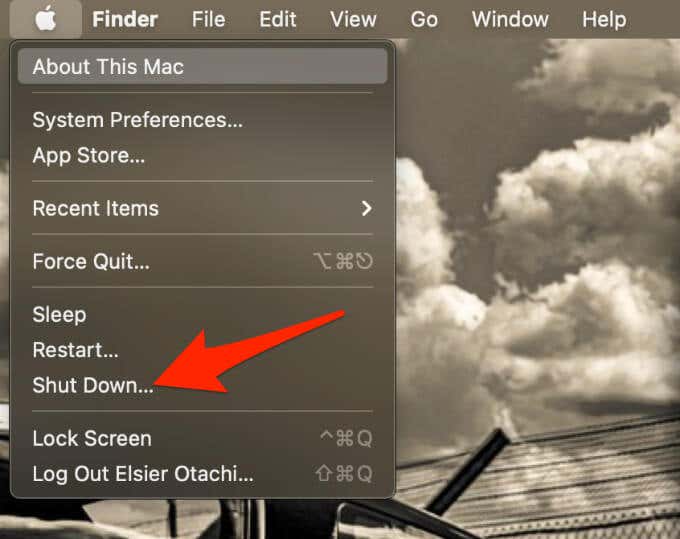
- Нажимайте кнопку питания вниз, пока на экране не появится сообщение Загрузка параметров запуска.

- Выберите «Параметры»> «Продолжить», а затем введите пароль администратора для вашего Mac.
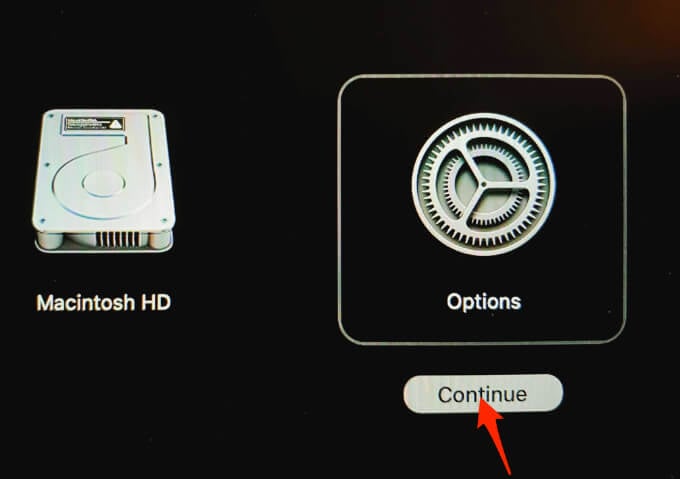
Как выйти из режима восстановления на Mac
Когда вы закончите устранение неполадок или исправление проблем на своем Mac, выберите «Меню Apple», а затем выберите «Перезагрузить» или «Завершение работы», чтобы выйти из режима восстановления.
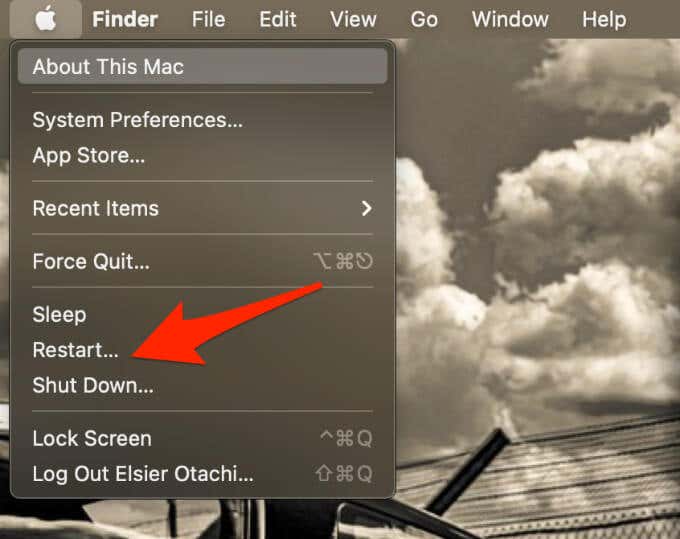
Что делать, если ваш Mac не загружается в режиме восстановления
Если ваш Mac не загружается в режиме восстановления, вот несколько вещей, которые вы можете попробовать решить:
- Выключите Mac и попробуйте снова войти в режим восстановления, следуя инструкциям для Mac на базе Intel или Mac с чипом M1.
- Проверьте, правильно ли работает ваша клавиатура. В противном случае вы можете попробовать использовать проводную или беспроводную клавиатуру, предназначенную для Mac, и убедиться, что она правильно подключена.
- Сбросьте контроллер управления системой, чтобы решить проблемы с оборудованием на клавиатуре Mac.
- Создайте загрузочный установщик для вашего Mac, используя USB-накопитель с объемом памяти 14 ГБ или более. Вам также необходимо скачать установщик для macOS. Биг-Сур, Каталина, Мохаве, High Sierra или OS X Эль-Капитан.
- Загрузите Mac в безопасном режиме, чтобы устранить проблемы с загрузочным диском. Как только проблемы будут решены, выйдите из безопасного режима и попробуйте снова загрузиться в режиме восстановления.
- Используйте резервный режим восстановления. На компьютерах Mac M1 есть второй режим восстановления, известный как резервная ОС, который можно использовать, когда обычный режим восстановления не работает. Выключите Mac, дважды нажмите и удерживайте кнопку питания, пока Mac загружается, чтобы использовать эту функцию.
- Используйте Internet Recovery, чтобы найти в Интернете жизнеспособное решение, которое поможет вам восстановить ваш Mac. Чтобы получить доступ к этой функции, выберите комбинацию клавиш Option + Command + R при перезапуске Mac и следуйте инструкциям утилиты.
- Переустановите macOS. Перед переустановкой операционной системы убедитесь, что у вас есть резервная копия всех ваших данных и файлов.
Поддерживайте свой Mac в хорошей форме
Мы надеемся, что теперь вы знаете, что такое режим восстановления Mac и как его использовать для устранения неполадок на вашем Mac. Если у вас по-прежнему возникают проблемы с Mac, запишитесь на прием в Genius Bar или посетите ближайший сервисный центр Apple, чтобы получить индивидуальную техническую поддержку.
Чтобы узнать больше о том, как устранять проблемы на вашем Mac, обратитесь к нашим руководствам о том, как исправить зависание обновления программного обеспечения Mac, исправить iMessage, не работающий на Mac, или исправить Mac, который не спит.






