Как добавить или удалить виджеты в macOS Big Sur
В macOS Big Sur Apple полностью изменила принцип работы виджетов на Mac. Виджеты MacOS Big Sur теперь не только поразительно похожи на виджеты на iPhone и iPad, но и стали более детализированными, и, несмотря на некоторые ограничения, с ними гораздо веселее играть.
Однако обновленные виджеты на вашем Mac могут показаться немного запутанными в использовании, особенно если вы только что обновили macOS Catalina или более раннюю версию. Ниже вы найдете все лучшие способы добавления, настройки и удаления виджетов в macOS Big Sur.
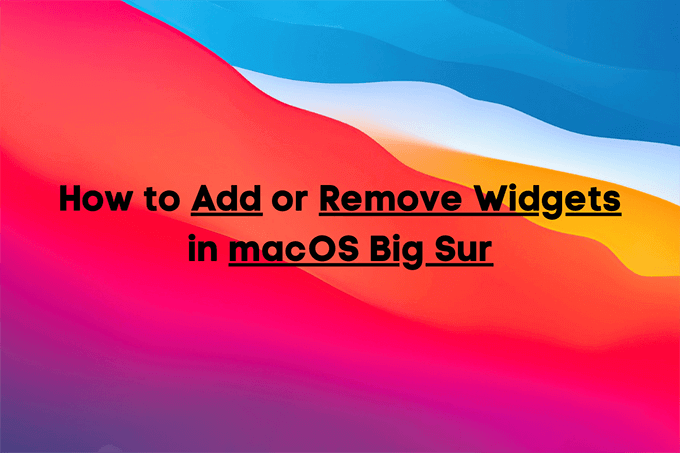
Как просматривать виджеты MacOS Big Sur
Вы можете получить доступ к своим виджетам в macOS Big Sur, открыв Центр уведомлений. Выберите индикатор даты и времени справа от строки меню, чтобы он появился. Если у вас есть какие-либо уведомления в очереди, вам, возможно, придется прокрутить вниз, чтобы отобразить свои виджеты.
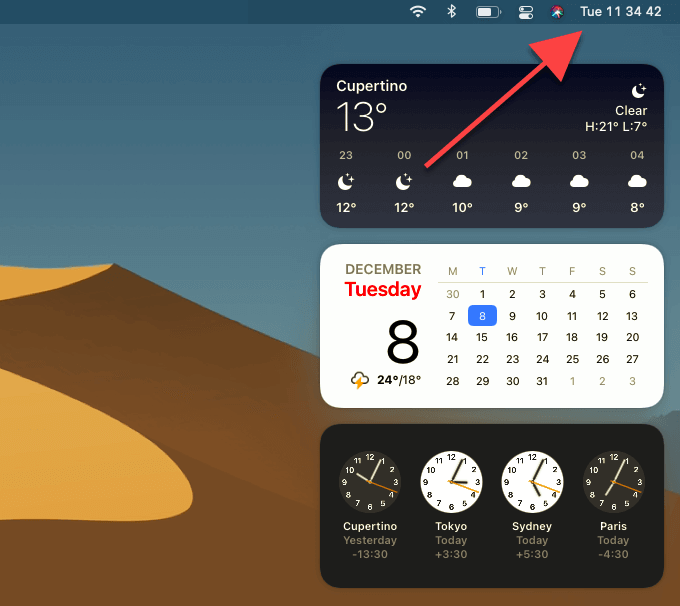
Чтобы выйти из Центра уведомлений, снова выберите индикатор «Дата и время» или щелкните в любом месте за пределами области виджетов.
Как добавить виджеты
В Центре уведомлений по умолчанию есть несколько стандартных виджетов, таких как Погода, Мировое время и Календарь. Вы можете добавить больше, перейдя в галерею виджетов.
Чтобы попасть туда, прокрутите Центр уведомлений до конца и нажмите кнопку «Изменить виджеты». Или щелкните правой кнопкой мыши любой виджет и выберите пункт контекстного меню «Редактировать виджеты».
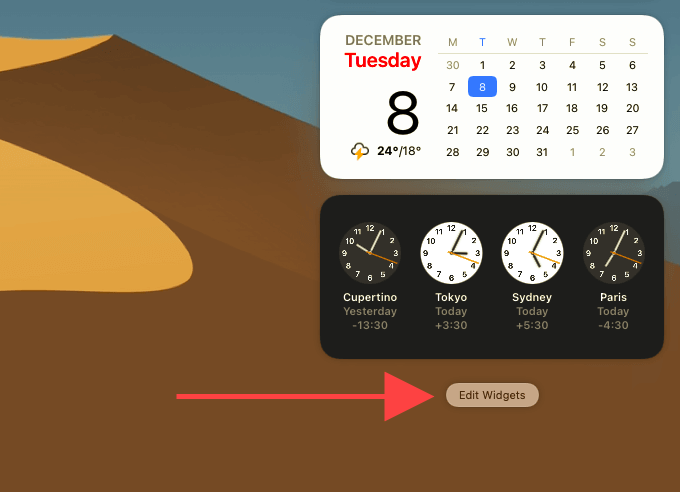
Галерея виджетов разделена на три разных раздела. Слева от экрана вы увидите список приложений, которые поддерживают виджеты на вашем Mac. Вы можете использовать поле поиска вверху, чтобы отфильтровать их по имени или типу.
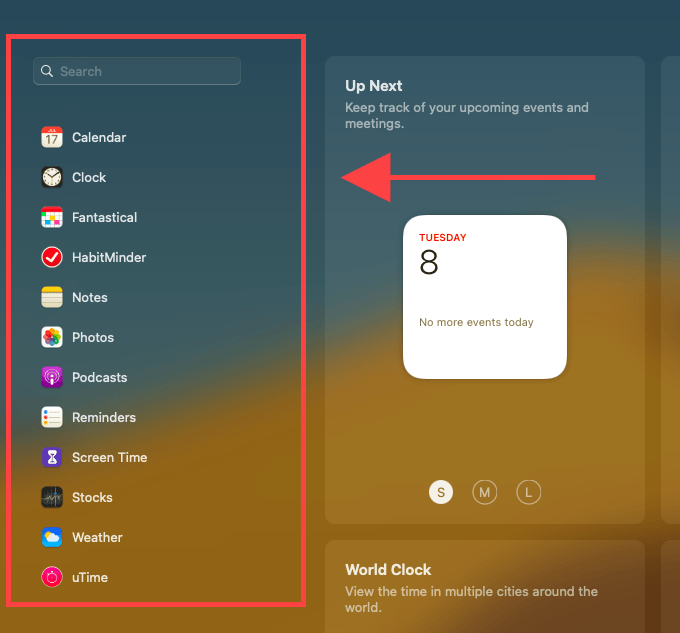
В области в центре экрана отображаются все доступные виджеты для любого выбранного приложения. Некоторые виджеты бывают малого, среднего и большого размера – вы можете переключаться между ними, выбирая значки S, M и L.
Затем выберите виджет или наведите на него курсор и нажмите значок «Плюс», чтобы добавить его в область предварительного просмотра Центра уведомлений справа от экрана.
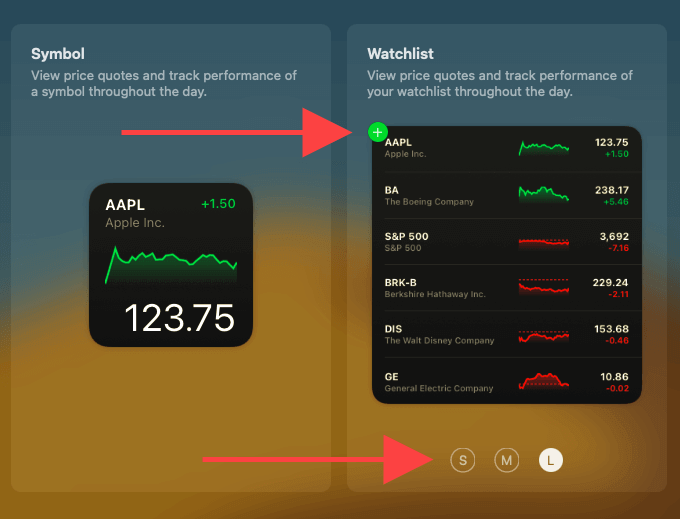
После добавления всех нужных виджетов выберите Готово, чтобы выйти из галереи виджетов.
Как изменить порядок виджетов
Вы можете легко переставить виджеты в Центре уведомлений в любое время. Просто нажмите и удерживайте виджет и начните его перетаскивать.
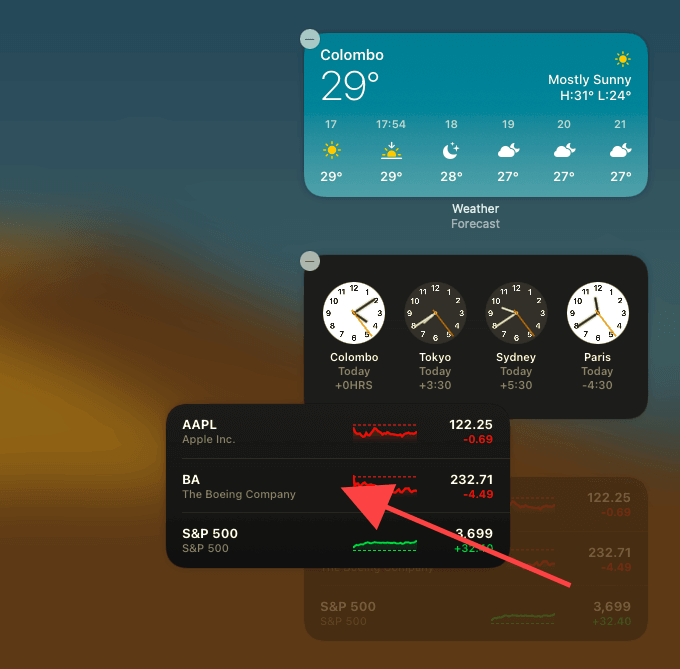
Другие виджеты должны освободить место для него автоматически, поэтому отпустите его в нужном вам положении. Если виджет меньшего размера, вы можете перетащить рядом с ним другой виджет такого же размера.
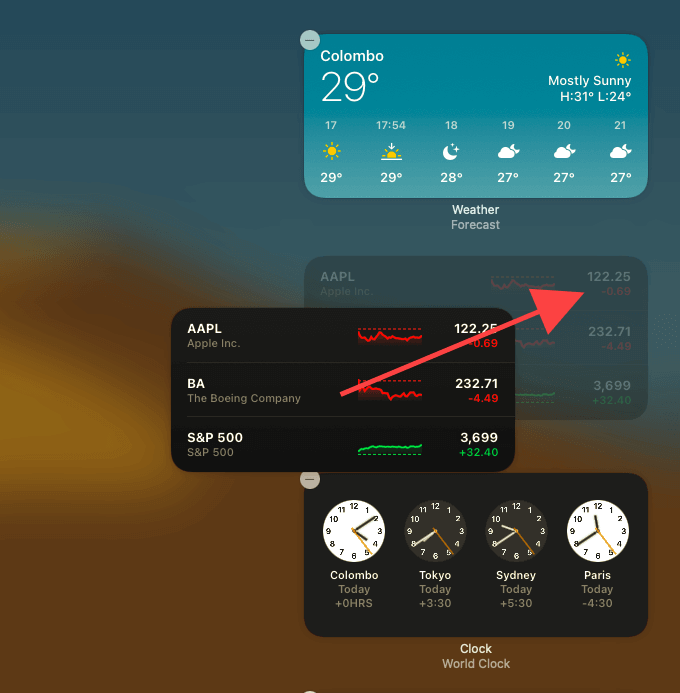
Вы также можете переставлять виджеты внутри самой галереи виджетов. Однако, если вы не хотите добавлять новые виджеты, нет причин идти туда, чтобы просто переставить их.
Как добавить сторонние виджеты
Если у вас только что появился новый Mac с установленной macOS Big Sur, вы увидите только список собственных приложений в галерее виджетов. Но в Mac App Store есть сторонние приложения с поддержкой виджетов. Например, приложение “Календарь и задачи” Фантастический поставляется с десятком различных типов виджетов.
Уловка; часто бывает сложно найти приложения, в которых есть виджеты, но это История виджетов macOS Big Sur от Apple – хорошее место для начала.
После того как вы установили приложение с поддержкой виджетов, вы найдете его в галерее виджетов Mac. Затем вы можете выбрать его, просмотреть все доступные типы виджетов, переключиться между размерами и добавить их в Центр уведомлений, как и любой другой встроенный стандартный виджет.
Как использовать виджеты
Виджеты в macOS Big Sur являются чисто информативными, поэтому вы не можете взаимодействовать с ними напрямую. Выбор виджета запустит только соответствующее приложение на вашем Mac. Вместо этого в веб-браузере по умолчанию откроются виджеты, для которых нет специального приложения, например виджет Погода.
Однако виджеты глубоко связаны с определенными областями приложений, с которыми они поставляются. Например, выбор определенного тикера в виджете «Акции» автоматически откроет его ценовой график в приложении «Акции».
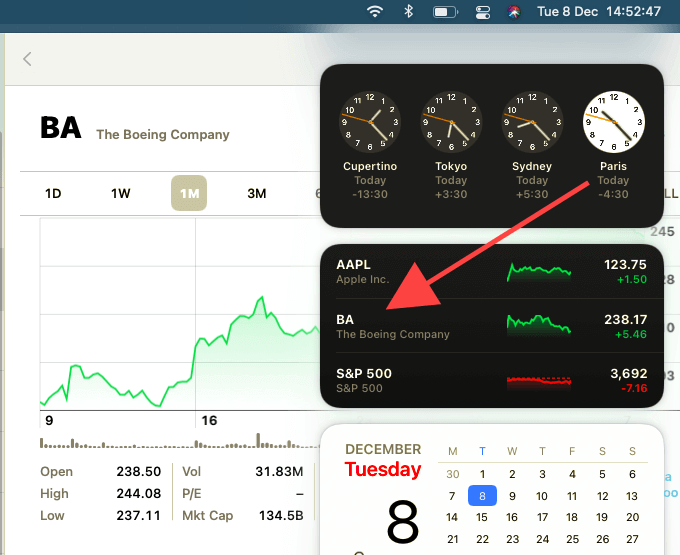
Несмотря на то, насколько они похожи, виджеты Mac имеют несколько ограничений по сравнению с их аналогами на iPhone. Например, вы не можете перетаскивать виджеты на рабочий стол – вы можете просматривать их только в Центре уведомлений. Вы также не можете ставить виджеты друг на друга.
Как настроить виджеты
Виджеты macOS Big Sur можно настраивать, по крайней мере, большинство из них. Лучший способ выяснить это – щелкнуть правой кнопкой мыши и найти параметр «Изменить имя виджета». Если вы его видите, вы можете выбрать его, чтобы настроить виджет.
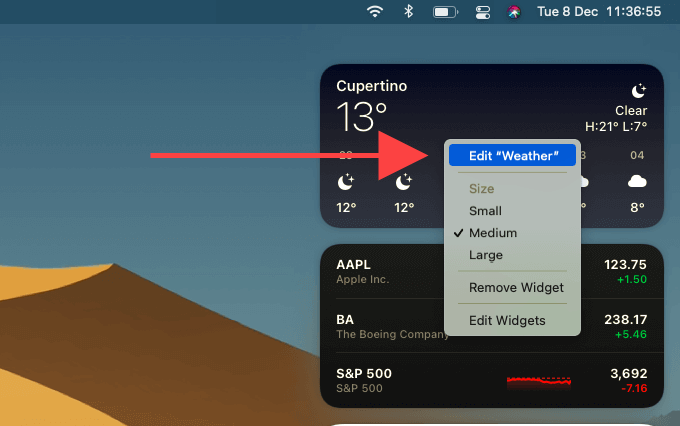
Например, виджеты «Часы» и «Мировое время» позволяют выбрать местоположение или местоположения, которые они должны отображать. После внесения изменений выберите Готово, чтобы сохранить их.
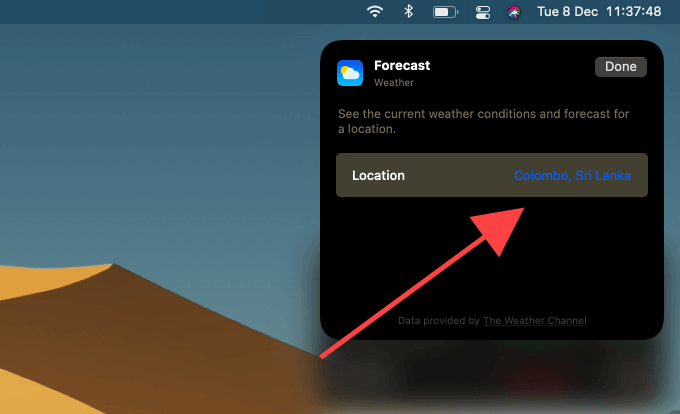
Для виджетов, которые нельзя настроить, вы можете использовать само соответствующее приложение, чтобы изменить то, что вы видите. Вы можете, например, изменить символы тикера в виджете «Акции», отредактировав список наблюдения приложения «Акции».
Кроме того, вы можете настроить виджеты, перейдя в галерею виджетов. Просто выберите виджет в области предварительного просмотра Центра уведомлений справа, и он перевернется и отобразит доступные параметры настройки.
Как изменить размеры виджета
Каждый раз, когда вы добавляете виджет в Центр уведомлений, вы можете выбирать между доступными размерами. Однако вы можете изменить это после того, как уже добавили его в Центр уведомлений. Просто щелкните виджет правой кнопкой мыши и выберите размер – «Маленький», «Средний» или «Большой», чтобы изменить его соответствующим образом.
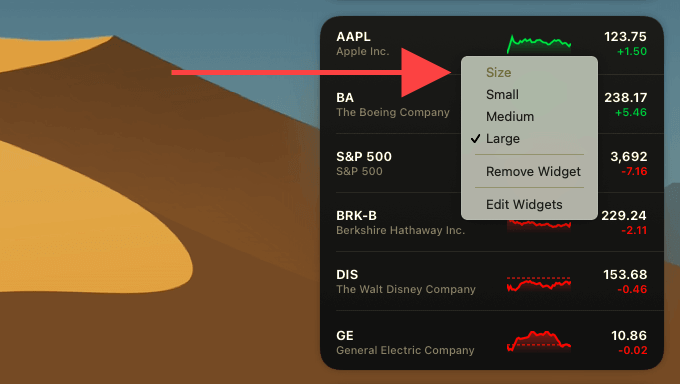
Как удалить виджеты
Вы можете легко удалить ненужные виджеты из Центра уведомлений Mac. Просто щелкните правой кнопкой мыши виджет, который вы хотите удалить, и выберите опцию «Удалить виджет».
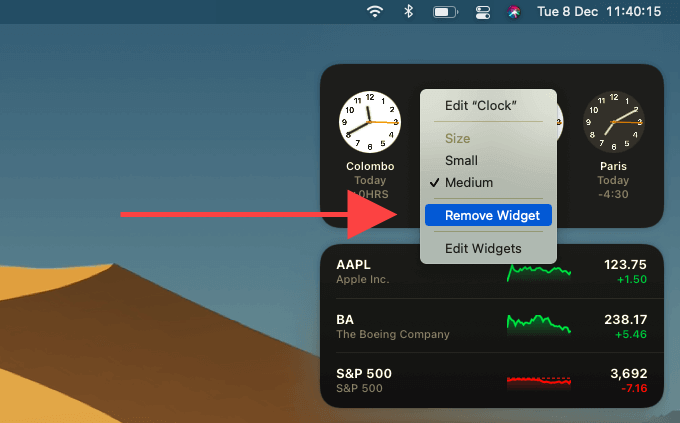
Кроме того, вы можете зайти в галерею виджетов и выбрать значок «Удалить» в верхнем левом углу виджета, чтобы удалить его. Это идеально, если вы хотите быстро удалить несколько виджетов.
Программные гаджеты
Виджеты MacOS Big Sur визуально выглядят очень привлекательно, но они могут иметь некоторые дополнительные функции. Возможность перетаскивать их в настольный iPhone-стиль была бы хорошей отправной точкой. Надеюсь, Apple продолжит улучшать их в будущих обновлениях macOS. А как насчет того, чтобы вернуть индикатор заряда батареи в строку меню?






