Как использовать фильтры и эффекты FaceTime на iPhone
Звонки FaceTime в основном случайные и неформальные, поэтому они не обязательно должны быть банальными. Приложение для видеозвонков содержит множество эффектов, которые могут оживить вашу беседу с друзьями, семьей или кем угодно.
В этой статье мы расскажем вам обо всем, что вам нужно знать об использовании фильтров и эффектов FaceTime. Мы также включили шесть шагов по устранению неполадок, чтобы попробовать, если эффекты FaceTime некорректно работают на вашем iPhone.
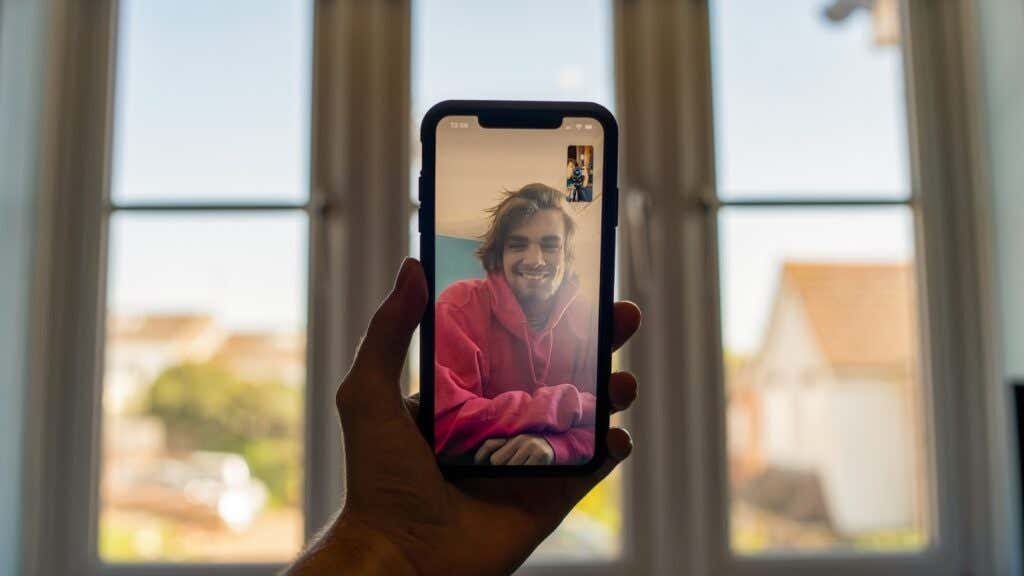
Добавление или использование фильтров во время видеозвонка FaceTime
Фильтры изменяют ваш внешний вид, изменяя оттенки и цвет изображения на уровне пикселей. Начните вызов FaceTime и выполните следующие действия, когда другой абонент ответит или примет вызов.
- Коснитесь значка эффектов в меню вызовов FaceTime.
![]()
Если вы не видите пункты меню в окнах вызовов, коснитесь экрана iPhone, и на экране должно появиться меню вызова.
- Коснитесь значка «Кольца бумеранга» с тремя переплетенными кругами, чтобы открыть библиотеку фильтров FaceTime.
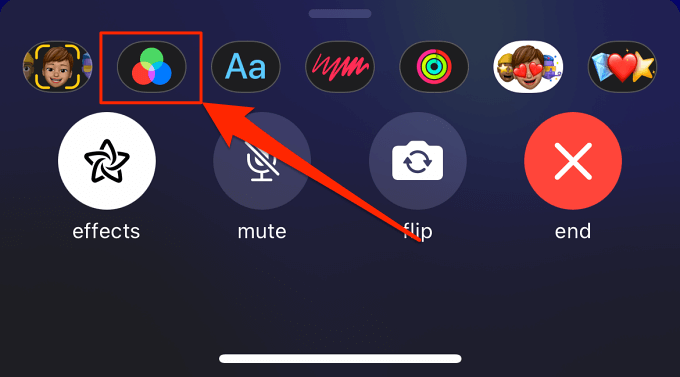
- Проведите по списку и выберите предпочтительный фильтр. Вы увидите предварительный просмотр того, как фильтр выглядит на вашем лице в режиме реального времени.
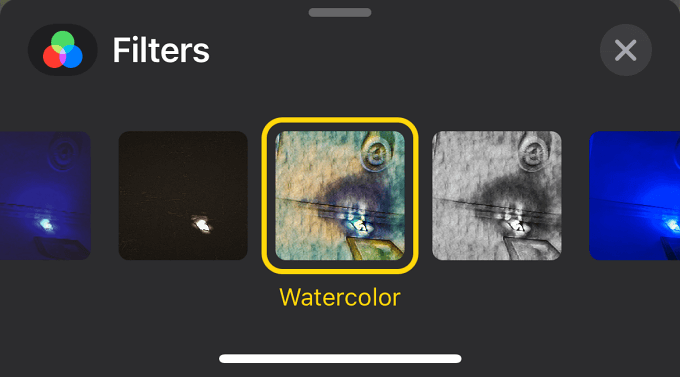
- Чтобы выйти из окна фильтра, коснитесь значка x или дважды коснитесь любого места в области предварительного просмотра видео / видоискателя.
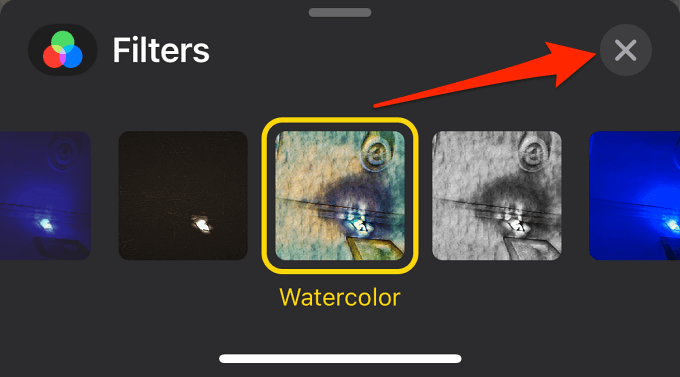
Вы можете нажать или провести вверх по карточке фильтра, чтобы открыть сетку всех фильтров FaceTime. Вот полный список всех доступных фильтров FaceTime: Comic Book, Comic Mono, Ink, Camcorder, Aged Film, Акварель, Акварель Mono, Vivid, Vivid Warm, Vivid Cool, Dramatic, Dramatic Warm, Dramatic Cool, Mono, Silvertone и Noir. .
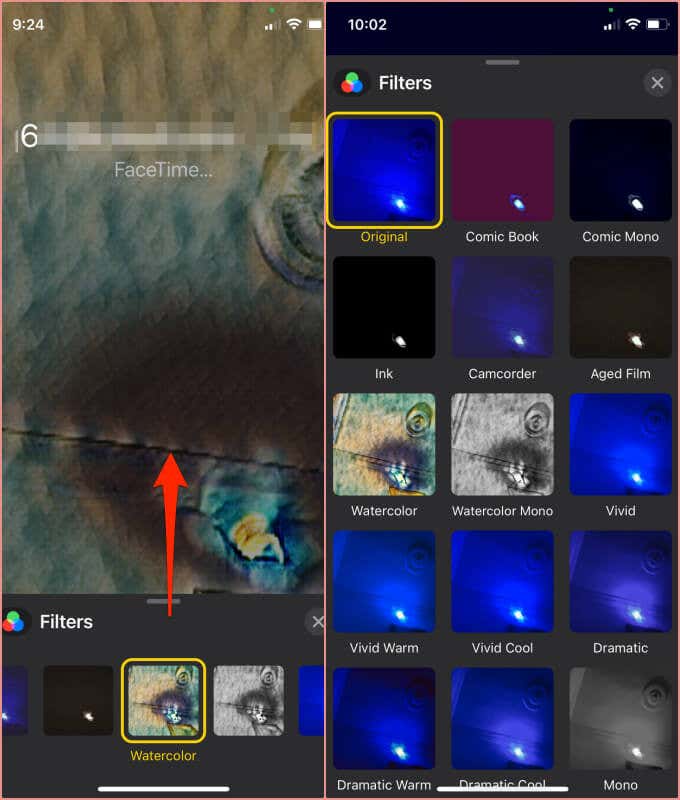
Мы ожидаем, что Apple представит новые фильтры в будущем, поэтому этот список может измениться с новыми обновлениями iOS или iPadOS.
Как удалить фильтры FaceTime
Скажем, вы больше не хотите использовать фильтр; все, что вам нужно сделать, это открыть окно «Фильтр» и выбрать «Оригинал».
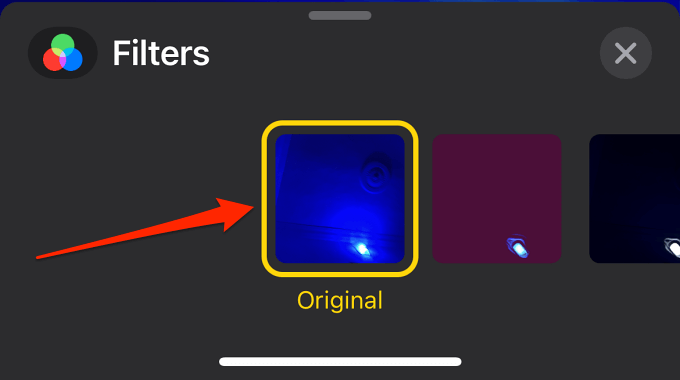
Помимо фильтров, FaceTime поставляется с множеством других эффектов, которые могут оживить видеозвонки. Мы покажем вам, как использовать эти эффекты FaceTime.
Как использовать текстовые метки FaceTime
С помощью ярлыков вы можете добавлять тексты на экран вызовов FaceTime. Например, вы можете использовать текстовые метки, чтобы добавить тему обсуждения на экран. Текстовая метка будет видна всем участникам звонка FaceTime. Вот как это сделать:
- Коснитесь значка «Эффекты», когда собеседник ответит на ваш вызов FaceTime.
![]()
- Коснитесь параметра «Текст».
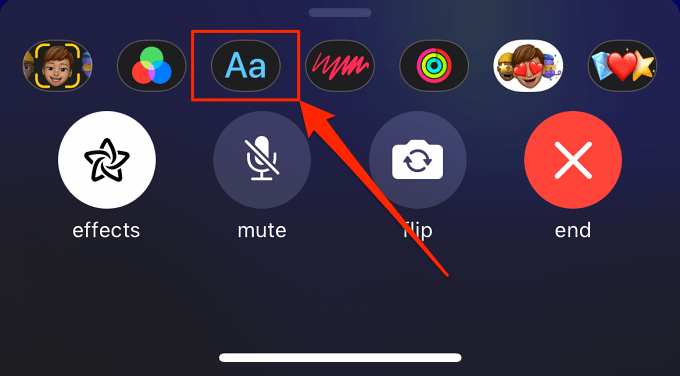
- Выберите стиль метки и введите нужный текст на экране вызова. Вы можете использовать буквы, цифры, символы и смайлики.
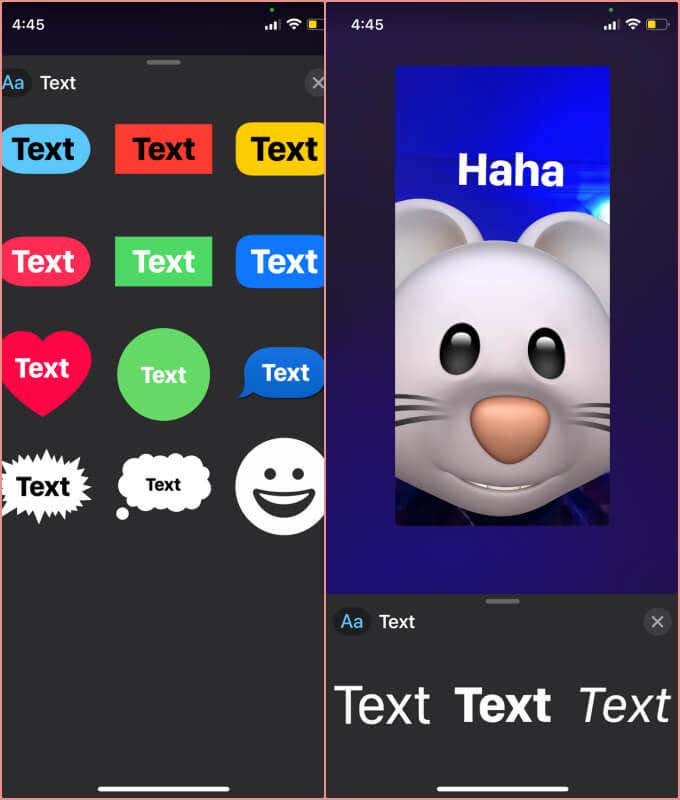
- Коснитесь за пределами текстового поля, чтобы сохранить / добавить текст на экран.
- Чтобы переместить текст, нажмите и удерживайте текст и переместите его в нужное место.
- Сдавите или разведите этикетку, чтобы уменьшить или увеличить размер текста.
- Чтобы изменить метку, коснитесь ее и отредактируйте текст соответствующим образом.
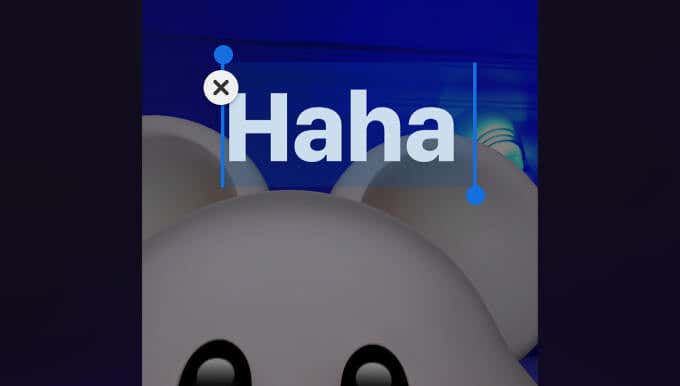
- Удалить ярлык также довольно просто. Коснитесь метки и коснитесь значка x в верхнем левом углу.

Как использовать стикеры FaceTime
В FaceTime для iPhone и iPad есть стикеры двух типов. «Стикеры Memoji» позволяют добавлять 3D-аватары (известные как Memojis) на экран вызова, а опция «Стикеры Emoji» позволяет добавлять цифровые версии выбранных смайлов в FaceTime. Вот как они работают:
Использование стикеров Memoji в FaceTime
Начните видеовстречу FaceTime с контактом и выполните следующие действия:
- Коснитесь значка Эффекты.
[02-facetime-effects-icon]
![]()
- Коснитесь значка стикеров Memoji и выберите нужный Memoji.
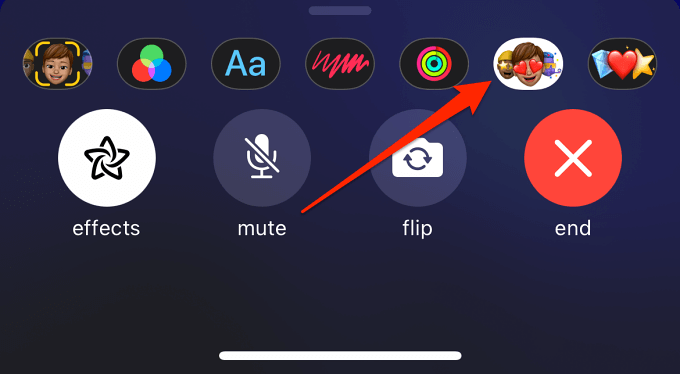
- Прокрутите первую строку, чтобы увидеть больше категорий Memoji.
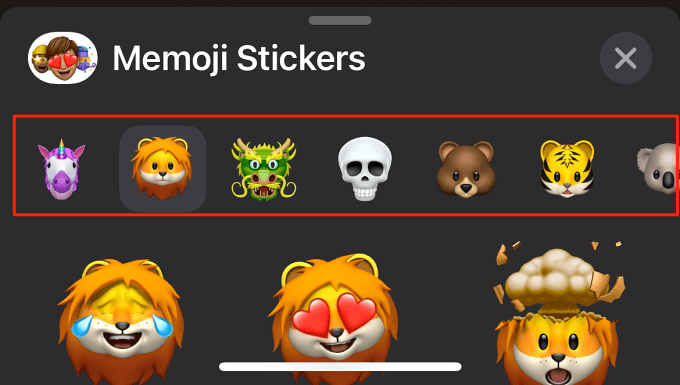
- Коснитесь заголовка «Стикеры-памятки», чтобы просмотреть все заметки в выбранной категории. Выберите стикер Memoji для звонка FaceTime.
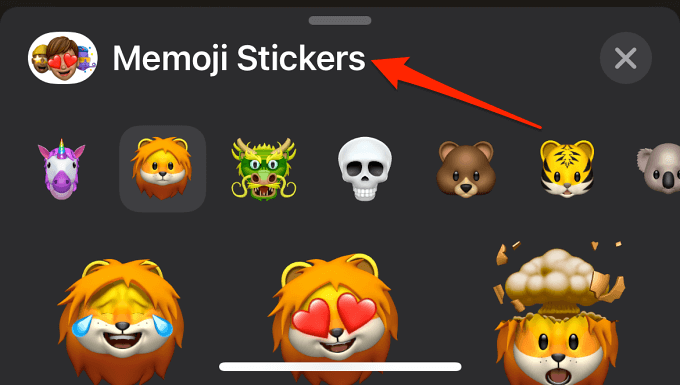
Использование стикеров-эмодзи в FaceTime
Вот как можно добавлять и редактировать стикеры Emoji в FaceTime.
- Коснитесь значка Эффекты в окне вызова FaceTime.
- Выберите значок Emoji Stickers.
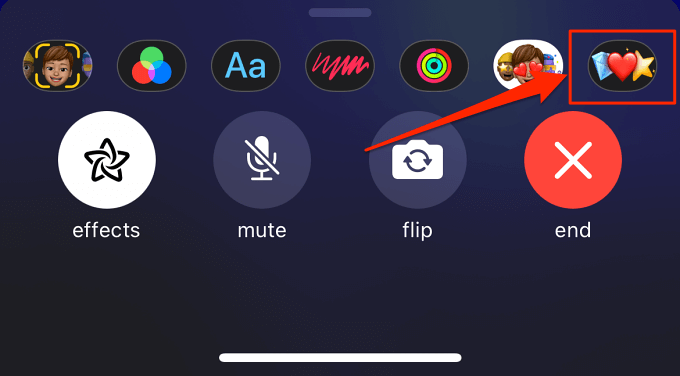
- Проведите пальцем вверх, чтобы открыть все стикеры, выберите стикер Emoji, и он появится на экране вызова FaceTime.
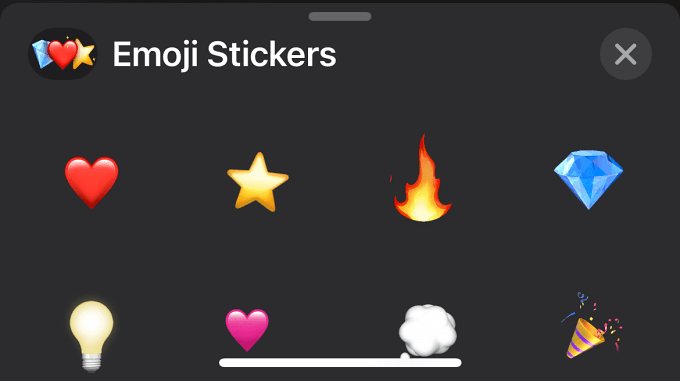
Стикеры Memoji и Emoji можно перемещать и изменять размер. Удерживайте и перетащите стикеры в желаемое место на экране вызова. Чтобы увеличить наклейку, приложите к ней два пальца и разведите пальцы. Удерживая наклейку, снова зажмите оба пальца, чтобы уменьшить размер наклейки.
Как добавлять фигуры в вызовы FaceTime
Фигуры – это особый тип 2D-смайликов, которые начинаются как анимация и заканчиваются статическими смайликами. Добавление фигур в вызовы FaceTime выполняется так же, как и другие эффекты.
Начните вызов FaceTime, коснитесь значка «Эффекты», коснитесь значка «Фигуры», выберите фигуру и перетащите фигуру в нужное место на экране.
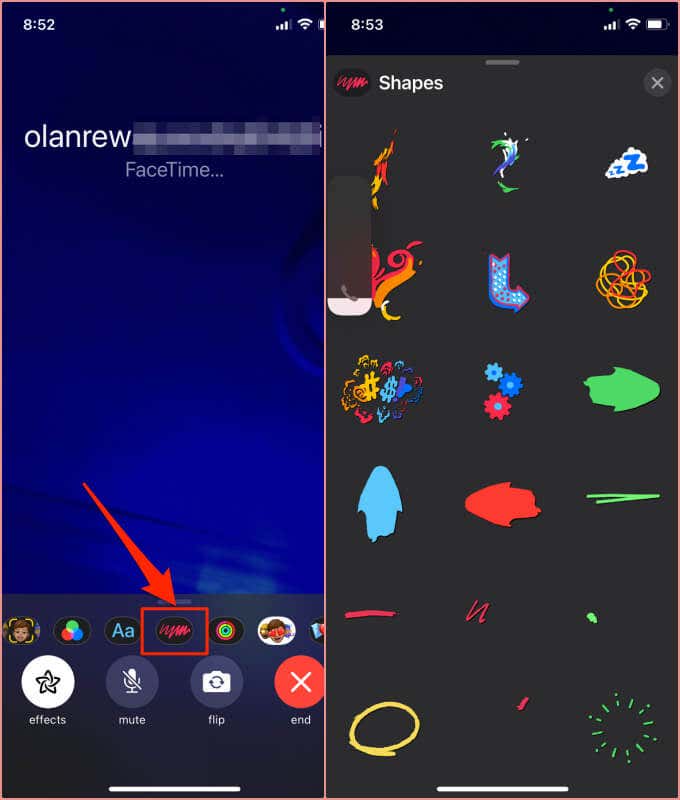
Эффекты фильтра FaceTime не работают? 5 вещей, которые стоит попробовать
Эффекты FaceTime могут работать неправильно, если у вас старый iPhone или на вашем устройстве установлена устаревшая операционная система. Вот несколько советов по устранению неполадок, которые можно попробовать, если у вас возникли трудности с использованием фильтров FaceTime и других эффектов.
1. Включите камеру.
Вы не можете использовать фильтры FaceTime, когда камера вашего устройства отключена. Поэтому, если параметр «эффекты» в FaceTime неактивен, проведите вверх по меню FaceTime и отключите параметр «Камера выключена».
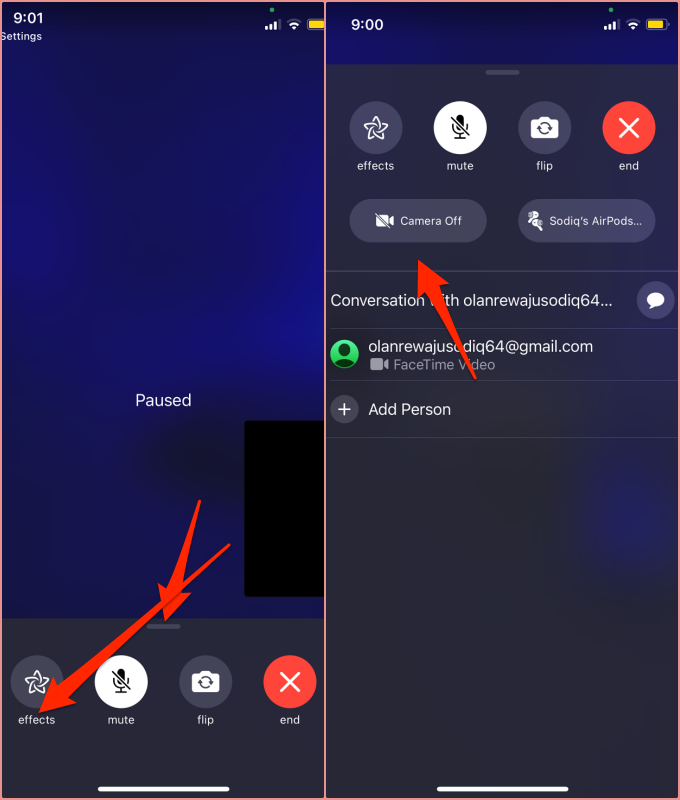
2. Перезапустите вызов FaceTime.
Завершите звонок и начните все сначала. А еще лучше закройте и снова откройте приложение FaceTime. Заново начните разговор и проверьте, правильно ли работают эффекты FaceTime.
3. Проверьте подключение к Интернету.
Эффекты FaceTime не будут работать, если у вас медленное или плохое интернет-соединение. Поэтому убедитесь, что ваше сотовое или Wi-Fi соединение работает правильно. Включить и отключить режим полета, перезагрузите маршрутизатор и убедитесь, что на вашем iPhone отключен режим низкого потребления данных.
4 Используйте другой iPhone
Не все модели iPhone поддерживают эффекты FaceTime. Если ваш iPhone не отображает параметр «эффекты» во время вызовов FaceTime, проблема, скорее всего, связана с несовместимостью оборудования. В настоящее время только iPhone 7 и новее поддерживают эффекты FaceTime. Визит эта страница поддержки Apple для получения обновленного списка iPhone, поддерживающих эффекты камеры в FaceTime.
5. Перезагрузите iPhone.
Перезагрузка устройства также может решить проблемы, вызывающие сбои в работе FaceTime. Удерживая боковую кнопку и одну из кнопок громкости одновременно, переместите ползунок выключения вправо.
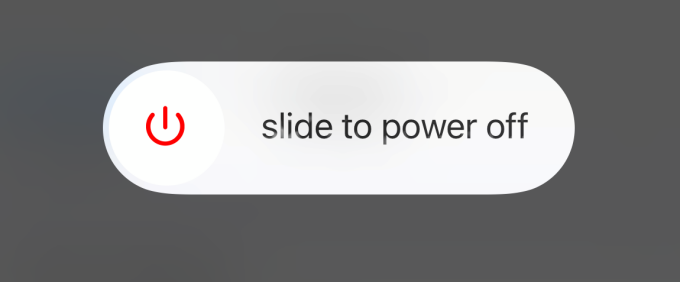
Подождите, пока iPhone полностью выключится, и снова включите его – удерживайте боковую кнопку, пока на экране не появится логотип Apple.
6. Обновите свой iPhone.
Как упоминалось ранее, программные ошибки могут вызывать проблемы с FaceTime на вашем iPhone. Если фильтры FaceTime по-прежнему работают некорректно, обновите iPhone и повторите попытку. Зайдите в Настройки> Общие> Обновление программного обеспечения и установите любое обновление на странице.
На заметку
Вы можете использовать несколько эффектов для вызова FaceTime. Но вы можете применять только один фильтр Facetime за раз. Также важно отметить, что эффекты FaceTime (фильтры, наклейки, метки, формы и т. Д.) Будут отображаться на снимках экрана, сделанных другими участниками. Точно так же любой эффект, используемый другими участниками, также будет зафиксирован, когда вы сделаете снимок экрана FaceTime.
Вы часто используете фильтры и эффекты? Оставьте комментарий ниже, если у вас есть какие-либо вопросы относительно фильтров FaceTime.




