Как убить процесс с помощью терминала в macOS
Приложение «Терминал» на Mac может помочь определить, какие вспомогательные службы и процессы, работающие в фоновом режиме, могут вызывать замедление работы вашего Mac. Приложение «Терминал» помогает пользователю попасть в macOS через интерфейс командной строки. При вводе команд в Терминал убедитесь, что пробелы, символы и заглавные буквы указаны правильно.
Примечание. В этом руководстве мы используем MacBook под управлением macOS Big Sur.

Как убить процесс с помощью терминального приложения Mac
Основные шаги, необходимые для завершения процесса с помощью Терминала:
- Резервное копирование файлов и папок
- Запустить приложение Терминал
- Посмотреть список запущенных процессов
- Найдите процесс, который хотите закрыть
- Завершите процесс с помощью команды терминала
- Резервное копирование файлов и папок
Может быть хорошей идеей сделать резервную копию ваших данных, файлов и папок с помощью Time Machine, чтобы избежать необходимости восстанавливать Mac из резервной копии из-за случайного удаления. Time Machine проста в настройке и использовании.
С помощью Time Machine вы также можете вернуться в прошлое и посмотреть, как файл выглядел в недавнем прошлом. Перейдите по ссылке выше, чтобы прочитать нашу статью о настройке Time Machine.
- Запустите приложение “Терминал”.
Есть несколько вариантов, которые вы можете использовать, чтобы открыть Терминал на вашем Mac, включая использование Сочетание клавиш, Launchpad или откройте Терминал из папки Приложения.
- Чтобы запустить Терминал с помощью сочетания клавиш, нажмите Command + пробел, чтобы открыть Spotlight. Найдите Терминал и дважды щелкните его, чтобы открыть приложение.
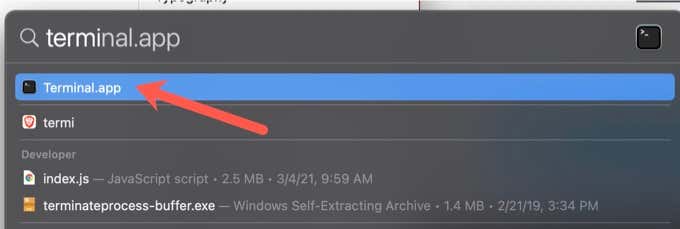
- Вы также можете открыть Терминал через панель запуска. Выберите Launchpad в Dock, выберите Other folder, а затем выберите Terminal.
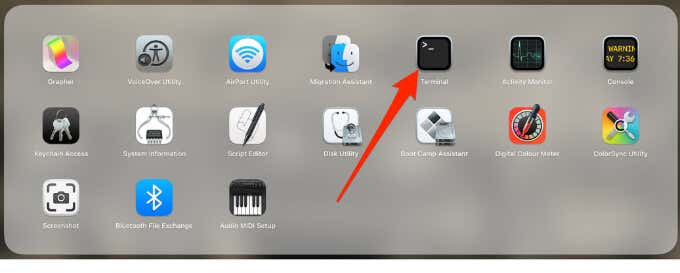
- Либо перейдите к «Перейти» в строке меню, выберите «Утилиты», а затем дважды щелкните «Терминал», чтобы запустить его.
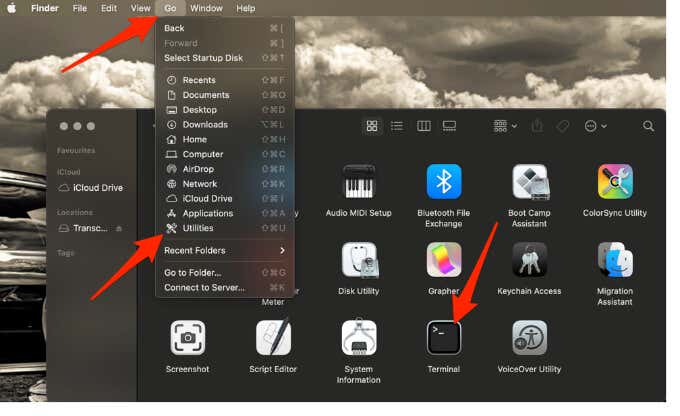
Откроется стандартное окно терминала, показывающее дату и время последнего входа в систему, а также командную строку, в которой вы вводите команду, которую хотите выполнить. Вы также увидите текущий (рабочий) каталог, который по умолчанию является вашей домашней папкой.
- Просмотрите список текущих запущенных процессов.
Если вы хотите быстро просмотреть все активные процессы на вашем Mac, вы можете открыть Activity Monitor и увидеть каждый процесс, отсортированный по загрузке ЦП. Вы также можете увидеть те же процессы, ранжированные по объему используемой оперативной памяти на вкладке «Память».
Следуйте инструкциям ниже, чтобы просмотреть процессы в Терминале.
- Введите top в только что запущенном окне терминала, и вы увидите список запущенных в данный момент процессов и ресурсов, которые они потребляют.
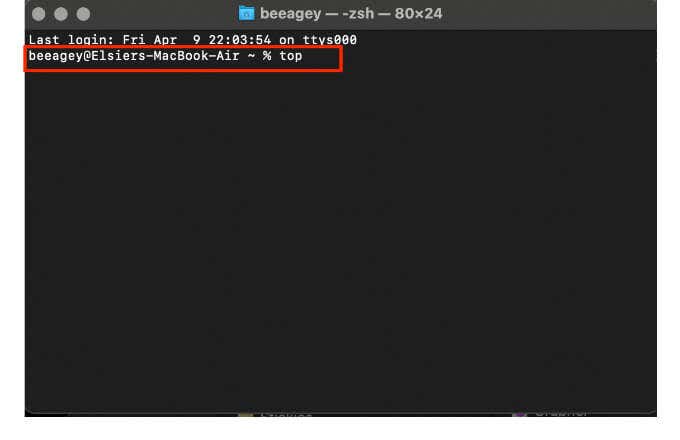
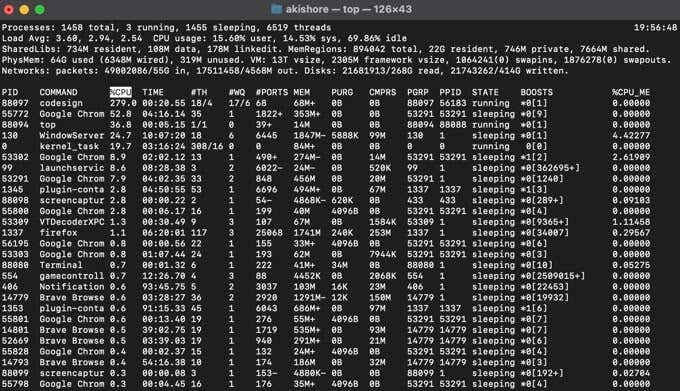
- Вы также можете ввести ps -ax, чтобы перечислить запущенные процессы вместе с их PID, затраченным временем выполнения, именем процесса и местоположением.
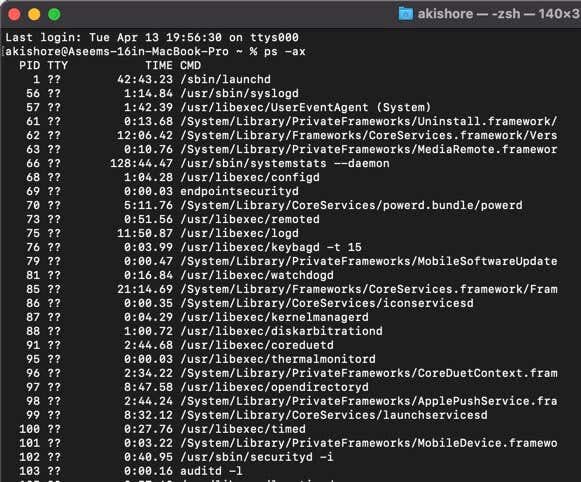
- Найдите процесс, который хотите закрыть.
Вы можете быстро идентифицировать процесс из списка процессов на основе PID или имени в столбце CMD. Вы можете использовать следующие методы, чтобы найти PID:
- Проверьте Монитор активности и прокрутите вниз, чтобы найти соответствующий процесс в окне Терминала.
- Используйте команду grep, чтобы найти процесс по его PID или имени и отфильтровать нужную информацию. Вы можете использовать команду grep вместе с командой ps ax, чтобы вывести список только тех процессов, которые вы хотите убить.
- Например, вы можете ввести ps ax | grep GarageBand, чтобы найти GarageBand вместо того, чтобы искать его среди сотен запущенных в данный момент процессов на вашем Mac.

Результат, который вы можете увидеть, будет выглядеть примерно так:
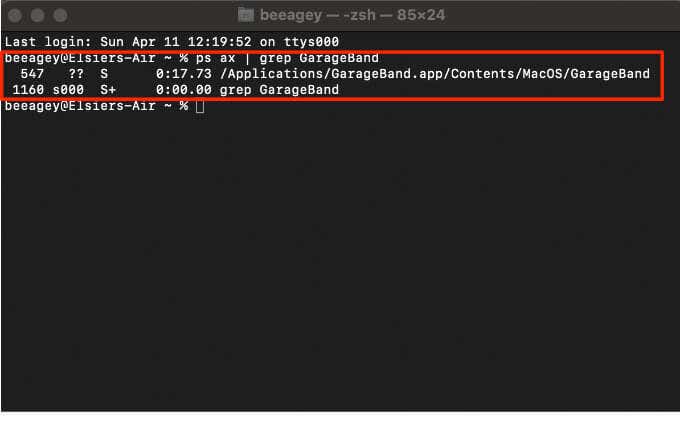
Этот пример показывает, что Garageband имеет PID 547, а также папку, из которой был запущен Garageband.
- Завершите процесс с помощью команды терминала.
Вы можете принудительно выйти из приложения, используя комбинацию клавиш Command + Option + Esc, но в окне «Принудительный выход из приложений» отображаются только отдельные приложения, а не все процессы, запущенные на вашем Mac.
- Чтобы убить нежелательный процесс, запишите PID процесса и затем введите kill
в Терминале. Нажмите Enter, и процесс немедленно завершится. Например, чтобы убить GarageBand, мы наберем kill 547.
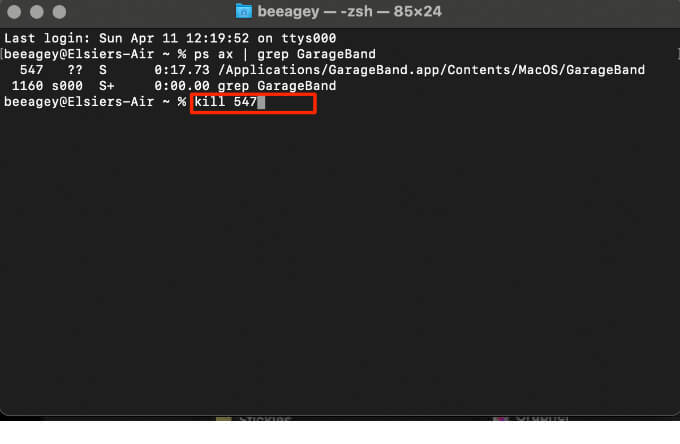
- В качестве альтернативы вы можете использовать команду killall, чтобы убить процесс по его имени и убить все процессы, содержащие его имя. Например, killall GarageBand завершит все процессы, в имени которых есть GarageBand.
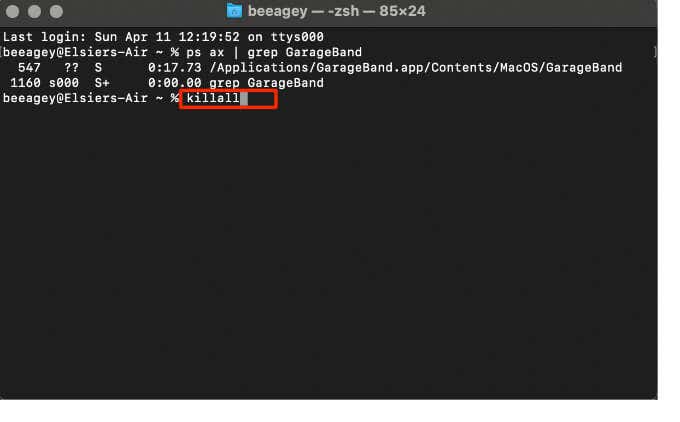
Примечание: внимательно проверьте процессы перед использованием команды killall.
Принудительно закрыть неотвечающие приложения
Терминал – это быстрый способ принудительно завершить процесс или программу в macOS, если программа не отвечает или неожиданно зависает. Надеюсь, описанные выше действия решат вашу проблему. Если проблема возникает снова, рассмотрите возможность обновления приложения или поиска альтернативного приложения.
Помогло ли это руководство убить неприятный процесс на вашем Mac? Поделитесь с нами в комментариях ниже.






