Как уменьшить объем системного хранилища на Mac
Ваш Mac опасно близок к исчерпанию свободного места? Обычно вы можете немного очистить диск и быстро освободить много места. Но иногда все не так просто.
Некоторое время назад мы говорили о несколько сбивающем с толку «другом» хранилище, которое может в конечном итоге потреблять десятки, если не сотни, гигабайт дискового пространства. На этот раз мы сосредоточимся на другой сложной проблеме: как уменьшить раздутую «Системную» память на Mac.

Что такое системное хранилище?
Каждый раз, когда вы переходите в меню Apple> Об этом Mac> Хранилище, индикатор внутренней памяти Mac будет отображать объем данных, связанных с операционной системой, как «Системное» хранилище.
В идеале он должен оставаться менее 20 гигабайт, но вы можете ожидать, что он будет медленно расти по мере того, как вы продолжаете использовать свой Mac. Однако если оно превышает это значение на двузначные или трехзначные цифры, то вот наиболее распространенные причины, по которым это происходит:
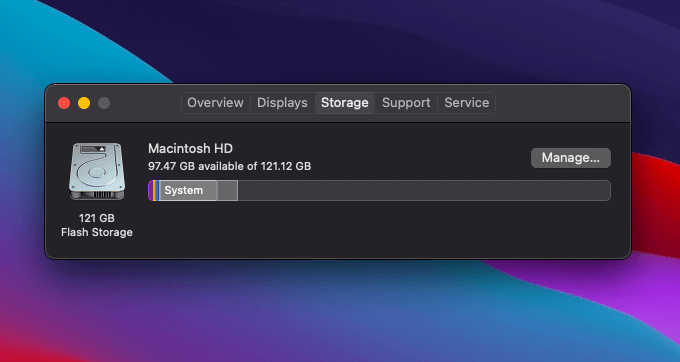
- Снимки локальной машины времени.
- Большие файлы журналов приложений.
- Раздутый кеш приложения или системы.
- Индекс сломанного поиска в центре внимания.
Если на вашем Mac очень большой объем памяти «System», приведенные ниже указатели помогут вам его уменьшить. Не забывайте очищать корзину и почаще проверять экран «Хранилище», работая с ними.
Удаление снимков локальной машины времени
Если у вас включен Time Machine на вашем Mac, вы можете получить кусок «системного» хранилища, значительно превышающий обычные ограничения по размеру. Это происходит, когда операционная система не может удалить старые снимки Time Machine из внутреннего хранилища. Лучше всего проверить и избавиться от них с помощью Терминала.
Примечание. Если возможно, создайте новую резервную копию Time Machine с подключенным внешним диском резервного копирования, прежде чем продолжить.
- Перейдите в Finder> Приложения> Утилиты и откройте Терминал.
Введите tmutil listlocalsnapshotdates и нажмите Enter, чтобы открыть список всех локальных моментальных снимков Time Machine вместе с соответствующими тегами даты.
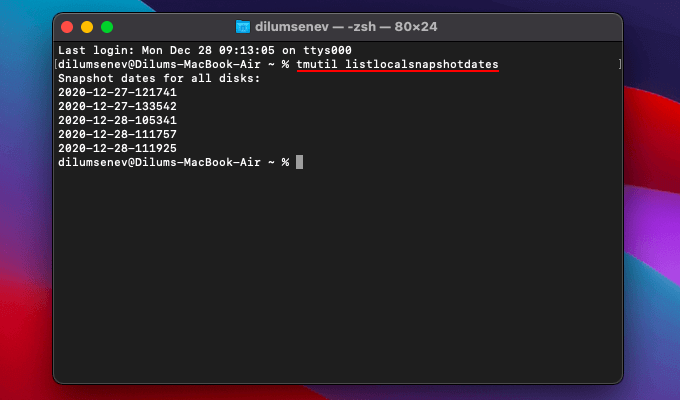
- Вы должны удалить локальные моментальные снимки Time Machine по отдельности (начиная с самых старых) и проверить, уменьшает ли это значение «Система» на экране «Хранилище» вашего Mac.
Введите tmutil deletelocalsnapshots, а затем укажите дату и имя снимка. Затем нажмите Enter, чтобы удалить его.
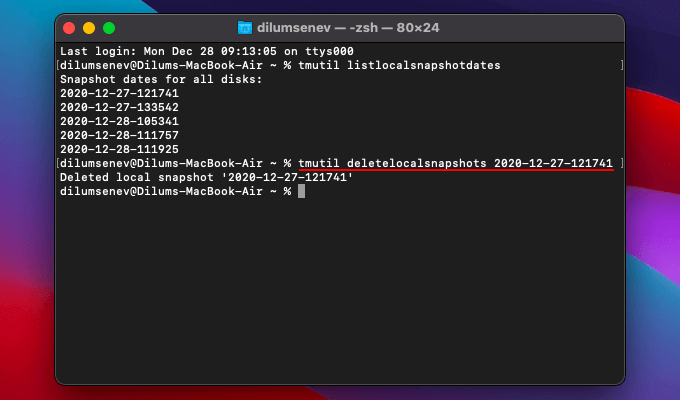
При необходимости повторите, но не удаляйте самые последние снимки. Однако, если у вас есть внешний резервный диск, вы можете безопасно удалить их все с помощью следующей команды:
для снимка в $ (tmutil listlocalsnapshotdates | grep -v :); сделать sudo tmutil deletelocalsnapshots $ snapshot; сделанный
Удалить файлы журнала приложений
Если вы какое-то время использовали свой Mac, он может содержать множество файлов журнала приложений. В некоторых случаях эти файлы могут занимать несколько гигабайт хранилища. Вы можете проверить и удалить их, перейдя в папку «Журналы» в пользовательской библиотеке Mac.
- Откройте Finder. Затем выберите Перейти> Перейти в папку.
Введите ~ / Library / Logs / и нажмите Enter.
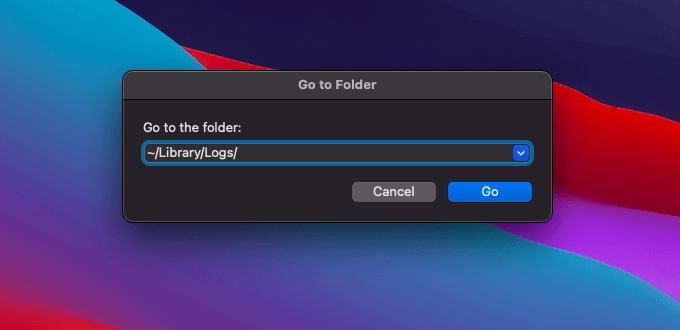
- Проверьте файлы журналов слишком большого размера и удалите их. Чтобы упростить задачу, вы можете переключиться в представление списка (вверху окна Finder) и использовать столбец «Размер» для сортировки файлов журнала по размеру.
Удалить файлы журнала подключений
Помимо журналов приложений, ваш Mac может также содержать большие файлы журналов подключений, связанных с приложением Mail. Лучше всего проверить и избавиться от них.
- Откройте Finder. Затем выберите Перейти> Перейти в папку.
Введите следующий путь к папке и нажмите Enter:
~ / Библиотека / Контейнеры / com.apple.mail / Data / Library / Logs / Mail
- Удалите все большие файлы журнала подключений внутри каталога.
Удалить кеш системы и приложения
И операционная система, и различные приложения, работающие на вашем Mac, часто кэшируют множество файлов. Это помогает ускорить процесс, но иногда приложение и системные кеши могут выйти из-под контроля и увеличить показатель «Система». Попробуйте очистить все большие кеши файлов.
Совет: Для полного пошагового руководства проверьте, как очистить кеш Mac.
- Откройте Finder. Затем выберите Перейти> Перейти в папку.
Введите ~ / Library / Caches / и нажмите Enter, чтобы открыть кеш приложения.
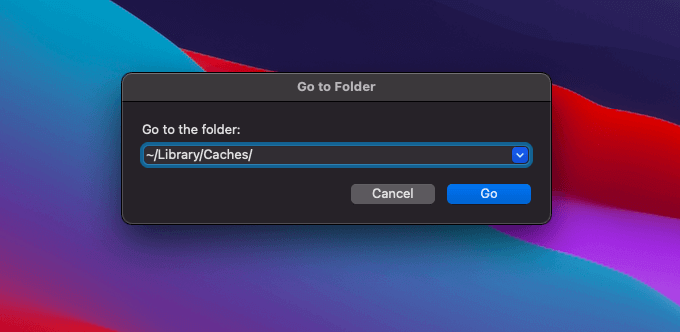
- Переключитесь в режим просмотра списка и отсортируйте файлы и папки, используя столбец «Размер». Затем удалите из каталога все крупногабаритные элементы.
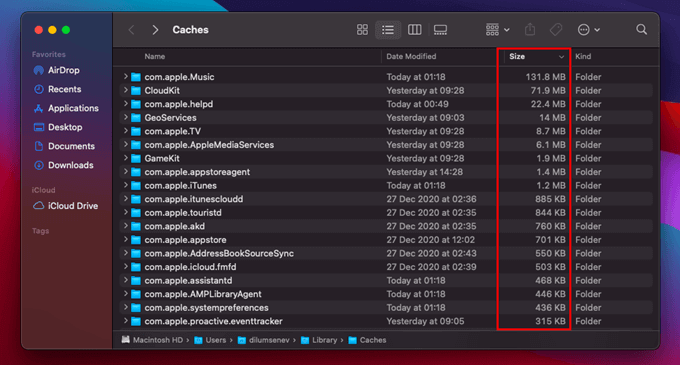
Примечание. Если Finder не отображает размеры папок в виде списка, откройте «Просмотр» в строке меню, выберите «Показать параметры просмотра», установите флажок «Рассчитать все размеры» и выберите «Использовать по умолчанию».
- Перезагрузите ваш Mac. Если все в порядке, очистите корзину.
Повторите шаги 1–4, но вместо этого используйте путь / Library / Caches / (который открывает системный кеш) на шаге 2.
Вход / выход из безопасного режима
Загрузка в безопасном режиме может помочь удалить с вашего Mac избыточные или устаревшие системные файлы. Для этого сначала выключите Mac. Включите его снова, но сразу же нажмите и удерживайте клавишу Shift, пока не увидите логотип Apple.
После того, как ваш Mac загрузится в безопасном режиме, перейдите в меню Apple> Об этом Mac> Хранилище. Подождите пару минут, пока индикатор хранилища полностью не обновится. Затем перезагрузите Mac в обычном режиме и посмотрите, помогло ли это.
Восстановить индекс внимания
Иногда ваш Mac может отображать неправильное чтение «Система» из-за неработающего индекса поиска Spotlight. Попробуйте перестроить его, чтобы уменьшить объем системного хранилища на Mac.
- Откройте меню Apple, выберите «Системные настройки» и выберите «В центре внимания».
Перейдите на вкладку Конфиденциальность. Затем перетащите системный диск со своего рабочего стола внутрь него.
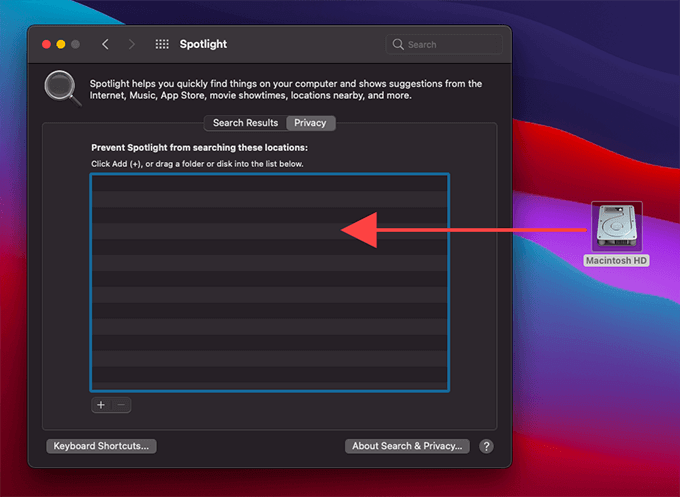
Примечание. Если системный диск не отображается на рабочем столе, откройте Finder и выберите «Настройки» в меню Finder. Затем установите флажок Жесткие диски.
- Нажмите OK, чтобы подтвердить, что вы хотите, чтобы поиск Spotlight прекратил поиск на системном диске.
Подождите немного. Затем выберите только что добавленный системный диск и удалите его с помощью кнопки «Удалить» (-).
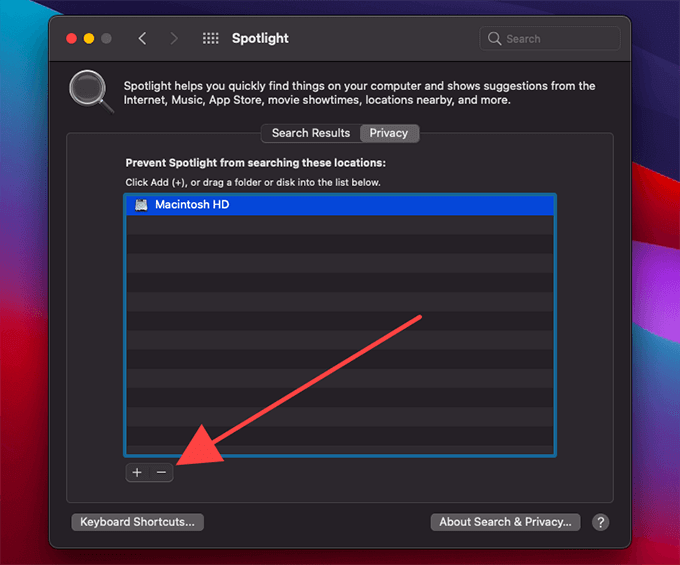
Это должно побудить Spotlight Search переиндексировать системный диск.
Слишком сложно? Используйте Оникс
Если описанные выше методы уменьшения объема системного хранилища на вашем Mac кажутся слишком утомительными, попробуйте использовать Оникс. Это полностью бесплатное приложение, которое может быстро удалять локальные моментальные снимки Time Machine, удалять устаревшие файлы журналов, очищать кеши приложения и системы и восстанавливать индекс Spotlight.
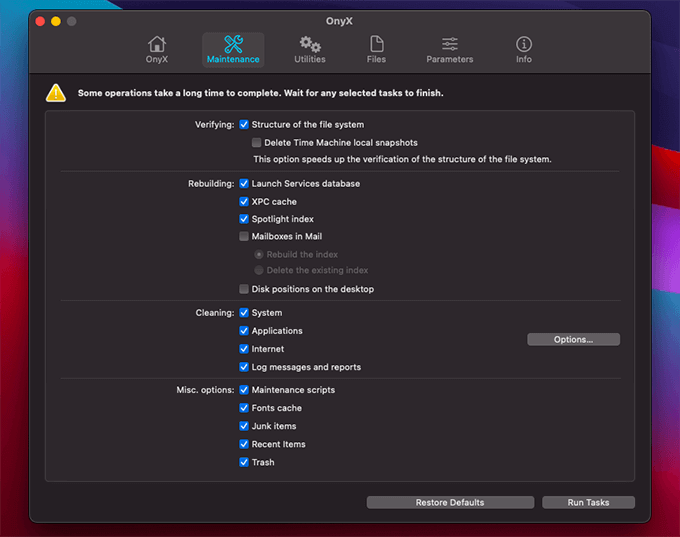
Onyx также работает как инструмент для удаления мусора. Если вы регулярно сталкиваетесь с проблемами, связанными с хранилищем на вашем Mac, мы настоятельно рекомендуем вам использовать его. Вот полное прохождение Onyx.






