Как настроить Safari в macOS Big Sur
Safari всегда имел репутацию самого производительного веб-браузера на Mac. Невероятно, но macOS Big Sur сделала его еще лучше. Safari теперь не только на пятьдесят процентов быстрее, чем Chrome, но и гораздо более энергоэффективен, чем раньше.
Однако все это не имеет значения, если вы не настроите браузер так, чтобы он работал так, как вы хотите. Итак, ниже вы найдете все, что вам нужно знать о настройке наиболее важных аспектов Safari в macOS Big Sur.
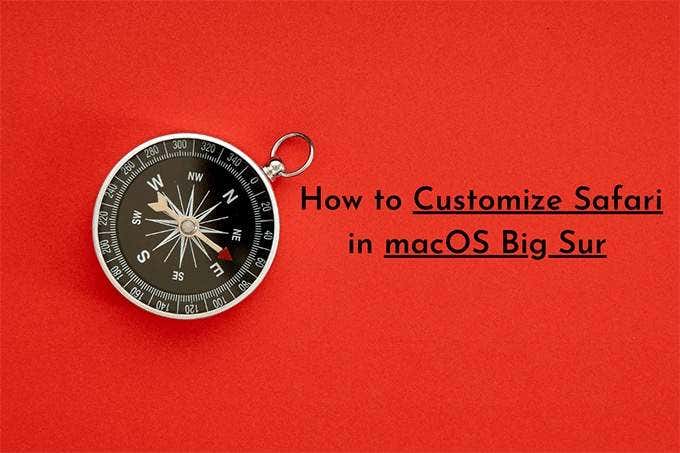
Настройте стартовую страницу Safari
Стартовая страница – это первое, что вы увидите при запуске Safari. В macOS Big Sur он также намного богаче деталями, и вы уже заметили следующие разделы:
- Избранное: показывает ваши закладки верхнего уровня.
- Часто посещаемые: отображаются часто посещаемые вами сайты.
- Отчет о конфиденциальности: перечисляет количество трекеров, заблокированных браузером.
- Предложения Siri: ссылки на веб-сайты на основе машинного обучения.
- Список для чтения: эскизы из вашего списка для чтения.
- Вкладки iCloud: открывайте вкладки Safari на других устройствах Apple.
Если стартовая страница выглядит слишком загроможденной, вы можете легко смягчить ее. Нажмите кнопку «Параметры» в правом нижнем углу экрана. Затем снимите флажки рядом с разделами, которые вы хотите удалить. Например, вы можете избавиться от всего и оставить видимыми только разделы «Часто посещаемые» и «Список чтения».
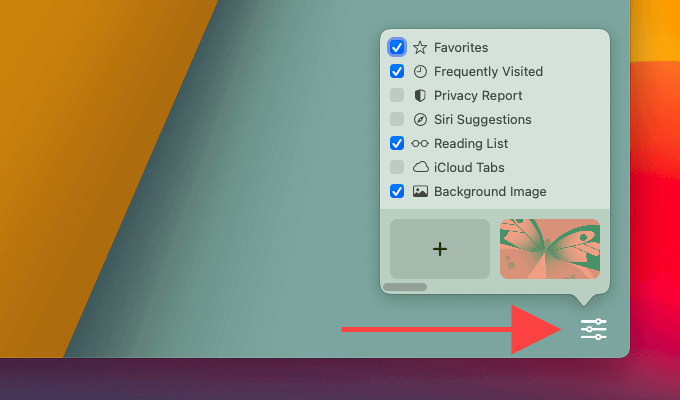
А теперь самое интересное: вы также можете изменить фоновое изображение начальной страницы по умолчанию в Safari. Используйте горизонтальную полосу прокрутки во всплывающем меню «Параметры», чтобы отобразить их и сделать свой выбор. Или вы можете добавить свои собственные изображения – нажмите «Добавить эскиз», чтобы выбрать изображение с вашего Mac.
Настроить новые окна Safari
Вы можете настроить Safari в macOS Big Sur на отображение чего-либо, кроме начальной страницы, при каждом открытии нового окна. Перейдите в Safari> Настройки в строке меню Mac, чтобы открыть панель настроек браузера.
В разделе «Общие» используйте раскрывающееся меню рядом с надписью «Новые окна, открываемые с помощью» и выберите один из следующих вариантов:
- Стартовая страница: открывает стартовую страницу по умолчанию.
- Домашняя страница: отображает любой веб-сайт, который вы хотите.
- Пустая страница: открывает окно, в котором ничего нет.
- Та же страница: загружает ту же страницу в текущее окно.
- Вкладки для избранного: загружает все избранное в отдельные вкладки.
- Выберите папку с вкладками: загружает все страницы из определенной папки «Избранное» или «Закладки».
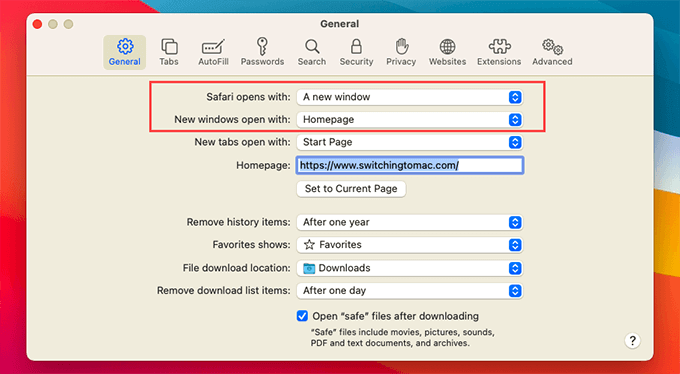
Если вы выбрали Домашнюю страницу, вы должны добавить URL-адрес веб-сайта, который вы хотите открыть, в поле рядом с Домашней страницей. Вы также можете добавить кнопку «Домой» на панель инструментов Safari, чтобы открывать домашнюю страницу в любое время – вы поймете, как это сделать дальше.
Кроме того, вы можете использовать раскрывающееся меню Safari, которое открывается с раскрывающимся меню, чтобы определить, как Safari запускается, когда вы начинаете новый сеанс просмотра.
Параметры включают в себя новое окно (по умолчанию), новое личное окно (идеально, если вы заботитесь о конфиденциальности), все окна из последнего сеанса (если вы хотите продолжить с того места, где остановились) и все не приватные окна. с последнего сеанса.
Настройте панель инструментов Safari в macOS Big Sur
Панель инструментов Safari, которая включает адресную строку и прилегающие области, по умолчанию отображает несколько быстрых элементов управления, таких как боковая панель, «Назад / Вперед» и «Поделиться». Это также легко настраивается.
Выберите «Просмотр»> «Настроить панель инструментов», чтобы открыть панель настройки панели инструментов. Затем вы можете начать перетаскивать новые элементы на панель инструментов – «Домашняя страница», «Почта», «Настройки веб-сайтов» и т. Д. – или перетаскивать из нее элементы управления, которые вам не нужны.
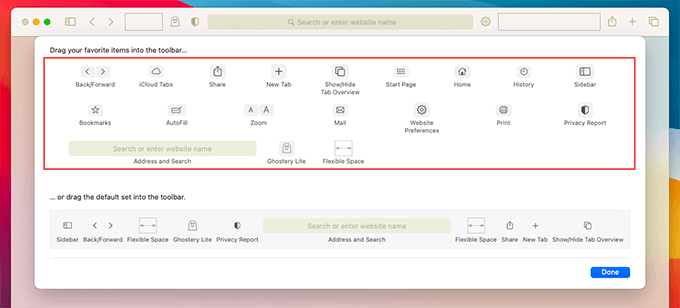
Вы также можете перетасовать вещи, добавить пустые промежутки между значками с помощью блока «Гибкое пространство» и изменить положение адресной строки (или даже полностью удалить ее). Выберите Готово, чтобы сохранить изменения.
Если вы хотите вернуться к тому, как все выглядело ранее, просто перетащите набор по умолчанию из нижней части панели настройки панели инструментов и поместите его на панель инструментов Safari.
Настроить работу вкладок
Часто вы, скорее всего, получите десятки открытых вкладок при использовании Safari. Есть несколько вещей, которые вы можете сделать, чтобы изменить работу вкладок.
Начните с открытия панели настроек Safari. В разделе Общие вы можете определить способ открытия новых вкладок, используя меню рядом с надписью Новые вкладки открываются с помощью и выбирая один из следующих параметров:
- Стартовая страница: открывает стартовую страницу по умолчанию.
- Пустая страница: открывает пустую вкладку.
- Домашняя страница: открывает домашнюю страницу.
- Та же страница: дублирует текущую вкладку.
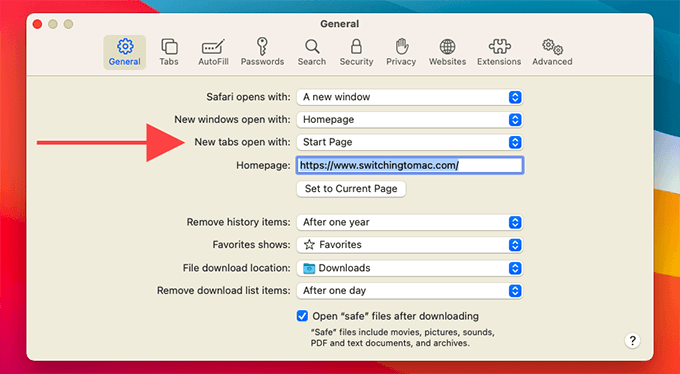
Раздел «Вкладки» на панели «Настройки» также предоставляет несколько опций, которые позволяют определять поведение вкладок. Например, вы можете установить флажок «Когда открывается новая вкладка или окно», сделать его активным, если вы хотите, чтобы Safari автоматически переключал фокус на новые вкладки.
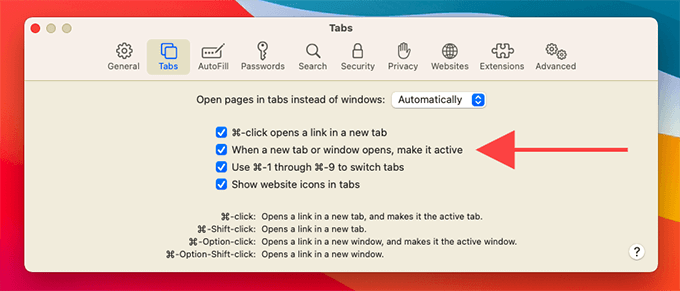
Настроить интеллектуальный поиск Safari
Safari позволяет искать что угодно, используя адресную строку или поле интеллектуального поиска. По умолчанию он использует Google для создания результатов поиска.
Чтобы изменить это, перейдите в панель настроек браузера и переключитесь в раздел поиска. Затем используйте раскрывающееся меню рядом с поисковой системой, чтобы выбрать между Yahoo, Bing и DuckDuckGo.
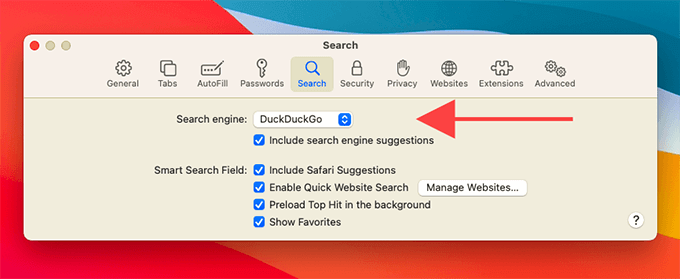
Поскольку поле интеллектуального поиска заполнено предложениями поисковых систем, собственными предложениями Safari, избранным и популярными, не забудьте снять флажки рядом с соответствующими параметрами рядом с полем интеллектуального поиска, чтобы уменьшить беспорядок.
Еще кое-что; переключитесь в раздел «Дополнительно» и установите флажок «Показать полный адрес веб-сайта», чтобы Safari отображал полные URL-адреса веб-сайтов в адресной строке.
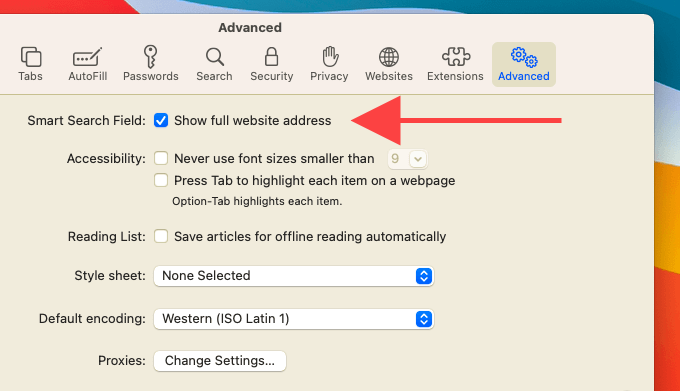
Настройте Safari с помощью расширений
По сравнению с Chrome и Firefox, поддержка расширений для Safari довольно ограничена. Но есть еще немало средств, которые могут помочь улучшить ваш опыт просмотра.
Например, вы можете использовать Мед чтобы получить отличные предложения, Грамматика освежить опечатки, Evernote Web Clipper добавлять материалы в свои заметки и т. д. Вы также можете установить блокировщик контента, чтобы убрать рекламу и другие нежелательные материалы из загрузки в Safari.
Перейдите в Safari> Safari Extensions, чтобы найти и загрузить расширения из Mac App Store. Затем вы можете управлять ими, перейдя в раздел «Расширения» на панели настроек браузера. Наиболее активные расширения появятся на панели инструментов Safari.
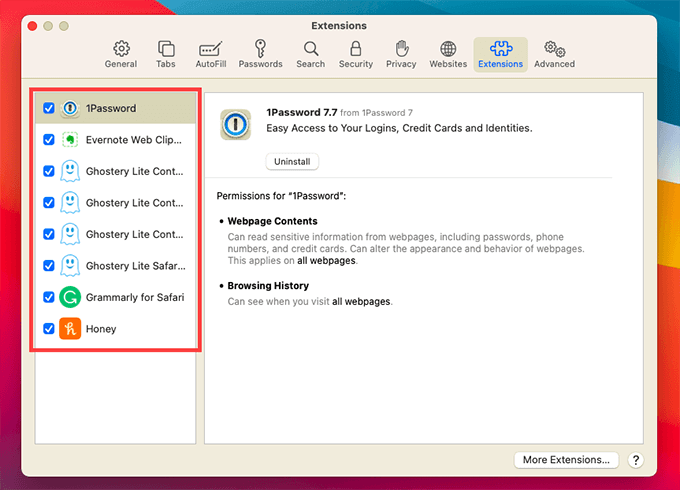
Настроить сайты в Safari
Safari предлагает несколько способов изменить работу веб-сайтов. Начните с добавления значка «Настройки веб-сайта» на панель инструментов через «Просмотр»> «Настроить панель инструментов». Затем загрузите веб-сайт и выберите значок «Настройки веб-сайта», чтобы отобразить доступные параметры настройки.
Например, вы можете открыть веб-сайт в режиме чтения, настроить его на загрузку с блокировщиками контента или без них, изменить настройки масштабирования страницы и т. Д. Вы также можете изменить разрешения для камеры, микрофона и местоположения.
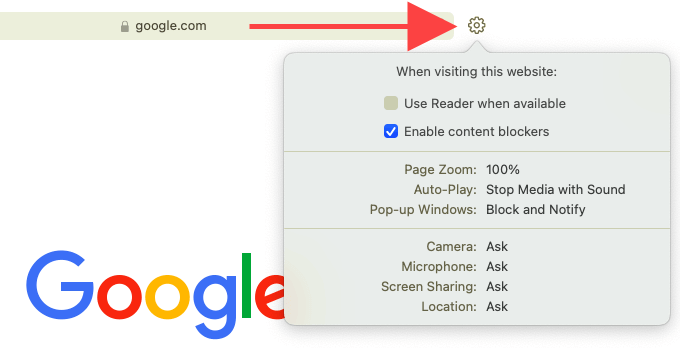
Safari запоминает ваши предпочтения и каждый раз загружает веб-сайт так, как вы хотите. Чтобы управлять сайтами, которые вы настроили, или применять свои предпочтения ко всем веб-сайтам в целом, перейдите в раздел Веб-сайты в настройках браузера.
Работайте с другими настройками Safari
Помимо описанных выше настроек, вы можете выполнить множество дополнительных настроек Safari с помощью панели настроек браузера. Вы можете изменить место загрузки по умолчанию, изменить работу автозаполнения в веб-формах, изменить настройки конфиденциальности и безопасности и т. д. Apple проделала большую работу по аккуратной выкладке вещей, поэтому не бойтесь потратить некоторое время на работу над тем, что находится под капотом.






