Как обрезать изображение на Mac
Есть несколько причин, по которым вы захотите кадрировать и сфокусироваться на определенной области изображения. Это не только позволяет избавиться от окружающего шума, но также позволяет улучшить композицию изображения и создать более сильное визуальное впечатление в целом. Грамотно обрезанное изображение может даже передать совсем другую историю.
Поскольку кадрирование включает только базовые операции с изображениями, вы можете использовать любой инструмент для редактирования фотографий. Если у вас есть доступ к Mac, кадрировать изображения очень просто, поскольку macOS поставляется с несколькими встроенными редакторами изображений.
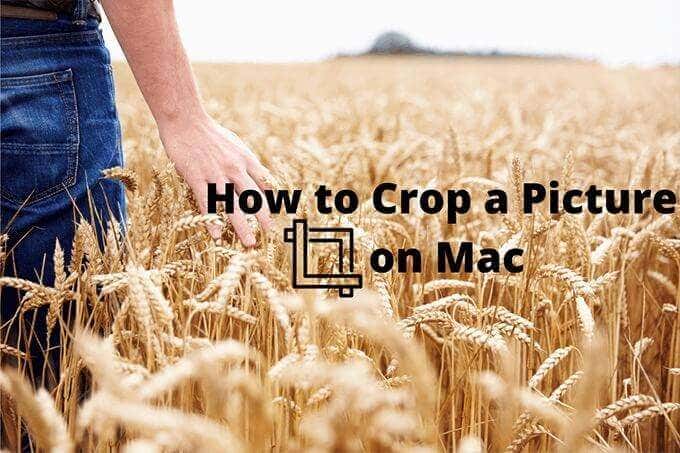
Быстрый взгляд
Quick Look – это самый быстрый способ просмотра изображений на Mac. Это также самый быстрый и удобный способ обрезать изображение на Mac. Просто выберите изображение и нажмите пробел, чтобы открыть его в Quick Look. Затем выберите значок «Показать панель инструментов разметки» в форме карандаша в верхней части окна и выберите значок «Обрезать».
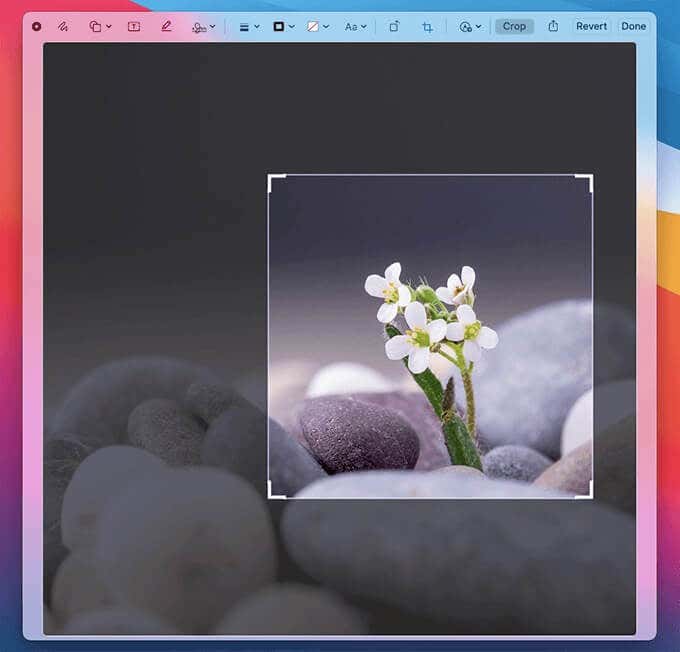
После этого используйте ручки, которые окружают изображение, чтобы отрегулировать область выделения кадрирования – нажмите Shift, перетаскивая маркер, чтобы создать идеальный квадрат, если хотите. Нажмите кнопку «Обрезать», чтобы обрезать выделенную область. Вы также можете выбрать «Вернуть», чтобы отменить изменения.
Когда вы будете удовлетворены, выберите «Готово», чтобы сохранить изменения, и снова нажмите «Пробел», чтобы выйти из Quick Look.
Предварительный просмотр
Предварительный просмотр – это программа для просмотра PDF-файлов и изображений Mac по умолчанию, и она имеет превосходный набор функций обрезки по сравнению с Quick Look.
Начните с открытия изображения в Preview. Затем выберите карандашную панель Show Markup Toolbar и используйте кнопку Selection Tools слева от панели инструментов, чтобы выбрать один из следующих режимов выбора:
Прямоугольное выделение: создание стандартной прямоугольной области выделения.
Эллиптическое выделение: создание эллиптической или круглой области выделения.
Выбор лассо: выберите область любой формы.
Интеллектуальное лассо: выбирайте и обрезайте сцены, автоматически привязывая к ним область выделения.
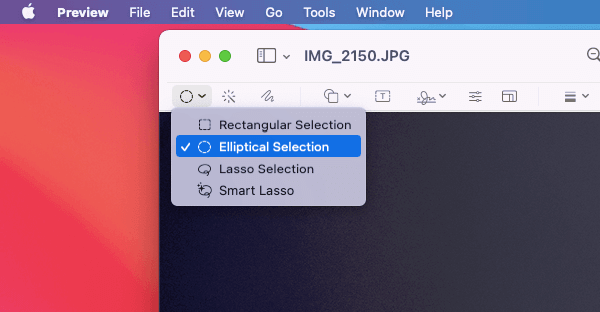
Вы можете выбрать область изображения, которую хотите обрезать вскоре после этого. Если вы выбрали режимы «Прямоугольное выделение» или «Эллиптическое выделение», вы можете удерживать нажатой клавишу Shift, чтобы создать идеальную квадратную или круговую область выделения.
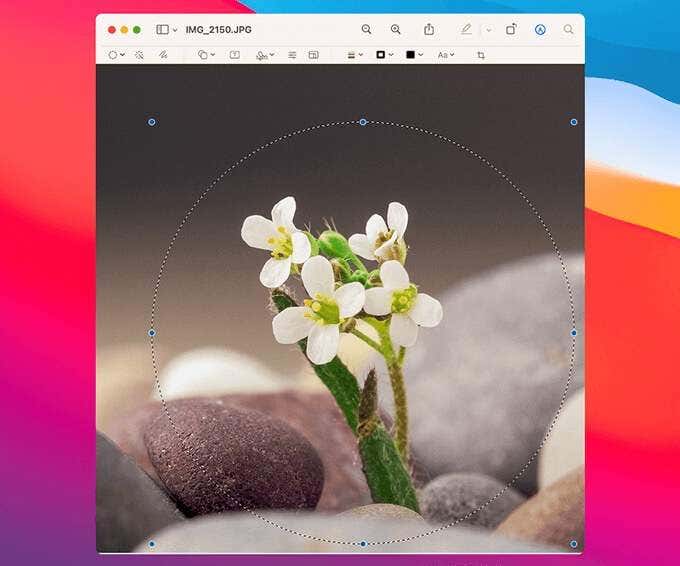
Когда вы закончите, выберите значок «Обрезать» на панели инструментов «Предварительный просмотр», чтобы обрезать изображение. Ваши изменения сохранятся автоматически. Если вы используете режимы «Эллиптическое выделение», «Выбор лассо» или «Умное лассо», программа предварительного просмотра запросит у вас разрешение на преобразование изображения в формат PNG (если это уже не так), чтобы включить прозрачность изображения.
Фото
Приложение «Фотографии» идеально подходит, если вы хотите обрезать изображение, находящееся в библиотеке фотографий. После открытия «Фото» выберите изображение, которое вы хотите обрезать, и выберите «Изменить» в правом верхнем углу окна.
Затем переключитесь на вкладку «Обрезка» и с помощью окружающих маркеров укажите область кадрирования. Не забудьте зажать клавишу Shift, чтобы создать область выделения с равными сторонами.
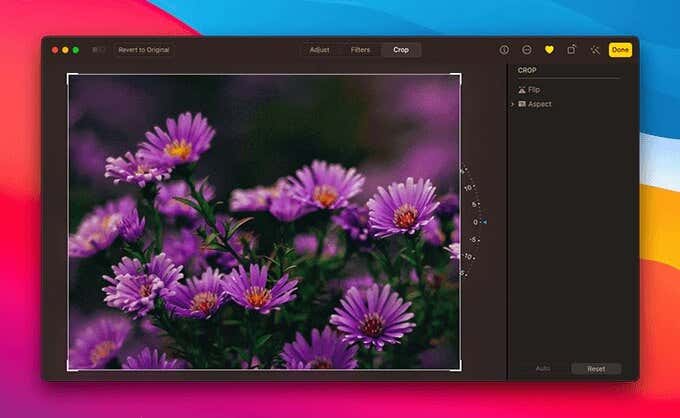
Подождите несколько секунд, и “Фото” автоматически обрежет изображение. Выберите Готово, чтобы выйти из экрана редактирования. Если на вашем Mac включены фотографии iCloud, обрезанное изображение будет синхронизироваться с остальными вашими устройствами Apple.
Примечание. При кадрировании изображения в приложении «Фото» вы всегда можете вернуться к исходному изображению позже. Для этого выберите «Редактировать» (с открытым изображением) и выберите «Вернуть к исходному состоянию».
Вы также можете обрезать изображения за пределами библиотеки фотографий, импортировав их в приложение «Фотографии». Для этого выберите Файл> Импорт. Однако из-за Quick Look и Preview нет причин для этого, если вы не хотите использовать расширенные инструменты улучшения изображения приложения.
Обрезать снимок экрана
Вы также можете обрезать скриншоты сразу после того, как сделаете их на Mac. Нажмите Shift + Command + 3, чтобы сделать снимок экрана. Затем выберите эскиз снимка экрана, который появляется в правом нижнем углу экрана.
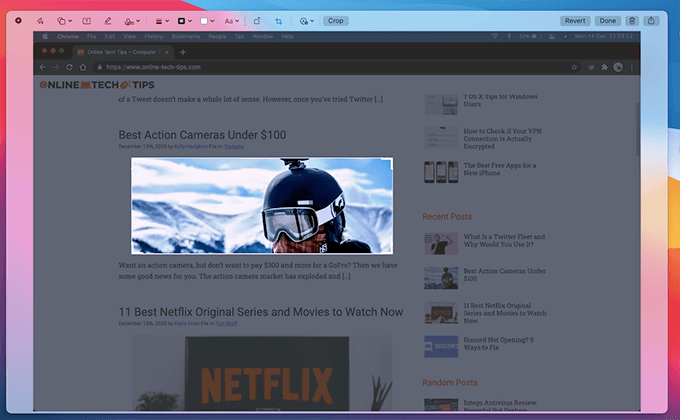
В появившемся окне «Быстрый просмотр» выберите значок «Обрезать» и начните обрезку как обычно. Наконец, выберите Готово, чтобы применить и сохранить изменения. По умолчанию обрезанный снимок экрана появится на вашем рабочем столе.
Snip Screen
Вы также можете сделать снимок экрана, вырезав определенную область экрана. Просто нажмите Command + Shift + 4, чтобы поднять курсор. Затем щелкните и перетащите его по той области экрана, которую вы хотите обрезать.
Вы всегда можете выбрать эскиз снимка экрана, который отображается в правом нижнем углу экрана, чтобы внести дополнительные изменения в Quick Look.
Сторонние инструменты обрезки
Поскольку Mac поставляется с таким количеством встроенных способов обрезки изображений и снимков экрана, вам вряд ли понадобится сторонний инструмент для редактирования для чего-то настолько простого. Тем не менее, мы просмотрели наш список лучших инструментов для вырезания и фоторедакторов для Mac и придумали несколько примечательных упоминаний, которые должны помочь вам легко выполнить работу.
Skitch – это бесплатный инструмент от Evernote, который позволяет редактировать и размечать изображения. Просто откройте изображение, которое вы хотите обрезать, в приложении, выберите значок «Обрезать» на боковой панели (которая также содержит все инструменты аннотации приложения) и начните обрезку.
Помимо маркеров выделения, Skitch также позволяет определять область обрезки в пикселях – добавлять значения в поля высоты и ширины вверху.
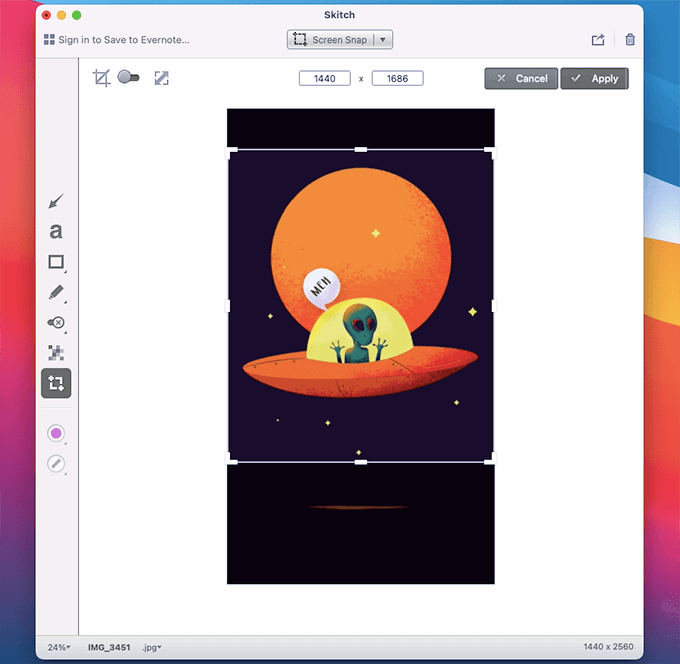
Skitch даже позволяет делать скриншоты. Выберите значок Skitch в строке меню и выберите параметры «Полноэкранный снимок экрана» или «Скриншот перекрестия». Вы также можете сразу выбрать снимки экрана, чтобы обрезать их. Не забудьте войти в приложение, если хотите загрузить свои изображения в Evernote.
Fotor Photo Editor – это многоплатформенный инструмент для редактирования фотографий, который включает в себя множество эффектов и инструментов настройки для улучшения изображений. Приложение также делает обрезку быстрой и безболезненной.
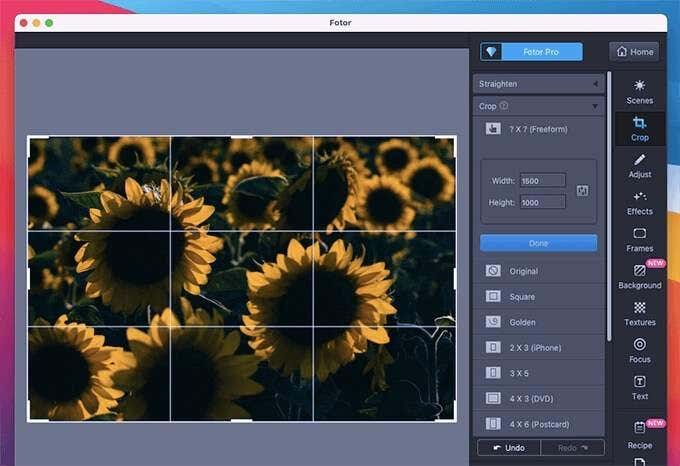
Просто откройте изображение, выберите значок «Обрезка» на правой панели, разверните раздел «Обрезка» и используйте любой из предустановленных режимов выбора (произвольная форма, квадрат, открытка и т. Д.), Чтобы указать область обрезки. Затем выберите «Готово», чтобы обрезать изображение.
Обрезать урожай
Теперь, когда вы знаете все методы и инструменты для обрезки изображений на Mac, какой ваш любимый? Отключите звук в комментариях ниже.




