Как настроить и использовать Magic Mouse в Windows
Magic Mouse – не самое эргономичное устройство на планете, но вы просто не можете отрицать, насколько хорошо она работает на Mac. Он безупречно подключается и очень удобен в настройке. Но что, если вы хотите использовать его на ПК или Mac под управлением Windows 10 через Boot Camp?
Magic Mouse использует Bluetooth для подключения, поэтому вы можете без проблем подключить ее к Windows и использовать для базовой навигации. Однако сенсорная природа устройства ввода означает, что вы не можете никуда прокручивать, пока не установите соответствующие драйверы.

Ниже вы узнаете все, что вам нужно знать о настройке Magic Mouse на ПК или Mac под управлением Windows 10.
Добавить и настроить Magic Mouse в Windows
Вы можете подключить Magic Mouse через USB к ПК или Mac под управлением Windows 10, как любое другое устройство Bluetooth. Если ваш компьютер не поддерживает Bluetooth, вы можете подключить его используя вместо этого адаптер Bluetooth.
- Откройте меню «Пуск» и выберите «Настройка».
- Выберите «Устройства».
- Переключитесь на Bluetooth и другие устройства на боковой панели.
- Включите переключатель рядом с Bluetooth (если он отключен) и выберите Добавить Bluetooth или другое устройство.
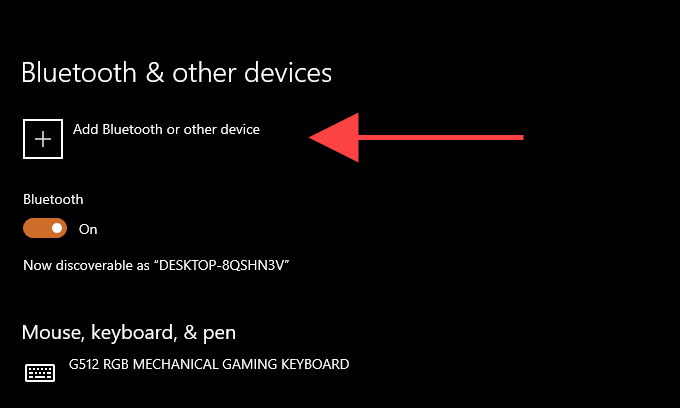
- Выберите Bluetooth.
- В появившемся списке Bluetooth-устройств выберите Magic Mouse.
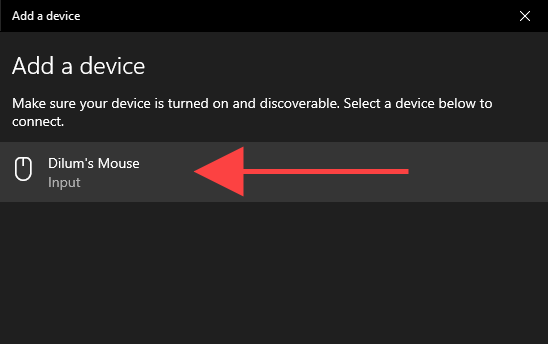
- Выберите Готово, чтобы завершить процесс сопряжения.
Примечание. Если ваша мышь Magic Mouse не отображается в списке, просто выключите устройство ввода, а затем снова включите. Этого должно быть достаточно, чтобы Windows могла его обнаружить.
Теперь вы можете использовать Magic Mouse для навигации в Windows. Кликните левой стороной мыши, чтобы выполнить обычный клик, и правой стороной, чтобы выполнить клик правой кнопкой мыши.
Вы также можете поменять местами кнопки и отрегулируйте скорость курсора с помощью элементов управления в разделе Пуск> Настройки> Устройства> Мышь. Вы также найдете варианты для изменения скорости прокрутки, но вы не сможете прокручивать в Windows, пока не добавите драйвер Apple Wireless Mouse на свой компьютер.
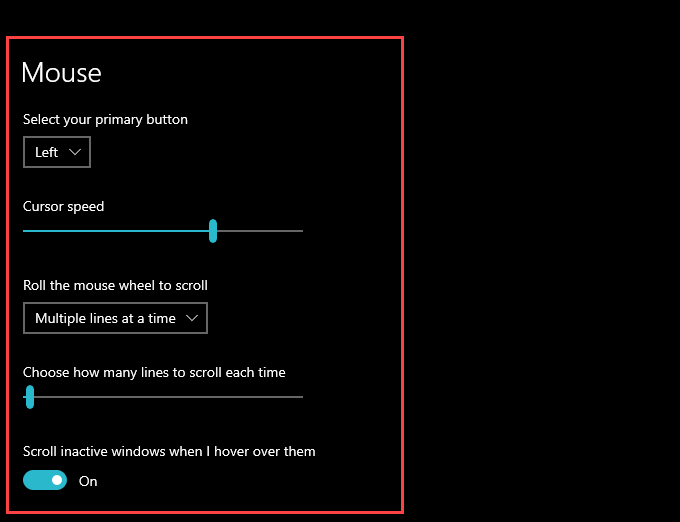
Не забудьте выбрать «Дополнительные параметры мыши» (расположенные справа от экрана), чтобы настроить скорость двойного клика, точность указателя и т. д.
Установите драйвер Magic Mouse на ПК
Вы должны вручную установить драйвер Apple Wireless Mouse, если хотите прокручивать с помощью Magic Mouse на ПК. Есть два способа получить файлы драйвера.
Загрузите драйвер прямо из Apple
Apple предоставляет пакет программного обеспечения поддержки Boot Camp, который содержит драйвер Magic Mouse, необходимый для прокрутки на ПК. Однако он довольно устарел и может не поддерживать прокрутку на некоторых компьютерах под управлением Windows 10.
- Перейти к Страница загрузок Apple и найдите программное обеспечение для поддержки учебного лагеря. Затем загрузите самую последнюю версию программного обеспечения поддержки Boot Camp на свой компьютер.
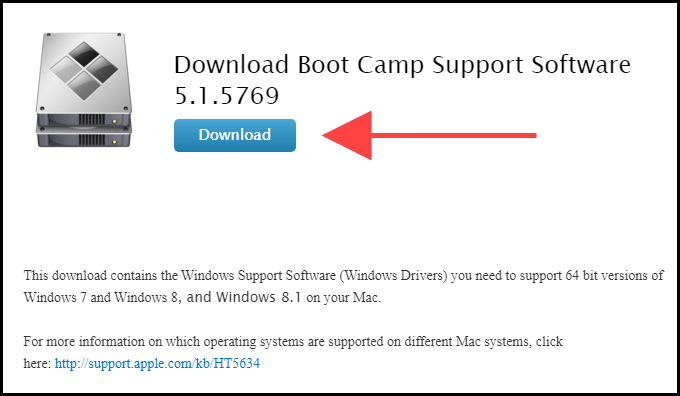
- Извлеките загруженный ZIP-файл.
- Откройте извлеченную папку и перейдите в BootCamp> Драйверы> Apple.
- Дважды кликните файл с надписью AppleWirelessMouse64 и следуйте всем инструкциям на экране, чтобы установить драйверы для беспроводной мыши Apple.
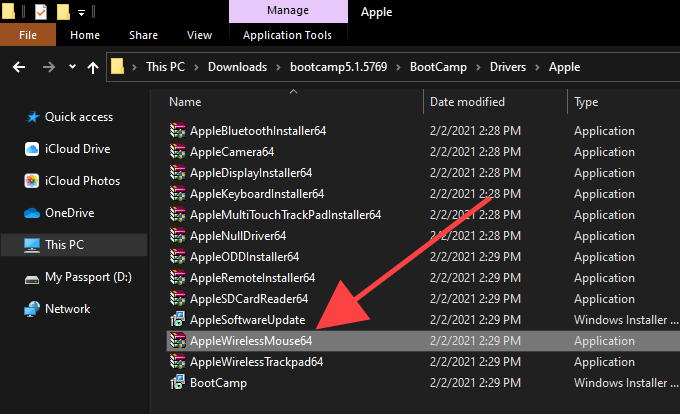
- Перезагрузите компьютер и проверьте, можете ли вы выполнять вертикальную или горизонтальную прокрутку в Windows с помощью Magic Mouse. Если нет, попробуйте следующий метод.
Загрузите драйвер с Apple, используя Brigadier
Brigadier – это скрипт Python, который может получить последнюю версию программного обеспечения поддержки Boot Camp от Apple, идентифицировав ваш компьютер как Mac. Драйвер Apple Wireless Mouse, входящий в комплект поставки, совместим практически со всеми компьютерами под управлением Windows 10.
- Скачать Бригадный генерал из GitHub и скопируйте файл Brigadier.exe на рабочий стол.
- Откройте меню «Пуск», введите cmd и выберите «Открыть».
- Введите приведенную ниже команду в консоль командной строки и нажмите Enter:
cd Desktop
- Введите команду ниже и нажмите Enter:
brigadier.exe -m MacBookPro16,3
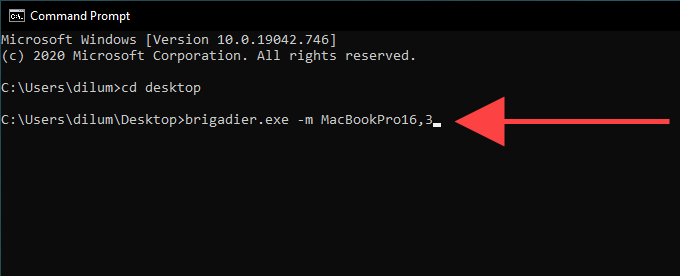
Приведенная выше команда включает идентификатор модели Mac – MacBookPro16,3, который определяет ваш ПК как 13-дюймовый MacBook Pro 2020 года выпуска. Вы можете поменять его местами с другим идентификатором, но рекомендуется использовать один из самых последних моделей Mac, поддерживающих Windows через Boot Camp.
- Подождите, пока Brigadier загрузит и распакует последние версии драйверов с Apple на рабочий стол.
Примечание. Если Brigadier не удается загрузить файлы (или если вы видите пустую папку на рабочем столе), установите 7-молния на вашем ПК и попробуйте еще раз.
- Откройте папку BootCamp на рабочем столе и перейдите в $ WinPEDriver $> AppleWirelessMouse.

- Кликните правой кнопкой мыши файл AppleWirelessMouse64.inf и выберите «Установить».
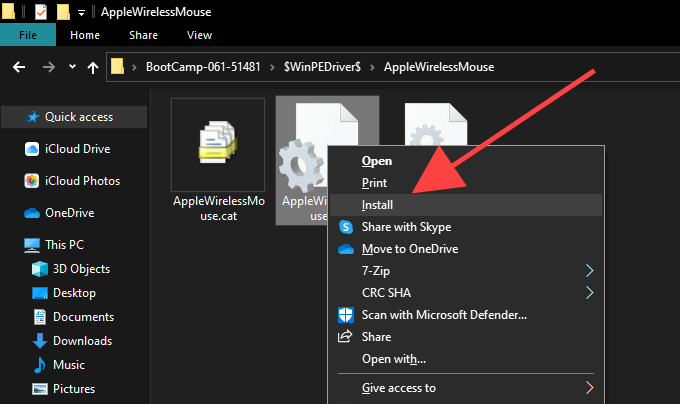
Совет: Если вы не видите расширения файлов в проводнике, откройте меню «Файл» и выберите «Изменить папку и параметры поиска». Затем переключитесь на вкладку «Просмотр» и снимите флажок «Скрыть расширения для известных типов файлов».
- Выберите Да и ОК, чтобы завершить установку драйвера.
- Перезагрузите компьютер. Теперь у вас должна быть возможность прокручивать как по горизонтали, так и по вертикали с помощью Magic Mouse.
Установите драйвер Magic Mouse на Mac
Когда ты настроить Windows 10 с помощью Boot Camp, ваш Mac автоматически установит пакет программного обеспечения поддержки Boot Camp, который содержит все драйверы, необходимые для работы устройств Apple в Windows. Однако в большинстве случаев Magic Mouse не будет прокручиваться, пока вы не установите ожидающие обновления драйверов через Apple Software Update.
- Откройте меню «Пуск», введите «Обновление программного обеспечения Apple» и выберите «Открыть».
Примечание. Обновление программного обеспечения Apple предварительно установлено в Windows, запущенной через Boot Camp. Его не нужно устанавливать отдельно.
- Подождите, пока Apple Software Update выполнит поиск доступных обновлений.
- Установите флажки рядом с «Обновление устройства ввода Apple» и «Обновление Boot Camp». Также рекомендуется выбрать любые другие перечисленные обновления.
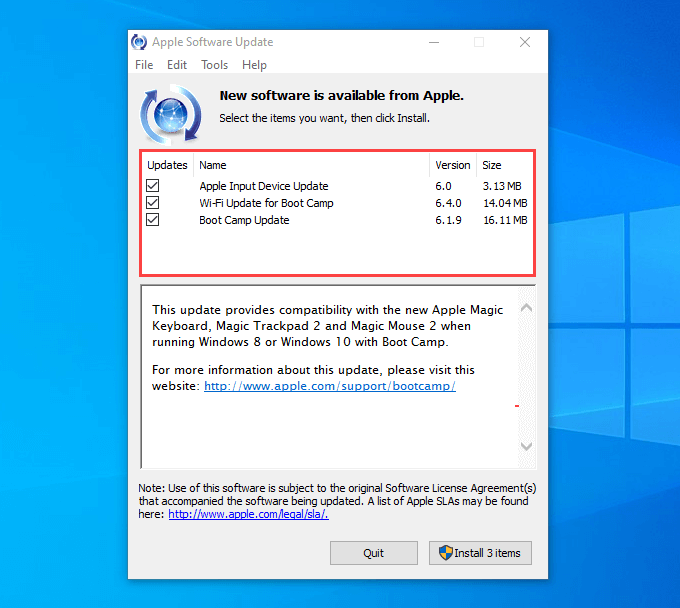
- Выберите «Установить», чтобы загрузить и применить обновления.
- Перезагрузите ваш Mac. Magic Mouse должна начать правильно работать в Windows.
Даже после правильной настройки Magic Mouse в Windows 10 она не ощущается по сравнению с использованием устройства вместе с macOS. Но именно здесь на сцену выходит Magic Mouse Utilities.
Magic Mouse Utilities – это сторонняя программа, которая поддерживает Windows как на ПК, так и на Mac. Он вводит несколько жестов, которые позволяют перемещаться между страницами, переключаться между рабочими столами, вызывать представление задач и т.д.
Он также позволяет управлять работой прокрутки, вводит настраиваемое действие при нажатии средней кнопки мыши, помогает легко менять кнопки и т. д.
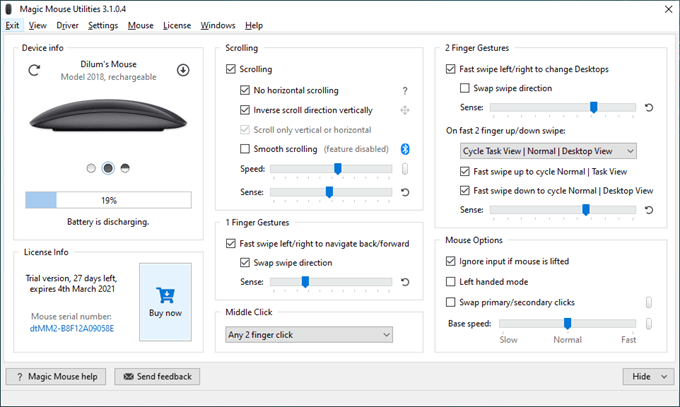
Утилиты Magic Mouse Utilities стоят 14,90 долларов за годовую подписку, но вы можете получить 28-дневную бесплатную пробную версию, чтобы все тщательно протестировать. Это максимально приближено к эмуляции Magic Mouse, подобной Mac, в Windows.





