Исправлена ошибка, из-за которой поиск Mac Finder не работал в MacOS Monterey Update 2022
Поисковый поиск Mac — удобный инструмент, поскольку он позволяет пользователям искать файлы и папки, просто вводя их имена в строке поиска. Finder использует значки и окна для отображения содержимого Mac, iCloud Drive и других устройств хранения. Это удобный инструмент, который помогает пользователям упорядочивать свои файлы. Но иногда из-за багов или по другим причинам поиск в Finder дает сбои и работает некорректно.
Проблема неработающего поиска Mac Finder может быть неприятной, поскольку файлы, которые вы ищете, не отображаются, что приводит к неэффективности и пустой трате времени. Поэтому мы составили этот отличный список способов, с помощью которых вы можете решить проблему с поиском, не работающим на MacBook.
Как выполнять поиск в Finder на Mac?
Поиск Finder на Mac работает так же, как поиск Spotlight, но только для определенной папки и вашего Mac. Чтобы выполнить поиск в Finder Mac, щелкните значок «Поиск» в левом и правом углу окна.
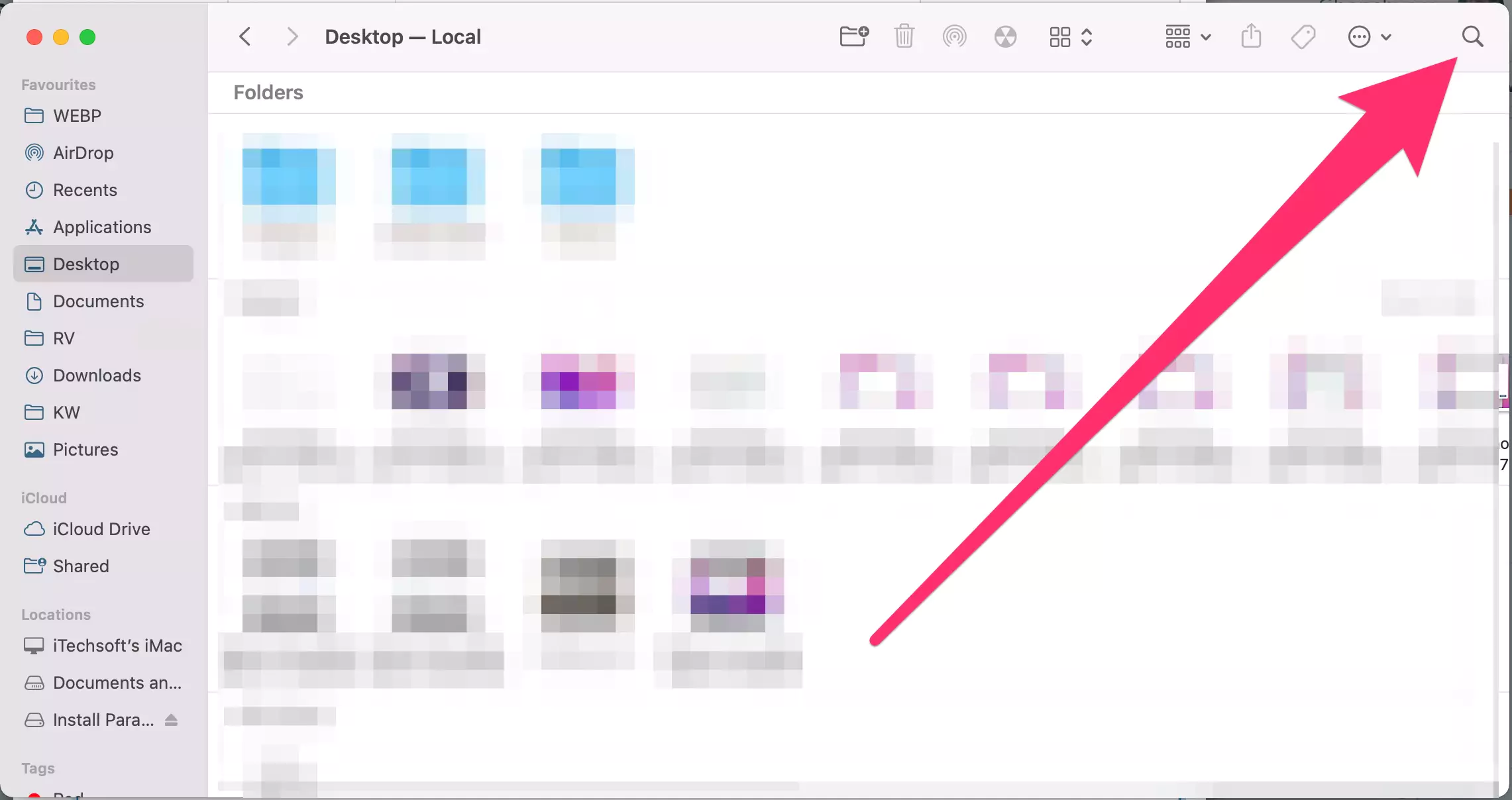 найти-поиск-окно-в Finder-Mac
найти-поиск-окно-в Finder-Mac
Введите текст, который вы хотите найти, например, имя файла или папки, расширение файла. [PDF, PNG, JPEG and Mp4, MOV and more.].
После того, как вы нажмете «Возврат с клавиатуры» для поиска в Finder, по умолчанию вы получите результат от всего Mac, который выбрал этот вариант Mac. Переключитесь на текущую папку, чтобы изменить место поиска без повторной попытки или повторного поиска.
 как выполнить поиск в Finder на Mac
как выполнить поиск в Finder на Mac
Вот и все. Чтобы устранить проблему с помощью поиска Finder, выполните приведенные ниже действия по устранению неполадок.
Решение. 1→ Безопасная загрузка MacBook
Загрузка вашего MacBook в безопасном режиме может решить проблему неправильной работы поиска. Загрузка MacBook в безопасном режиме — это простой процесс, который можно выполнить всего за несколько минут. С момента запуска нового чипсета M1 необходимо поговорить о загрузке Mac в безопасном режиме как для чипсетов M1, так и для чипсетов Intel.
Прежде чем мы перейдем к процессу загрузки вашего Mac с чипом M1 в безопасном режиме, обязательно выключите свое устройство, если оно включено. После выключения MacBook выполните описанные ниже действия, чтобы загрузить M1 Mac в безопасном режиме.
Шаг. 1→ Во-первых, как обычно, запустите MacBook, нажав кнопку питания и удерживая ее нажатой, пока на экране не появятся параметры запуска.
Шаг. 2 → Теперь выберите загрузочный диск вашего Mac и нажмите и удерживайте клавишу Shift, пока не появится опция «Продолжить в безопасном режиме», и нажмите на нее.
 m1-mac-безопасный режим
m1-mac-безопасный режим
Шаг. 3→ Затем отпустите клавишу Shift и дайте Mac включиться.
После выполнения этих шагов ваш Mac будет загружен в безопасном режиме, а в правом верхнем углу экрана появится текст «безопасная загрузка», указывающий, что безопасный режим включен. Теперь попробуйте снова использовать поисковый поиск, чтобы проверить, решена ли проблема.
Безопасный режим для чипсета Intel
Если ваш MacBook включен, обязательно выключите его. После выключения Mac выполните следующие простые шаги, чтобы загрузить устройство в безопасном режиме.
Шаг. 1→ Обычно нажмите кнопку питания, чтобы включить Mac.
Шаг. 2→ Теперь нажмите и удерживайте клавишу Shift, как только вы нажмете кнопку питания.
Шаг. 3→ Затем отпустите клавишу Shift, как только на экране появится окно входа в систему.
Шаг. 4→ Наконец, войдите в свой Mac, как обычно.
Этот процесс загрузит Mac с набором микросхем Intel в безопасном режиме. После того, как вы загрузили MacBook в безопасном режиме, снова откройте Finder и выполните поиск файлов и папок, чтобы контролировать правильность работы инструмента поиска Finder.
Решение. 2→ Проверьте настройки поиска Spotlight
Проверка настроек поиска Spotlight на вашем Mac может помочь решить проблему с неработающим поиском Finder, поскольку Finder использует тот же поисковый индекс, что и поиск Spotlight. Выполните процедуру, описанную ниже, чтобы легко получить доступ к настройкам поиска Spotlight.
Шаг. 1→ Нажмите на значок логотипа Apple в верхнем левом углу экрана.
Шаг. 2→ Выберите системные настройки из различных вариантов, доступных в раскрывающемся меню.
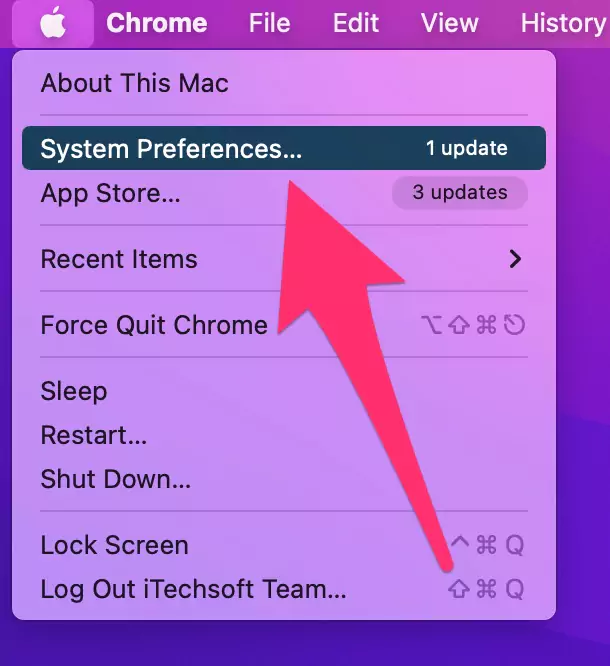 системные настройки на Mac
системные настройки на Mac
Шаг. 3→ Затем нажмите на прожектор

Шаг. 4→ и перейдите в раздел «Конфиденциальность».
 Удалить исключенную папку из поиска Spotlight на Mac
Удалить исключенную папку из поиска Spotlight на Mac
В меню конфиденциальности проверьте, должны ли быть исключены перечисленные там папки или файлы, так как Finder будет искать только те файлы, которые проиндексированы в центре внимания. Таким образом, если файл, который вы ищете, исключен из индекса Spotlight, вы не сможете увидеть результаты этого поиска. Поэтому убедитесь, что исключенные файлы не те, которые вы хотите, чтобы Finder искал на вашем Mac.
Решение. 3→ Использование индексации Terminal Rebuild
Если поиск в Finder не работает должным образом, пользователи могут попытаться перестроить индекс приложения Spotlight, поскольку Finder работает с тем же индексом, что и Spotlight. Процесс восстановления индекса прожектора очень прост и удобен, и его можно выполнить с помощью терминального приложения. Прежде чем приступить к процессу, убедитесь, что вы включили свой Mac в безопасном режиме. Если нет, выполните шаги, указанные в решении 1, чтобы запустить MacBook в безопасном режиме. После безопасной загрузки обратите внимание на описанный ниже метод восстановления индекса Spotlight с помощью терминального приложения.
Шаг. 1→ Запустите терминальное приложение, щелкнув значок панели запуска в доке и введя терминал в строке поиска.
Шаг. 2→ Затем в приложении терминала введите команду sudo mdutil -E /
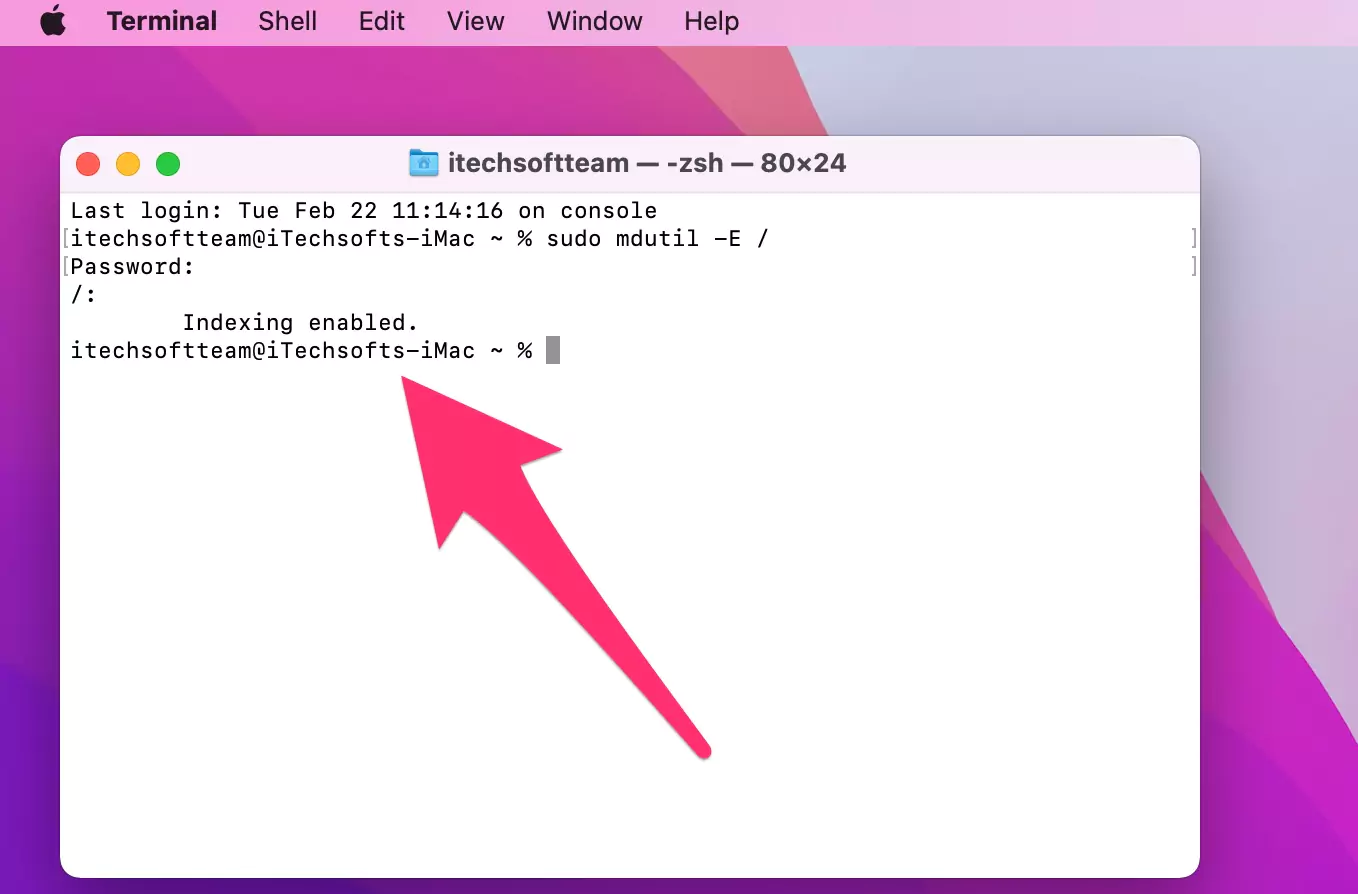 включено-индексирование-для-поиска-прожектор-на-mac-используя-терминал
включено-индексирование-для-поиска-прожектор-на-mac-используя-терминал
Шаг. 3→ Пользователи также могут использовать команду «sudo mdutil -i on /» только для переиндексации внешних дисков, подключенных к их устройству.
Шаг. 4→ Введите свой пароль Mac, если приложение терминала запросит его, и нажмите клавишу ввода.
Перестроение индекса Spotlight начнется после правильного завершения этого метода. Обратите внимание, что процесс перестроения индексации может занять много времени, в зависимости от размера индексируемых данных. После завершения процесса индексации перейдите в Finder и посмотрите, показывает ли панель поиска нужные результаты.
Решение. 4→ Изменить поиск по умолчанию в Finder
Еще одно решение проблемы с поиском, не работающим на Mac, — изменить поиск по умолчанию в инструменте поиска. Это решение очень быстро и легко реализовать, выполнив шаги, указанные ниже.
Шаг. 1→ Откройте Finder на своем MacBook.
Шаг. 2→ Затем перейдите к настройкам приложения поиска.
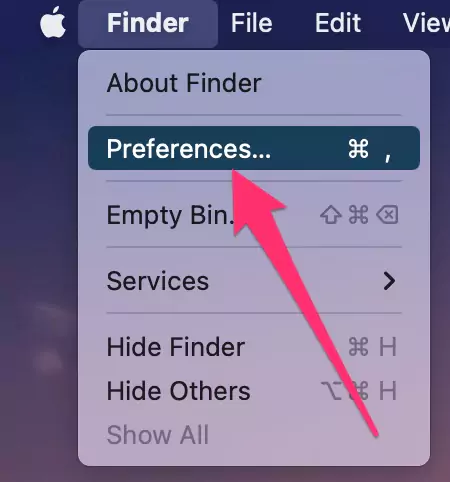
Шаг. 3→ Наведите указатель мыши на дополнительные настройки и найдите опцию внизу, помеченную как «При выполнении поиска». Нажмите здесь.

В настройках «при выполнении поиска» пользователи могут изменить поведение поиска по умолчанию в приложении Finder.

Теперь снова откройте приложение Finder и попробуйте найти папку или диск, с поиском которых у вас возникли проблемы.
Решение. 5 → Поиск Mac Finder не работает на внешнем жестком диске – метод GUI Spotlight Rebuild
Поскольку поисковый поиск работает с тем же индексом, что и прожектор, перестроение индекса приложения прожектора может решить проблему неправильной работы поисковика на Mac. Помимо процесса перестроения индексации с использованием терминального приложения, как указано выше, пользователи также могут использовать графический интерфейс для перестроения индекса Spotlight. Этот метод требует, чтобы пользователи выполнили шаги, указанные ниже.
Шаг. 1→ Сначала перейдите в меню Apple > Системные настройки > прожектор.
Шаг. 2→ Нажмите на вкладку конфиденциальности из доступных вариантов.
Шаг. 3→ Теперь перетащите основной жесткий диск, который вы хотите переиндексировать, в список местоположений, в которых приложению Spotlight запрещен поиск. Пользователи также могут инициировать этот процесс, щелкнув значок «Добавить» (+) и выбрав жесткий диск, который они хотят добавить.
Шаг. 4→ Убедитесь, что у вас есть права собственности, иначе вы не сможете добавить какой-либо диск или папку на вкладку конфиденциальности.
Шаг. 5→ Из того же списка местоположений, который вы выбрали ранее, выберите только что добавленный внешний жесткий диск и нажмите кнопку «Удалить» (-), чтобы удалить его из списка.
Шаг. 6→ Наконец, выйдите из системных настроек и подождите, пока прожектор переиндексирует содержимое вашего жесткого диска.
Эта процедура очень полезна, когда приложение поиска не может найти файлы или папки на нашем жестком диске. Обратите внимание, что процесс перестроения индекса может занять много времени, в зависимости от объема индексируемых данных.
Решение. 6→ Удалить файл Finder PLIST
Иногда файлы настроек предпочтений или файлы PLIST могут быть причиной неправильной работы поиска на вашем MacBook. Это может быть связано с некоторыми ошибками или вредоносными программами, которые повреждают файлы в вашей системе. Самый простой способ решить эту проблему — удалить файл PLIST из вашей системы. Пользователи могут завершить этот процесс, выполнив шаги, упомянутые в этом разделе.
Шаг. 1→ Откройте окно Finder на вашем Mac.
Шаг. 2→ Теперь нажмите клавиши CMD + SHIFT + G на клавиатуре, чтобы открыть панель «Перейти».
Шаг. 3→ На панели «Переход» введите путь ~/Библиотека/Настройки/ и нажмите кнопку «Перейти».
Шаг. 4→ Теперь найдите файл с именем «com.apple.finder.plist» и щелкните его правой кнопкой мыши.
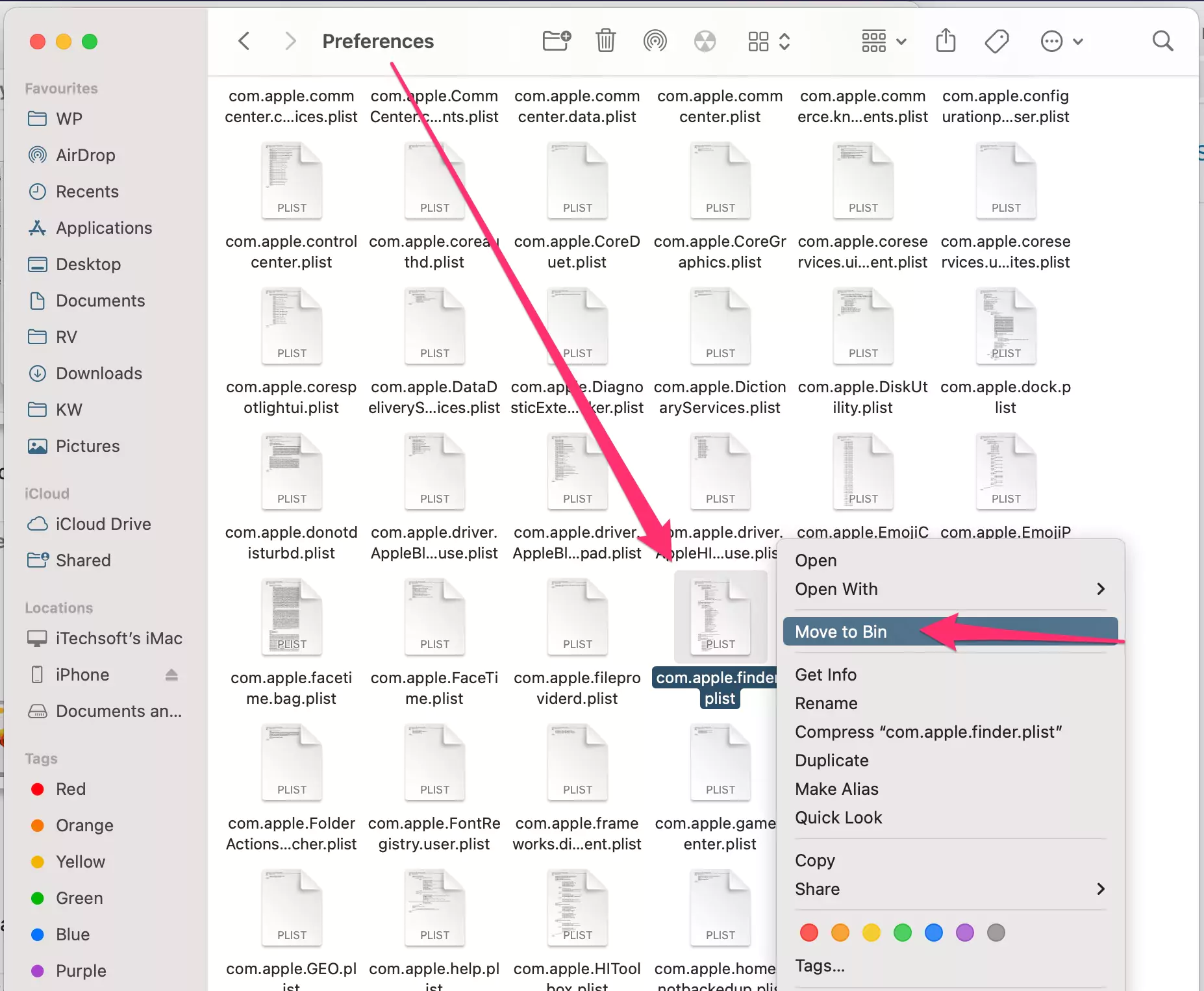
Шаг. 5→ Затем выберите опцию «переместить в корзину», чтобы удалить файлы PLIST.
Шаг. 6 → Перейдите в приложение «Корзина» и очистите его, чтобы навсегда удалить эти файлы из вашей системы.
Шаг. 7→ Наконец, перезагрузите MacBook.
После завершения этого процесса файлы PLIST будут успешно удалены с вашего MacBook. Теперь снова откройте инструмент поиска и попробуйте найти папки или диски, с которыми у вас ранее были проблемы при поиске на вашем Mac.
Решение. 7→ Обновите свой MacBook
Текущая версия программного обеспечения вашего Mac может содержать некоторые ошибки, препятствующие правильной работе поиска. Поэтому рекомендуется, чтобы пользователи обновляли программное обеспечение своих компьютеров Mac, поскольку в более новых обновлениях есть все необходимые исправления ошибок, которые могут помочь решить вашу проблему, связанную с некорректной работой средства поиска Mac. Чтобы обновить свой Mac, выполните следующие простые действия.
Шаг. 1→ Перейдите к системным настройкам, щелкнув меню Apple в верхней части экрана.
Шаг. 2→ Найдите опцию «обновление программного обеспечения» и нажмите на нее.
Шаг. 3→ Нажмите «обновить или обновить сейчас».
Этот метод будет искать доступные обновления для вашего Mac, загружать и устанавливать их прямо на ваше устройство. Попробуйте снова выполнить поиск папок и дисков в приложении Finder, чтобы проверить, существует ли проблема.
Решение. 8→ Обновите свой Mac
Если приложению поиска требуется очень много времени для поиска файлов и папок, которые вы в него вводите, рекомендуется перейти на обновление MacBook до более новой модели. С каждым обновлением ПО нагрузка на систему увеличивается, и очевидно, что старые модели Mac не смогут эффективно справляться с этой нагрузкой. Поэтому покупка нового Mac решит вашу проблему.
Mac серии M1 идеально подходит для работы с тяжелыми программами и приложениями. Вот лучший iMac для покупки.
Решение. 9→ Переустановите macOS
Иногда проблемы, возникающие во время установки macOS, приводят ко многим проблемам и сбоям, например, поиск на вашем устройстве не работает. Поэтому, если вы протестировали все перечисленные выше решения и по-прежнему сталкиваетесь с той же проблемой, мы предлагаем вам переустановить macOS. Переустановка macOS приведет к восстановлению заводских настроек вашего Mac и исправлению всех ошибок и сбоев, с которыми вы можете столкнуться, без стирания каких-либо данных с вашего Mac. [Apps, Contacts, Notes, Reminders, Mails, and more..].
Поэтому, чтобы снять стресс и напряжение из-за того, что поиск Mac Finder не работает должным образом, мы составили этот большой список решений. Мы надеемся, что с помощью этих решений мы смогли помочь вам решить проблему, связанную с тем, что поиск Finder не работает на Mac. Следовательно, попробуйте различные решения, описанные в этой статье, и посмотрите, что работает для вас.
Вопросы и ответы→ Как восстановить Finder на Mac?
→ Поскольку Finder и приложение Spotlight работают с одним и тем же индексом, в процессе перестроения индекса Spotlight будет перестроен Finder на Mac. Чтобы перестроить индекс прожектора, пройдите решение номер 3.





