Исправить ошибку «Не удалось открыть подключение к модулю устройства в Image Capture на Mac».
Захват изображения на Mac — полезное приложение, поскольку оно позволяет пользователям передавать данные, такие как фотографии и видео, со своих iPad, iPhone, iPod и других устройств непосредственно на свой MacBook. Однако, помимо того, что это очень удобное приложение для передачи файлов между вашим MacBook и другими устройствами, было замечено, что иногда приложение для захвата изображений не работает должным образом. Например, иногда приложение не устанавливает соединение между Mac и подключенным устройством даже после неоднократных попыток.
Чтобы исправить ошибку, из-за которой пользователи не открывали соединение с модулями устройства при захвате изображения на Mac, мы подготовили эту замечательную статью, в которой подробно описаны решения для устранения этой проблемы.
Решение. 1→ Удалить пароль и идентификатор лица
Если вы подключили свой iPhone к Mac через USB-кабель и у вас возникли проблемы с установлением соединения между ними в приложении для захвата изображений, вам следует попробовать удалить пароль вашего iPhone и идентификатор лица. Эту процедуру можно выполнить, выполнив следующий процесс.
Шаг. 1→ Откройте «Настройки» на вашем iPhone.
Шаг. 2→ Перейдите к настройкам Face ID и пароля из всех доступных вариантов.
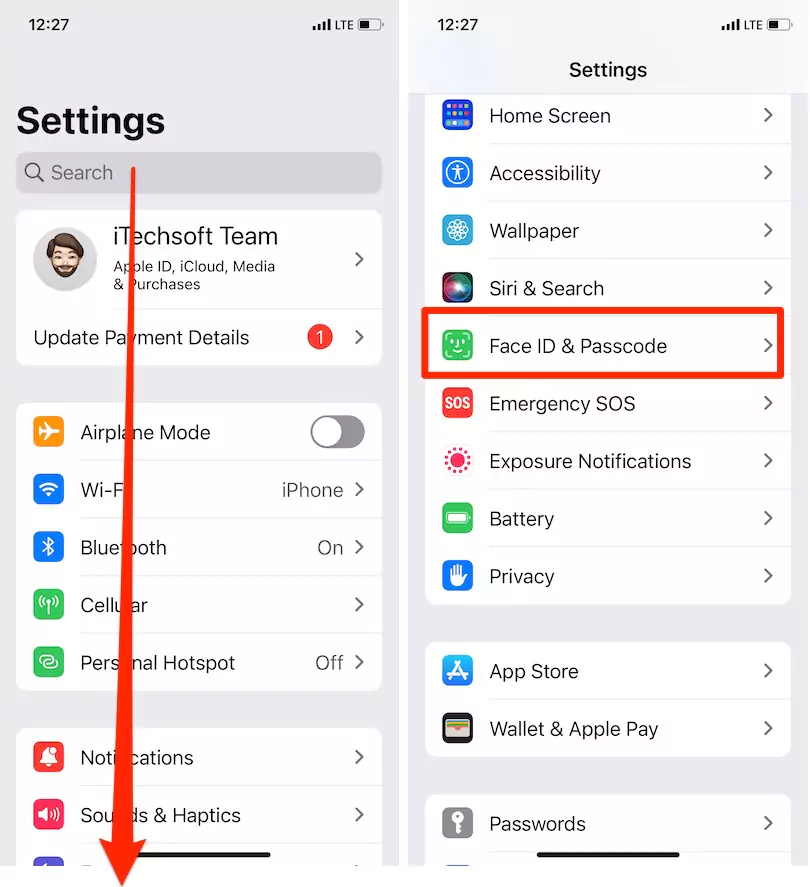 опция идентификатора лица и пароля в настройках iPhone
опция идентификатора лица и пароля в настройках iPhone
Шаг. 3→ В запросе пароля введите пароль вашего iPhone и нажмите «Подтвердить».
Шаг. 4→ Затем нажмите кнопку отключения разблокировки iPhone.
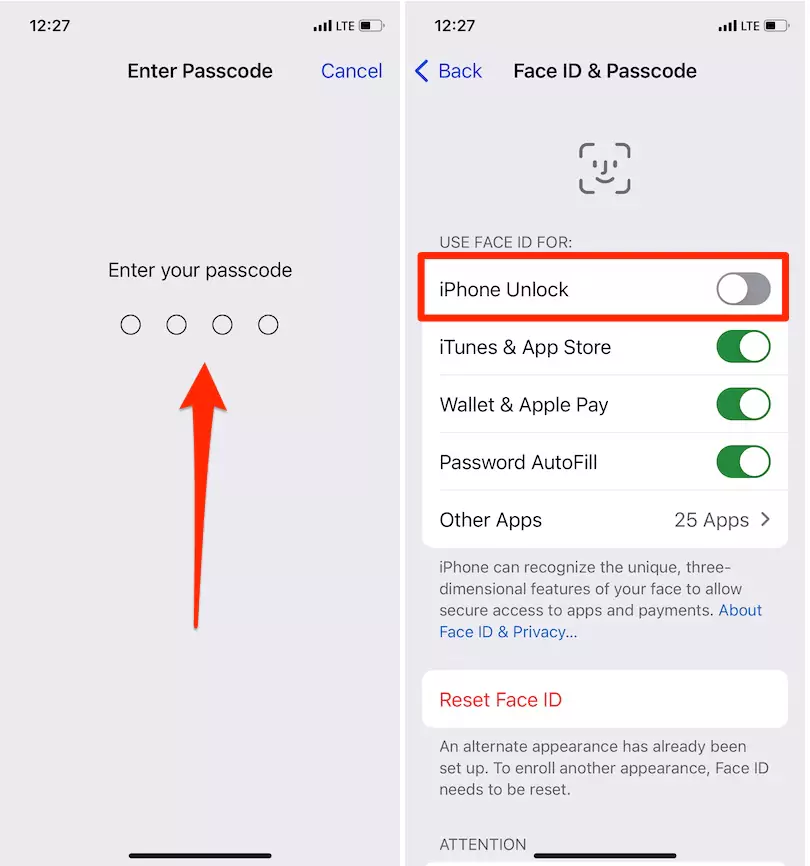 выключить-разблокировать-айфон-с-использованием-идентификатора-лица-на-айфоне
выключить-разблокировать-айфон-с-использованием-идентификатора-лица-на-айфоне
Шаг. 5→ Наконец, прокрутите до пункта «Выключить пароль» > «Выключить». Вот и все.
 выключить-пароль-на-iphone-для-блокировки экрана
выключить-пароль-на-iphone-для-блокировки экрана
После завершения этого процесса снова подключите iPhone к Mac и проверьте, появляется ли по-прежнему ошибка захвата изображения, связанная с отсутствием подключения к iPhone.
Решение. 2→ Попробуйте загрузить MacBook в безопасном режиме.
Запуск MacBook в безопасном режиме может решить многие проблемы, связанные с некоторыми приложениями, такими как захват изображений, которые вызывают проблемы с установлением соединения между iPhone и Mac. Поскольку Mac теперь оснащен новейшим чипом M1, важно, чтобы мы обсудили способы запуска MacBook с чипсетом M1 и Intel в безопасном режиме. Итак, вот подробная процедура загрузки MacBook с чипсетом M1 и Intel.
Безопасный режим на компьютерах Mac с чипсетом M1
Сначала выключите или выключите MacBook, если он уже включен. Затем выполните простые шаги, описанные ниже, чтобы запустить Mac с чипом M1 в безопасном режиме.
Шаг. 1→ Сначала нажмите и удерживайте кнопку питания вашего MacBook, пока на экране вашего устройства не появится окно с параметрами запуска.
Шаг. 2→ Затем выберите загрузочный диск вашего MacBook из всех дисков, перечисленных в окне.
Шаг. 3→ Теперь нажмите и удерживайте клавишу Shift на клавиатуре, пока не появится опция «Продолжить в безопасном режиме». Нажмите на эту опцию.
 m1-mac-безопасный режим
m1-mac-безопасный режим
Шаг. 4→ После этого оставьте клавишу Shift и дайте Mac запуститься.
После того, как вы выполните эти шаги, перечисленные выше, MacBook запустится в безопасном режиме, и вы можете подтвердить это, посмотрев на текст «Безопасный режим» в правом верхнем углу экрана. Затем попробуйте снова подключить свое устройство к Macbook, чтобы проверить, сохраняется ли проблема.
Безопасный режим на компьютерах Mac с чипсетом Intel
Прежде чем приступить к процессу загрузки вашего Macbook с набором микросхем Intel в безопасном режиме, убедитесь, что вы выключили его, если он уже был включен. Затем выполните эти простые шаги, чтобы включить безопасный режим на компьютерах Mac с чипсетом Intel.
Шаг. 1→ Нажмите кнопку питания, чтобы включить MacBook в обычном режиме.
Шаг. 2→ После нажатия кнопки питания коснитесь и удерживайте клавишу Shift на клавиатуре.
Шаг. 3→ Как только вы увидите окно входа в систему, отпустите клавишу Shift.
Шаг. 4→ Наконец, войдите в свой Macbook
Теперь ваш MacBook с чипом Intel загрузится в безопасном режиме. После включения Mac подключите iPhone или другие устройства, у которых возникла проблема с подключением, с помощью приложения для захвата изображения, чтобы проверить, исчезла ли ошибка.
Решение. 3→ Переведите iPhone в режим полета
В некоторых случаях ошибка соединения между iPhone и Mac в основном связана с ошибками или сбоями вашего iPhone. Итак, мы предлагаем пользователям включить режим полета на своих iPhone, чтобы все фоновые действия перестали работать, а затем попытаться подключиться к модулю устройства в приложении для захвата изображений на своих Mac. Было доказано, что это решение работает в большинстве случаев, когда iPhone ограничивает подключение к модулям устройства и выдает ошибку в приложении захвата изображения.
Откройте «Настройки» на iPhone > включите «Режим полета».
Решение. 4→ Попробуйте после перезагрузки Mac и iPhone.
Такие проблемы, как ошибка при открытии подключения к модулям устройства при захвате изображения на Mac, можно решить, просто перезагрузив MacBook и iPhone. Это связано с тем, что все его ресурсы и распределения обновляются при перезапуске устройства. Следовательно, это может исправить ошибку при подключении к устройству модуля захвата изображения. Чтобы перезагрузить MacBook и iPhone, следуйте описанному ниже методу.
Шаг. 1 → Сначала перейдите в меню Apple, щелкнув логотип Apple в верхнем левом углу экрана.
Шаг. 2→ Нажмите на опцию перезагрузки из всех доступных опций.
Шаг. 3→ В диалоговом окне подтверждения выберите «Перезагрузить» или подождите, пока таймер истечет, чтобы перезагрузить MacBook автоматически.
Этот процесс — самый простой способ перезагрузить MacBook. После перезагрузки MacBook попробуйте снова подключить свое устройство к MacBook, чтобы узнать, распознает ли его приложение для захвата изображений.
Шаг. 1→ Сначала нажмите и удерживайте боковые кнопки и кнопки громкости, пока не появится ползунок для «выключения» устройства.
Шаг. 2→ Полностью перетащите ползунок в конец и подождите некоторое время, пока устройство не выключится.
Шаг. 3→ Теперь включите устройство, нажимая кнопку питания сбоку, пока не появится логотип Apple.
Или
Перейдите в «Настройки» > «Основные» > «Последний вариант — выключение».
Этот процесс перезагрузит ваш iPhone и перезагрузит ресурсы устройства. После этого снова подключите iPhone к Mac и проверьте приложение захвата изображения на наличие ошибок.
Решение. 5→ Замените USB-кабель или используйте оригинальный кабель
В нескольких случаях было замечено, что единственной причиной ошибки при открытии соединения с модулем устройства в Image Capture на MacBook является неисправный или сторонний USB-кабель. Неисправный USB приведет к тому, что MacBook покажет ошибки подключения и не обнаружит ваше устройство. Более того, большинство сторонних USB-кабелей не поддерживаются такими приложениями, как захват изображения на MacBook, и поэтому пользователи сталкиваются с такими проблемами, как ошибки подключения к модулям устройства. Поэтому мы советуем пользователям использовать оригинальный и рабочий USB-кабель, чтобы избежать этих проблем.
Решение. 6→ Сбросить все настройки на iPhone.
Если перезагрузка iPhone и использование работающего и оригинального USB-кабеля не решают вашу проблему, то лучшее, что вы можете сделать, — это сбросить все настройки вашего iPhone. Это вернет ваш iPhone к заводским настройкам и быстро устранит ошибку открытия соединения с модулями устройства при захвате изображения на Mac. Обратите внимание, что при этом все данные iPhone будут стерты, поэтому обязательно сохраните резервную копию всех важных файлов. Чтобы сбросить все настройки вашего iPhone, обратите внимание на процесс, упомянутый ниже.
Шаг. 1→ Откройте настройки на вашем iPhone и перейдите к общим.
Шаг. 2→ Наведите указатель мыши или прокрутите вниз и найдите параметр, помеченный как «Перенос или сброс iPhone». Нажмите на этот параметр.
Шаг. 3→ Затем нажмите «Сбросить все настройки».
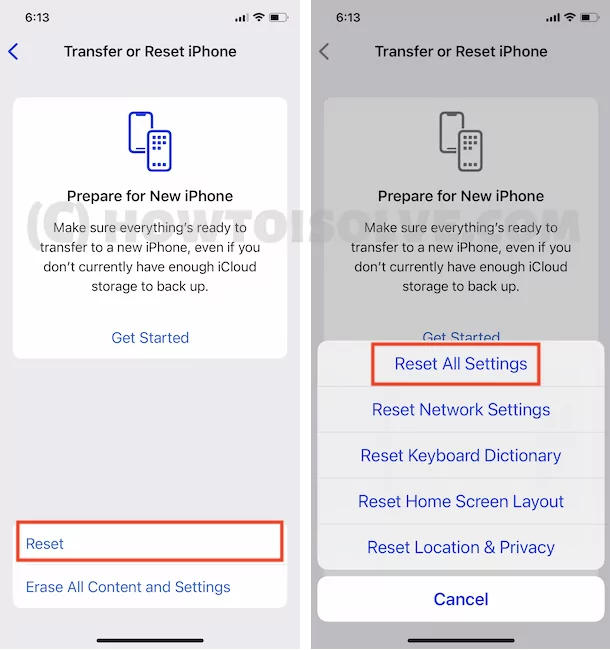
Этот метод удалит все содержимое и настройки вашего iPhone и восстановит заводские настройки. После перезагрузки iPhone после успешного завершения этого процесса пользователи получают возможность настроить свой iPhone как новое устройство или восстановить его из резервной копии. После этого снова подключите iPhone к Mac и проверьте, не возникает ли проблема.
Решение. 7→ Фото Сохранить оригинал Приложение «Фотографии»
Иногда приложение для захвата изображений не распознает отредактированные или копии исходных фотографий, сделанных вашим устройством. Следовательно, он не показывает эти файлы в интерфейсе приложения. Итак, чтобы решить эту проблему, мы рекомендуем пользователям сохранить исходные фотографии, а затем подключить свой iPhone к Mac для правильной работы программного обеспечения Image Capture. Однако это решение кажется незначительным; он доказал свою эффективность для многих пользователей Mac, поэтому мы включили его в наш список решений для исправления ошибки, связанной с невозможностью открытия соединения с модулем устройства при захвате изображения на Mac.
Исправление: Пожалуйста, подождите. Готовятся фотографии в Camera Roll «iPhone»
это приложение для захвата изображений, показывающее сообщение «Пожалуйста, подождите. Фотографии в фотопленке «iPhone»
готовятся». это означает, что ваш iPhone успешно обнаружен и готовится к показу фотографий и видео в приложении Image Capture на Mac.
Это может занять некоторое время в зависимости от процесса вашего Mac, скорости и размера вашего сохраненного медиафайла в приложении «Фотографии» вашего iPhone. Для этого нужно подождать не менее 10-15 минут.
Решение. 8→ Используйте приложение Media Transfer
Предположим, даже после неоднократных попыток установить соединение с модулем устройства в приложении «Захват изображений» вы не можете перенести фотографии и видео с вашего iPhone на Mac. В этом случае лучшее, что может сделать каждый, это скачать Приложение для передачи фотографий, официальное приложение Apple для передачи данных. Это приложение по беспроводной связи передает или копирует фотографии и видео с вашего iPhone, iPad, iPod и Mac без проводного подключения. Поэтому загрузите и установите приложение для передачи мультимедиа, чтобы исправить ошибку, связанную с невозможностью открытия соединения с модулем устройства в приложении Image Capture на Mac.
Решение. 9→ Переустановите macOS
Это решение переустановит новую последнюю копию MacOS на вашем устройстве Mac без стирания данных и настроек.
Проблемы и ошибки, такие как невозможность установить соединение с модулями устройства в приложении для захвата изображений на MacBook, возникают из-за неправильной установки macOS на их устройствах. Следовательно, переустановка macOS исправит большинство ошибок и проблем, с которыми пользователи сталкиваются в различных приложениях, таких как приложение Image Capture. После переустановки macOS снова подключите свое устройство к MacBook и посмотрите, сможет ли приложение Image Capture распознать и установить подключение к модулю устройства на Mac.
Ознакомьтесь с пошаговым руководством. Переустановите MacOS.
Решение. 10→ Сообщить в службу поддержки Apple через Интернет
Предположим, вы испробовали все перечисленные выше решения, но по-прежнему испытываете трудности с настройкой подключения к модулям устройства в Image Capture на Mac. В этом случае последнее, что вы можете сделать, это сообщить об этой проблеме на онлайн-портал поддержки Apple. После того, как сообщение будет зарегистрировано, сотрудники службы поддержки Apple подробно разберутся в проблеме и проведут вас через процесс исправления ошибки на вашем MacBook. Запишитесь на прием в бар Apple Genius. или Посетите ближайшую службу поддержки Apple онлайн
Хотя могут быть и другие способы, например, с помощью AirDrop, чтобы исправить ошибку, связанную с отсутствием настройки подключения к модулям устройства в Image Capture на Mac, мы собрали для вас только самые лучшие и эффективные способы решения этой проблемы в этом список. Мы надеемся, что смогли помочь вам в решении вашей проблемы с помощью этой статьи. Так что попробуйте решения и посмотрите, что работает на вашем Mac для передачи фотографий и видео между вашим MacBook и другими устройствами.






