Обновление программного обеспечения iOS 17 зависло на iPhone? 20 способов это исправить!
С тех пор, как Apple продемонстрировала iOS 17 на WWDC 2023, последняя версия iOS стала предметом разговоров в городе. Будь то привлекательная настройка, повышенная безопасность или значительно улучшенная стабильность, iOS 17, похоже, отвечает большинству требований. Никаких призов за угадывание! Большое количество владельцев iPhone уже опробовали ОС, чтобы протестировать новые дополнения. К сожалению, у некоторых бета-обновление программного обеспечения iOS 17 зависло и не удалось установить. Если эта проблема также остановила ваше волнение, попробуйте эти 20 лучших советов и приемов, чтобы исправить зависание обновления программного обеспечения iOS 17 на iPhone.
Не можете загрузить и установить бета-версию iOS 17 на свой iPhone? 20 реальных исправлений!
Прежде всего, давайте кратко углубимся в возможные причины возникновения проблемы!
Что привело к зависанию бета-обновления программного обеспечения iOS 17?
В большинстве случаев именно переполненный трафик блокирует загрузку новых бета-версий программного обеспечения. Да, вы правильно прочитали! Миллионы пользователей iPhone выстроились бы в очередь, чтобы загрузить бета-версию программного обеспечения iOS 17, в результате чего серверы либо вышли из строя, либо стали невероятно медленными. Кроме того, плохое подключение к Интернету также является причиной сбоя обновления программного обеспечения.
Не говоря уже о том, что засоренное хранилище тоже может испортить вашу вечеринку. Итак, нам нужно будет взглянуть на неудачное бета-обновление программного обеспечения iOS 17 на iPhone с разных точек зрения.
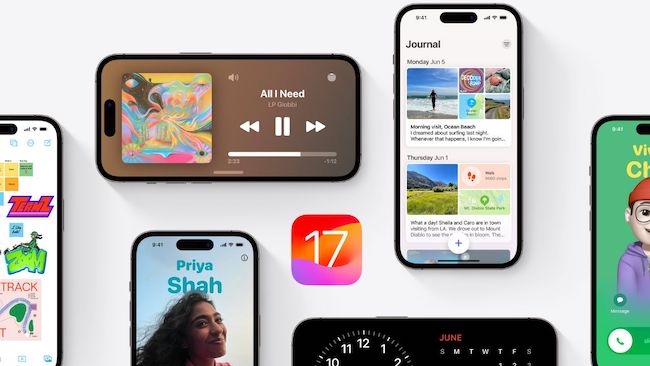
1. Убедитесь, что у вас поддерживаемая модель iPhone.
То, что разочарует миллионы владельцев iPhone, iOS 17 не включает iPhone 8, iPhone 8 Plus и iPhone X. Итак, если бы вы надеялись, что ваш старый, но все еще полностью работоспособный iPhone получит последнюю версию iOS 17, вы бы чувствую себя ужасно разочарованным.
Вот список моделей iPhone, совместимых с iOS 17:
- айфон ХС
- айфон хз
- айфон хз макс
- айфон 11
- айфон 11 про
- айфон 11 про макс
- айфон SE 2
- айфон юв 3
- айфон 12
- айфон 12 мини
- айфон 12 про
- айфон 12 про макс
- айфон 13
- айфон 13 мини
- айфон 13 про
- айфон 13 про макс
- айфон 14
- айфон 14 плюс
- айфон 14 про
- айфон 14 про макс
2. Убедитесь, что ваш iPhone заряжен как минимум на 50 %.
Прежде чем приступить к работе, убедитесь, что ваш iPhone заряжен как минимум на 50 %, чтобы начать обновление программного обеспечения. При подключении к источнику питания убедитесь, что заряд батареи вашего устройства составляет не менее 20%.
3. Подключите iPhone к источнику питания во время обновления программного обеспечения.
Несмотря на то, что размер файла iOS 17 составляет менее 3 ГБ, а загрузка и установка занимает около 15–20 минут, я бы рекомендовал вам подключить устройство к источнику питания во время обновления программного обеспечения. Это будет играть жизненно важную роль в предотвращении неожиданного вмешательства.
4. Принудительно закройте все другие приложения, чтобы освободить память.
Во время обновления программного обеспечения обязательно закройте все приложения, чтобы они не работали в фоновом режиме. Это освободит много памяти, а также ускорит процесс обновления программного обеспечения.
5. Принудительно закройте приложение «Настройки» и перезапустите его.
Иногда все, что вам нужно сделать, чтобы устранить зависшее обновление программного обеспечения на iPhone, — это просто принудительно закрыть приложение «Настройки» и перезапустить его.
- На вашем iPhone с Face ID: Проведите пальцем вверх от домашней панели, чтобы открыть переключатель приложений -> затем проведите пальцем вверх по приложению «Настройки», чтобы принудительно закрыть приложение.
- На вашем iPhone с Touch ID: Дважды нажмите кнопку «Домой», чтобы получить доступ к переключателю приложений -> проведите пальцем вверх по приложению «Настройки», чтобы принудительно закрыть его.
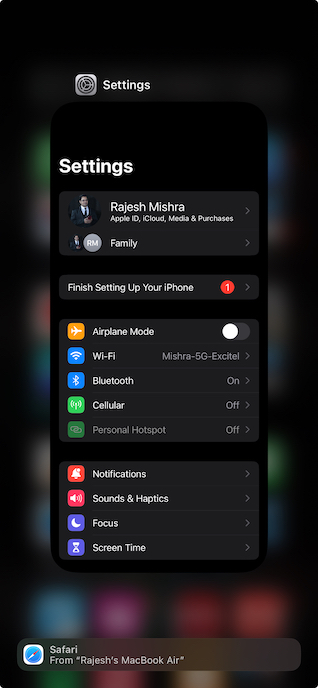
6. Выключите/включите режим полета.
Если обновление программного обеспечения зависло из-за плохого подключения к Интернету, вы можете временно исправить это, используя режим полета.
- На iPhone проведите пальцем вниз от правого верхнего угла экрана (модель с Face ID) или проведите вверх от нижнего края экрана (модель с Touch ID), чтобы открыть Центр управления.
- После этого нажмите Значок режима полета чтобы включить/выключить его.

7. Убедитесь, что приложение «Настройки» имеет доступ к вашим сотовым данным.
Если вы пытаетесь установить бета-версию iOS 17 с использованием сотовых данных, убедитесь, что приложение «Настройки» имеет доступ к сотовым данным.
- На iPhone откройте приложение «Настройки» -> «Сотовая связь» -> прокрутите вниз, а затем включите переключатель «Настройки».
8. Отключите режим низкого энергопотребления.
Когда режим низкого энергопотребления активен, он временно снижает или отключает фоновые действия, такие как загрузка и получение почты, чтобы предотвратить разрядку аккумулятора.
- Откройте приложение «Настройки» на своем iPhone -> Аккумулятор -> выключите переключатель рядом с «Режим низкого энергопотребления».
9. Выключите режим малого объема данных.
Когда включен режим низкого трафика, использование сотовых данных сокращается за счет приостановки фоновых задач и автоматических обновлений.
- Запустите приложение «Настройки» на своем iPhone -> Сотовая связь -> Параметры сотовой связи -> Режим передачи данных.
- После этого убедитесь, что режим малого объема данных отключен.
10. Разрешите больше данных в 5G
Когда вы решаете такие задачи, как обновление программного обеспечения, резервное копирование высококачественных медиафайлов или синхронизация данных с iCloud, обязательно разрешите вашему iPhone использовать больше данных в сети 5G (при наличии).
- На устройстве iOS откройте приложение «Настройки» -> «Сотовая связь» -> «Параметры сотовой связи» -> «Режим передачи данных» -> «Разрешить больше данных в сети 5G».
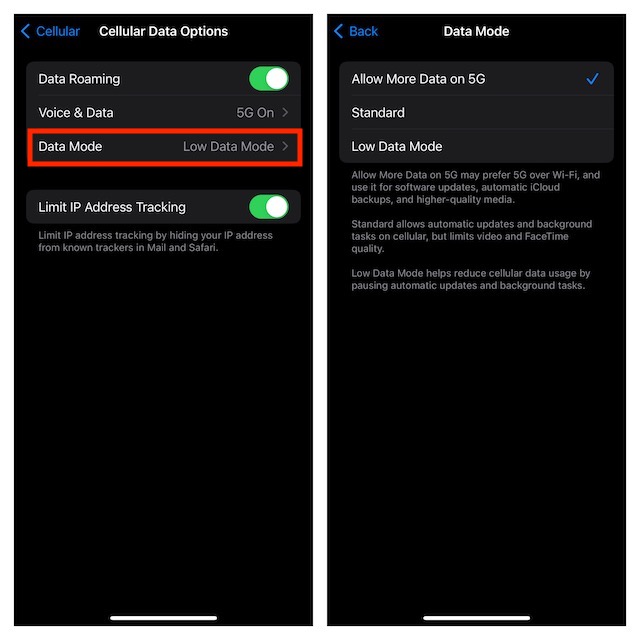
11. Включите «5G ON», чтобы ускорить обновление программного обеспечения.
5G Auto (опция по умолчанию) предназначена для использования 5G только тогда, когда вашему iPhone требуется высокоскоростное подключение к Интернету, чтобы предотвратить разрядку аккумулятора. Если выбран вариант «5G ON», ваш iPhone будет использовать сеть 5G всякий раз, когда она доступна, даже если это может привести к разрядке аккумулятора.
- На вашем iPhone перейдите в приложение «Настройки» -> «Сотовые данные» -> «Параметры сотовых данных» -> «Голосовые данные» -> выберите «5G ВКЛ».
12. Отключить персональную точку доступа.
Еще раз проверьте, включили ли вы персональную точку доступа на своем iPhone. Если он включен, обязательно отключите его.
- Запустите приложение «Настройки» на своем iPhone -> Персональная точка доступа -> выключите переключатель рядом с «Разрешить другим присоединяться».
- Кроме того, обязательно отключите семейный доступ к личной точке доступа. На этом самом экране нажмите «Семейный доступ», а затем отключите переключатель рядом с «Семейный доступ».
13. Включите «Помощь Wi-Fi».
При включенной поддержке Wi-Fi; ваш iPhone автоматически переключается на передачу данных по сотовой сети, когда качество соединения Wi-Fi ниже номинального. Что делает эту функцию такой удобной, так это возможность избежать нежелательных прерываний.
- Перейдите в приложение «Настройки» на вашем iPhone -> Сотовая связь -> Прокрутите экран до конца и убедитесь, что переключатель «Помощь Wi-Fi» включен.
14. Перезагрузите/принудительно перезагрузите ваш iPhone.
Еще не можете загрузить и установить iOS 17? Не волнуйтесь! Теперь мы выполним программный сброс, чтобы избавиться от проблемы. Зная, насколько эффективен программный сброс (он же перезагрузка), вы не должны упускать из виду шанс. Но что, если он не выполнит свою работу? Если перезагрузка вам не помогла, попробуйте выполнить полный сброс, который чрезвычайно эффективен для очистки временных файлов и часто приводит не только к освобождению памяти, но и к устранению случайных проблем.
- Чтобы принудительно перезагрузить ваше устройство; нажмите и отпустите кнопку увеличения громкости. Затем сразу же нажмите и отпустите кнопку уменьшения громкости, которая также расположена слева.
- Далее вам нужно удерживать кнопку питания до тех пор, пока на экране не появится культовый логотип Apple.
15. Заставьте Wi-Fi забыть свой iPhone и повторно подключиться
Во многих случаях вы можете устранить неисправность плохой сети Wi-Fi, заставив iPhone забыть сеть Wi-Fi и повторно подключиться к ней.
- Перейдите в приложение «Настройки» на вашем iPhone -> Wi-Fi -> нажмите на значок информации рядом с сетью Wi-Fi.
- Теперь нажмите «Забыть это устройство» и подтвердите.
- После этого снова подключитесь к сети Wi-Fi.
16. Перезагрузите маршрутизатор Wi-Fi.
Если ваша сеть Wi-Fi по-прежнему не работает по скорости и стабильности, перезагрузите маршрутизатор.
17. Сброс настроек сети.
Если трюк с режимом полета не принес желаемого результата, попробуйте сбросить настройки сети. Поскольку он умеет исправлять медленное подключение к Интернету, мы надеемся, что вы сможете устранить неполадки iOS 17, зависшие на запрошенном обновлении.
- На вашем устройстве iOS или iPadOS; перейдите в приложение «Настройки» -> «Основные» -> «Перенос или сброс iPhone/iPad».
- Теперь нажмите «Сброс».
- При появлении запроса не забудьте ввести код доступа к устройству и код доступа к экранному времени (если он настроен).
- В конце нажмите «Сбросить настройки сети» во всплывающем окне, чтобы подтвердить действие.

18. Сбросить все настройки
Сброс к заводским настройкам может похвастаться впечатляющим опытом устранения постоянных проблем, подобных этой. Поэтому мы пойдем и на это радикальное решение. Для тех, кто не знает, при сбросе настроек стираются все пользовательские настройки, такие как пользовательский макет главного экрана, пароли Wi-Fi, настройки VPN, очищается история Safari и многое другое. Таким образом, вам придется настраивать все настройки вашего iPhone прямо с нуля.
- На вашем iPhone откройте Приложение «Настройки» -> «Основные» -> прокрутите вниз и выберите «Перенос или сброс iPhone/iPad» -> «Сброс»..
- Теперь нажмите «Сбросить все настройки» -> введите пароль вашего устройства и код доступа к экранному времени, если будет предложено.
- Наконец, нажмите «Сбросить все настройки» во всплывающем окне, чтобы подтвердить действие.

19. Наведите порядок в своем iPhone
Если ваш iPhone захламлен, вам не нужно искать ничего другого, кроме забитого места. Если для обновления программного обеспечения не хватает места, вам необходимо сначала очистить ненужные файлы и удалить ненужные приложения, чтобы восстановить драгоценное пространство.
Не знаете, какие приложения нужно очистить? Не беспокойтесь, iOS предоставляет аккуратно спроектированную панель памяти, чтобы вам было проще найти, что занимает больше всего места. Более того, вы также можете быстро просмотреть объем места в каждом приложении и принять необходимые меры, чтобы избавиться от беспорядка.
- На своем iPhone зайдите в Приложение «Настройки» -> «Основные» -> «Хранилище iPhone/iPad»..
- Взгляните на панель хранилища вверху, чтобы узнать общий объем доступного и использованного хранилища. Кроме того, также проверьте типы файлов, которые занимают больше всего места.
- Вы можете прокрутить вниз, чтобы просмотреть длинный список приложений и объем места, занимаемого каждым из них.

20. Обновите свой iPhone с помощью Mac или ПК с Windows.
Если ни один из вышеупомянутых советов не помог устранить зависание iOS 17 из-за проблемы с обновлением программного обеспечения, я бы посоветовал вам обновить свой iPhone с помощью компьютера Mac или Windows. Поскольку это решение уже давно является высокоэффективным средством устранения неполадок, связанных с зависанием обновлений программного обеспечения, его также можно попробовать.
- Прежде всего подключите свое устройство к компьютеру -> запустите Finder (на Mac под управлением macOS Catalina или более поздней версии) или iTunes (на ПК с Windows.
- После этого выберите свое устройство.
- Затем нажмите «Проверить обновления программного обеспечения», а затем загрузите и установите обновление.
Часто задаваемые вопросы
1. Когда Apple выпустит публичную бета-версию iOS 17?
Apple собирается выпустить публичную бета-версию iOS 17 в начале июля.
2. Стоит ли устанавливать бета-версию iOS 17 для разработчиков или дождаться общедоступной бета-версии iOS 17?
По сравнению с бета-версией для разработчиков, общедоступная бета-версия более стабильна, а это означает, что вы, скорее всего, столкнетесь с меньшим количеством проблем при работе с общедоступной бета-версией. Поэтому я бы посоветовал вам дождаться публичной бета-версии iOS 17.
Как лучше всего насладиться бета-тестированием и не стать жертвой неожиданных проблем?
Вероятно, самый разумный способ справиться с бета-версией программного обеспечения, которая имеет привычку время от времени устраивать истерики, — это заранее создать полную резервную копию всех ваших данных и загрузить бета-версию программного обеспечения на дополнительное устройство.
Исправлено зависание iPhone/iPad при обновлении программного обеспечения.
Вот и все! Надеемся, ваш iPhone успешно обновился до iOS 17. Учитывая тот факт, что общий размер последней версии iOS 17 составляет всего 2,79 ГБ, обновление программного обеспечения кажется довольно гладким делом. Особенно, если вы отметили галочками все базы. С учетом вышесказанного обязательно поделитесь своими мыслями об iOS 17 и советами, которые пришли вам на помощь.
Читать далее: Как загрузить и установить бета-версию macOS 14 Sonoma на свой Mac






