10 способов исправить виджеты рабочего стола macOS Sonoma, не работающие на Mac
Хотя macOS Sonoma содержит множество новых функций, ни одна из них не привлекла столько внимания, как «Виджеты рабочего стола». Это означает, что теперь вы можете украсить рабочий стол вашего Mac привлекательными виджетами, а также отслеживать необходимую информацию прямо с рабочего стола – без необходимости копаться в связанных приложениях. К сожалению, виджеты рабочего стола macOS Sonoma не работают на Mac у некоторых пользователей. Если плохо работающие виджеты также доставили вам беспокойство, попробуйте эти полезные советы, чтобы вернуть их в нужное русло.
Исправление виджетов рабочего стола macOS Sonoma, не работающих на Mac
Итак, что беспокоит ваши виджеты на рабочем столе? Судя по моему опыту, проверка основ помогает выполнить работу. Говоря об основах, я имею в виду уверенность в том, что виджеты настроены идеально и могут использовать ваше местоположение. Если эти предварительные советы не принесут желаемых результатов, вам придется погрузиться немного дальше.
1. Убедитесь, что ваши компьютеры Mac совместимы с macOS 14 Sonoma.
Я знаю, знаю, это не то решение, о котором вы просили. Но непосвященным людям лучше повторить совместимость.
- Макбук Эйр 2018 года и новее
- Макбук Про 2018 года и новее
- iMac 2019 года и новее
- iMac Pro 2017 и новее
- Mac Pro 2019 и более поздних версий
- Mac Studio 2022 и более поздние версии
- Mac mini 2018 года и новее
2. Убедитесь, что вы правильно настроили приложения-виджеты.
Если приложения-виджеты не отображают соответствующую информацию или кажутся совершенно пустыми, убедитесь, что вы настроили их правильно.
- Запустите проблемные приложения виджетов -> настройте виджеты в соответствии со своими предпочтениями.
- Теперь нажмите на виджет на рабочем столе, чтобы проверить, начал ли он показывать текущую информацию.
3. Убедитесь, что вы разрешили определенным виджетам доступ к вашему местоположению.
Прежде всего, убедитесь, что виджеты могут получить доступ к вашему местоположению. Имейте в виду, что такие виджеты, как «Погода» и «Карты», требуют полного доступа к местоположению для отображения данных в реальном времени.
- На своем Mac погрузитесь в Приложение «Системные настройки» -> «Конфиденциальность и безопасность» -> «Службы геолокации».
- Теперь убедитесь, что переключатель рядом с приложением виджета включен.

4. Удалите и заново добавьте неработающие виджеты на рабочий стол.
Если виджеты еще не вернулись в нормальное состояние, удалите их с рабочего стола и добавьте заново.
- Для этого щелкните виджет правой кнопкой мыши и выберите «Удалить виджет».
- После этого нажмите на время в правом верхнем углу экрана -> Редактировать виджеты.
- Теперь найдите нужный виджет -> выберите предпочтительный размер и перетащите его на рабочий стол.

5. Перезагрузите свой Mac
Если виджеты на рабочем столе продолжают вызывать истерики, перезагрузите Mac. Если проблема связана с незначительным программным сбоем, программный сброс может помочь выполнить работу.
- Просто нажмите на Яблочное меню -> и ударил Перезапуск.
- После перезагрузки Mac проверьте, вернулись ли виджеты на рабочем столе в нормальное состояние.
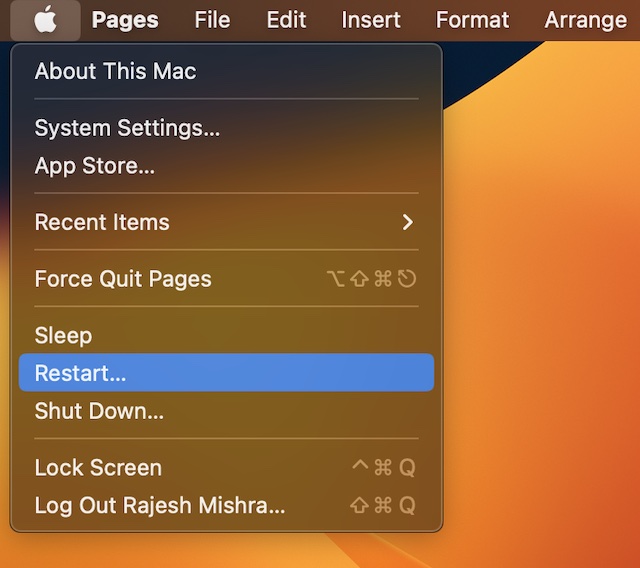
6. Убедитесь, что вы разрешили вашему Mac использовать виджеты iPhone.
Стоит отметить, что в macOS Sonoma вы можете использовать виджеты iPhone на Mac. Итак, убедитесь, что вы разрешили вашему Mac использовать виджеты iPhone.
- Перейдите в приложение «Системные настройки» на вашем Mac -> Рабочий стол и док-станция -> Прокрутите вниз до раздела «Виджеты» и включите переключатель рядом с «Использовать виджеты iPhone».
7. Выключите/включите Wi-Fi.
Если виджеты не отображают информацию в режиме реального времени, убедитесь, что подключение к Интернету на вашем Mac находится на должном уровне.
- На Mac нажмите меню Wi-Fi вверху -> выключите переключатель рядом с Wi-Fi.
- Теперь перезагрузите свой Mac. После перезагрузки Mac включите Wi-Fi и повторно подключитесь к сети Wi-Fi.
8. Обновите все приложения виджетов.
Если ваши приложения-виджеты давно не обновлялись, устаревшая версия приложений может быть причиной всего этого хаоса.
- Откройте Mac App Store -> нажмите вкладку «Обновления» на боковой панели.
- Теперь нажмите кнопку «Обновить все», чтобы обновить все приложения на вашем Mac.
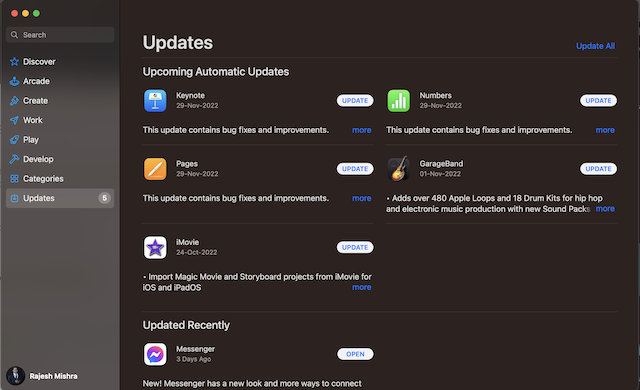
9. Удалите и переустановите приложения-виджеты.
Сейчас самое время избавиться от всех проблемных приложений и переустановить их.
- Перейдите в Finder -> Приложения -> Найдите нужное приложение и перетащите его в корзину. При появлении запроса на аутентификацию введите пароль администратора или используйте Touch ID.
- Затем откройте App Store на своем Mac -> найдите приложение и переустановите его.
10. Обновите свой Mac
Наконец, я бы порекомендовал вам обновить программное обеспечение, поскольку может существовать скрытая ошибка, мешающая правильной работе виджетов рабочего стола.
- Запустите системные настройки на вашем Mac -> Общие -> Обновление программного обеспечения -> загрузите и установите последнюю версию macOS.

Исправлена проблема, из-за которой виджеты рабочего стола Mac не работали в macOS 14 Sonoma..!
Вот и все! Я думаю, виджеты рабочего стола вашего Mac начали работать как шарм. Обязательно поделитесь своим бесценным отзывом и советом, который помог вашему виджету на рабочем столе снова вернуться в действие.
Читать далее: 16 лучших советов по использованию Stage Manager в macOS Sonoma/Ventura на Mac






