6 лучших способов исправить зависание обновления программного обеспечения macOS Sonoma на Mac
Очарованные множеством интересных функций, вы поспешили загрузить macOS Sonoma на свой Mac, надеясь, что сможете быстро пройти обновление программного обеспечения и начать работу с Sonoma на блестящей ноте. К сожалению, все оказалось совершенно наоборот, и вы остались на полпути к замороженному обновлению. Если я предполагаю, что речь идет о деньгах, вы нашли правильное руководство, чтобы решить эту проблему. Следуйте инструкциям, чтобы опробовать эти лучшие советы и рекомендации по устранению зависания обновления программного обеспечения macOS Sonoma на вашем Mac.
Исправление зависания обновления программного обеспечения Sonoma для macOS 14 на Mac
Итак, что же беспокоит обновление macOS Sonoma?
Почему обновление программного обеспечения Sonoma зависло на моем Mac?
В основном есть три причины, по которым обновление программного обеспечения может зависать:
- Плохое подключение к Интернету
- Перегруженный трафик на серверах
- Забито хранилище
Побывав там и сделав это, я знаю, как устранить зависшее обновление программного обеспечения на Mac. В этом кратком руководстве мы обсудим решения с учетом этих основных проблем. После каждого совета попробуйте загрузить программное обеспечение, чтобы выяснить, удалось ли вам справиться с проблемой.
1. Выключить/Включить Wi-Fi.
Для начала убедитесь, что у вас надежное и стабильное подключение к Интернету. Если качество вашей сети Wi-Fi ниже номинального, выключите/включите Wi-Fi.
- Для этого нажмите меню Wi-Fi в правом верхнем углу экрана > выключите/включите переключатель рядом с Wi-Fi.
- Обратите внимание: перейдите в приложение «Системные настройки» -> «Основные»> раздел «Обновление программного обеспечения», чтобы проверить, началось ли обновление программного обеспечения.
- Теперь наберитесь терпения и позвольте macOS Sonoma загрузиться с полным спокойствием.
2. Подключите свой Mac к источнику питания.
Учитывая тот факт, что обновление программного обеспечения — это трудоемкий процесс, во время которого ваш Mac несколько раз перезагружается для установки обновления, лучше держать устройство подключенным к источнику питания.
3. Отключите режим низкого энергопотребления.
Если вы включили режим низкого энергопотребления на своем Mac, выключите его, поскольку этот режим энергосбережения может ограничивать процесс обновления программного обеспечения.
- Зайдите в приложение «Системные настройки» на вашем Mac -> Аккумулятор -> щелкните раскрывающееся меню рядом с «Режим низкого энергопотребления» и выберите «Никогда».

4. Забудьте о Wi-Fi и подключитесь к нему заново
Если на вашем Mac по-прежнему возникают проблемы с подключением Wi-Fi, забудьте о сети Wi-Fi и повторно подключитесь к ней.
- Чтобы это сделать, запустите приложение «Системные настройки» > «Wi-Fi» > часы на значке с тремя точками рядом с сетью Wi-Fi -> нажмите «Забыть эту сеть» и подтвердите.

5. Перезагрузите свой Mac
Если вам еще не удалось устранить проблему с обновлением программного обеспечения macOS Sonoma, перезагрузите Mac. Зачастую это все, что вам нужно, чтобы исправить медленное или прерывистое обновление программного обеспечения.
- Чтобы перезагрузить устройство MacOS, откройте меню Apple в верхнем левом углу экрана -> Перезагрузить.
- После перезагрузки Mac вернитесь в раздел «Обновление программного обеспечения» и начните загрузку программного обеспечения.
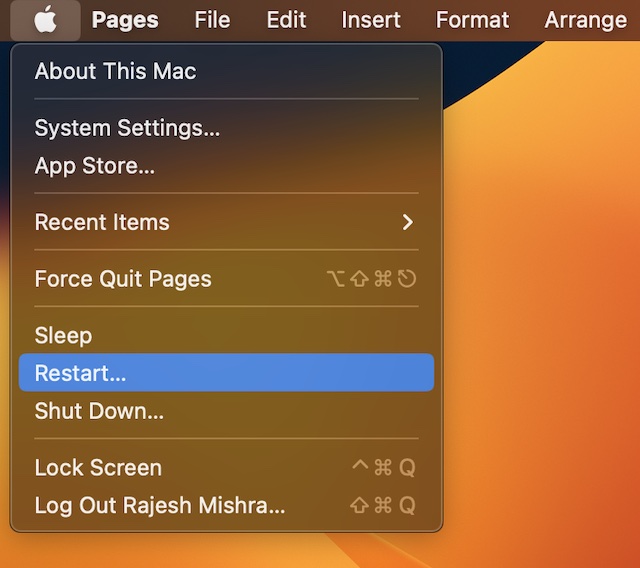
6. Наведите порядок на своем Mac
Если удача еще не улыбнулась вашему Mac, пришло время навести порядок в хранилище. Если вы уже давно отправляетесь на свой Mac для очистки диска, засоренная ступень вполне может быть спойлером. Но не волнуйтесь, найти беспорядок приложений на вашем Mac не составит большого труда.
- Перейдите в приложение «Системные настройки» на вашем Mac -> «Основные» -> «Память». В верхней части экрана вы должны увидеть общий объем доступного и использованного хранилища. Кроме того, macOS также перечисляет приложения в зависимости от объема занимаемого каждым из них места.
- Посмотрите на все приложения, которые съели больше всего места -> нажмите на значок информации рядом с конкретным приложением -> выберите ненужные данные и удалите их все одним движением.

Подведение итогов…
Вот и все! Надеюсь, вы успешно установили macOS Sonoma. Обязательно поделитесь своим отзывом и решением, которое положило конец проблеме с обновлением программного обеспечения.
Читать далее: 13 лучших советов по использованию веб-приложений в macOS 14 Sonoma на Mac






