Как избавиться от звука скриншота на Mac: корзина, пользовательский интерфейс, почта
Звуковой эффект, обозначающий завершение задачи, слышен каждый раз, когда пользователь MacBook перемещает файл в корзину или делает снимок экрана; можно услышать звуковой эффект, указывающий на завершение работы. Звук скриншота похож на звук, который издает затвор камеры каждый раз, когда вы щелкаете изображение. Хотя эти звуки служат своей цели, указывая на то, что задача запущена или даже завершена, некоторых пользователей это может очень раздражать, и они захотят отключить или отключить звуковые эффекты Finder на своих MacBook.
Эта статья проливает свет на простые и практичные способы, с помощью которых можно избавиться от звукового эффекта скриншота на своем Mac. Чтобы удалить звуковые эффекты поисковика, такие как звук скриншота, обратите особое внимание на методы, описанные в этом посте.
Отключите скриншот и другие звуковые эффекты пользовательского интерфейса в macOS.
Отключение звуковых эффектов снимка экрана и пользовательского интерфейса в macOS — это простой процесс, который можно выполнить несколькими способами. Один из этих способов — перейти в настройки вашего MacBook и отключить звуковые эффекты. Выполните шаги, подробно описанные ниже в этом разделе, чтобы отключить звук скриншота и другие звуковые эффекты пользовательского интерфейса в macOS.
Шаг. 1→ На рабочем столе вашего Mac коснитесь меню Apple в верхней левой части экрана.
Шаг. 2→ Теперь выберите системные настройки из списка многочисленных опций, доступных в раскрывающемся меню, и откройте его.
 открытые-системные-настройки-на-mac-для-изменения-системных-звуков
открытые-системные-настройки-на-mac-для-изменения-системных-звуков
Шаг. 3→ Затем коснитесь панели настроек звука в окне системных настроек.
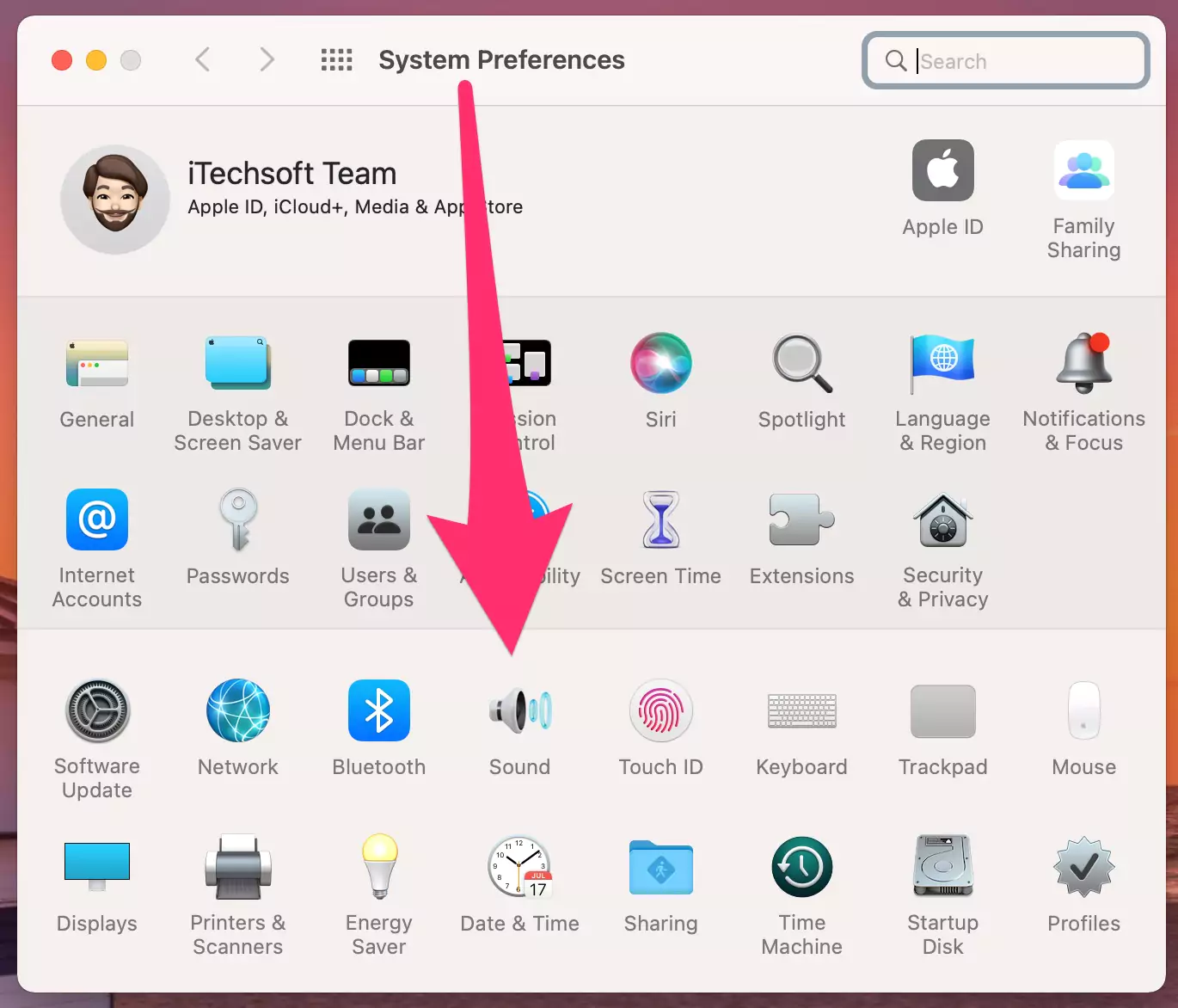 настройки звука для включения или отключения системного звука на Mac
настройки звука для включения или отключения системного звука на Mac
Шаг. 4→ В окне звуковых эффектов найдите параметр «Воспроизвести звуковые эффекты пользовательского интерфейса» и отключите его, сняв флажок напротив него. Чтобы остановить оповещение об уровне громкости при изменении, также снимите флажок «Воспроизведение обратной связи при изменении громкости».
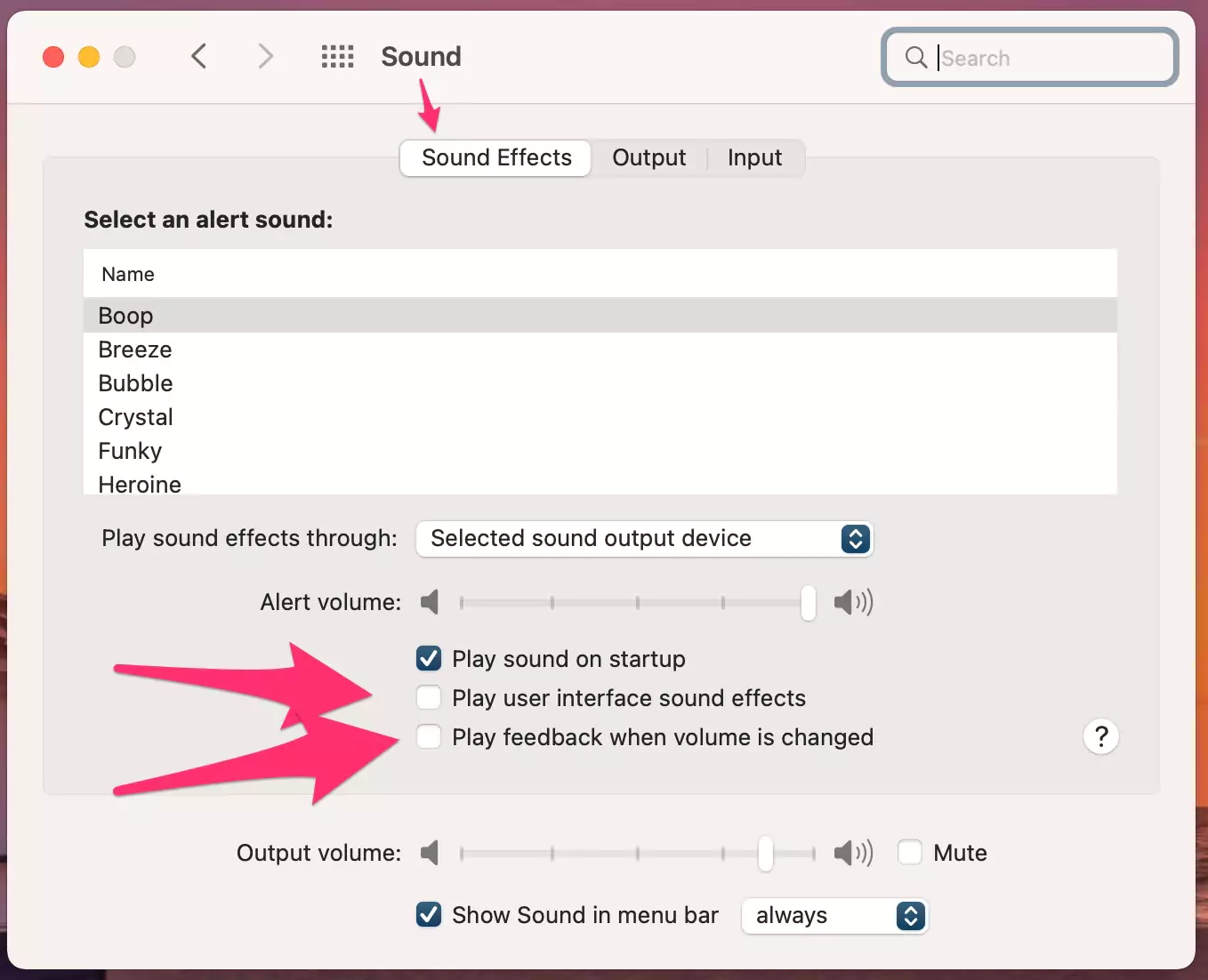 отключить системные звуки на вашем Mac
отключить системные звуки на вашем Mac
Иногда вы недовольны тем, что ваш Mac воспроизводит системный звук в подключенной звуковой системе, домашнем кинотеатре или динамике проектора. Вот отличный вариант, чтобы изменить его и установить на динамик вашего Mac или MacBook. Выберите «Динамик» в поле выбора «Воспроизвести звуковые эффекты через».
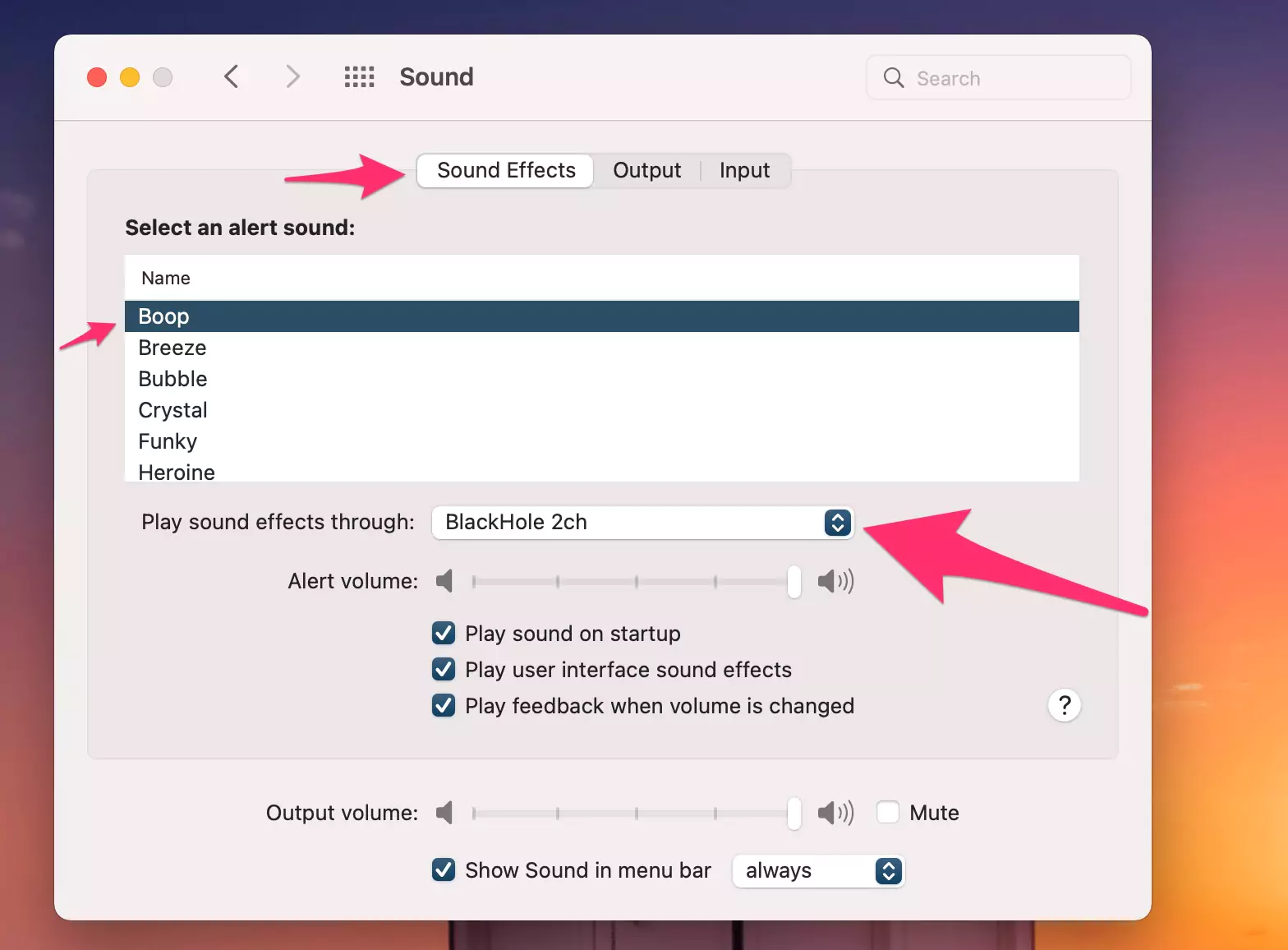 воспроизводить звуковые эффекты через разные носители или динамики с Mac
воспроизводить звуковые эффекты через разные носители или динамики с Mac
Описанный выше процесс отключит скриншот и другие звуковые эффекты интерфейса на вашем Mac. Вы можете проверить, были ли применены настройки, сделав снимок экрана или переместив что-то в корзину. Настройки были успешно применены к вашей системе, если вы можете сделать снимок экрана без каких-либо звуковых эффектов.
Делайте снимки экрана без вывода сообщений с помощью командной строки.
Еще один эффективный, но немного длительный процесс отключения звукового эффекта скриншота на MacBook — использование командной строки для создания скриншотов. Команду «захват экрана» можно использовать для создания бесшумного снимка экрана с помощью командной строки, введя следующий код:
«Снимок экрана -x тихий.jpg».
Пользователи macOS также могут автоматически очистить свою корзину для мусора, введя команду, указанную ниже, в командной строке.
«гм ~/.Корзина/*»
Предположим, вы не очень часто делаете снимки экрана и не хотите постоянно отключать звуковые эффекты интерфейса в macOS. В этом случае использование командной строки для создания снимков экрана и перемещения файлов в корзину без вывода сообщений — лучший способ справиться с некоторыми ненужными входными звуковыми эффектами в вашей системе.
3: Команда записи по умолчанию для отключения звука скриншота и других звуковых эффектов пользовательского интерфейса системы.
Некоторые пользователи считают, что использование команды по умолчанию для отключения звука экрана и других звуковых эффектов пользовательского интерфейса системы является более простым методом.
Поэтому, чтобы отключить звуковые эффекты пользовательского интерфейса системы в macOS, введите следующую команду по умолчанию:
по умолчанию пишет com.apple.systemsound «com.apple.sound.uiaudio.enabled» -int 0
 отключить звук скриншота на Mac
отключить звук скриншота на Mac
Если в какой-то момент вам захочется снова включить звуковые эффекты пользовательского интерфейса системы, их также можно включить с помощью следующей команды по умолчанию:
по умолчанию пишет com.apple.systemsound «com.apple.sound.uiaudio.enabled» -int 1
Следуя описанному выше методу, пользователи macOS могут очень быстро включать или отключать звук скриншота и другие звуковые эффекты пользовательского интерфейса системы с помощью команды по умолчанию.
Другой способ отключить звук скриншота на Mac — использовать кнопку отключения звука на клавиатуре, чтобы отключить системный звук. Однако этот процесс может показаться очень простым и привлекательным; обратите внимание, что отключение системного звука с помощью кнопки отключения звука отключит весь звук на вашем Mac, если вы не включите его вручную.
Эти методы, обсуждаемые в этом посте, являются самыми простыми и наиболее широко используемыми способами избавиться от звука скриншота на их MacBook. Мы объяснили каждый способ избавиться от звука снимка экрана на вашем Mac, либо отключив звуковые эффекты ввода, либо используя командную строку или команду по умолчанию, чтобы сделать снимок экрана без звука. Итак, выполните шаги, указанные выше, решите, какие методы соответствуют вашим потребностям, и используйте их для устранения звука скриншота на вашем Mac.
Вопросы и ответы→
Могу ли я изменить звук скриншота на Mac? Как изменить системный звук на Mac!
→ Пользователи macOS Monterey или более поздних версий не могут изменять или изменять звук скриншота на своих MacBook из-за ограничений конфиденциальности своих устройств.
вам нужно заменить системный звуковой файл форматом музыкального файла, .aif или .caf, чтобы увидеть все файлы на вашем Mac, выполните следующие шаги,
Откройте Finder на Mac. В верхнем меню выберите «Переход» > «Перейти к папке» > введите указанный ниже путь к папке,
- /Система/Библиотека/Компоненты/CoreAudio.component/Contents/SharedSupport/SystemSounds
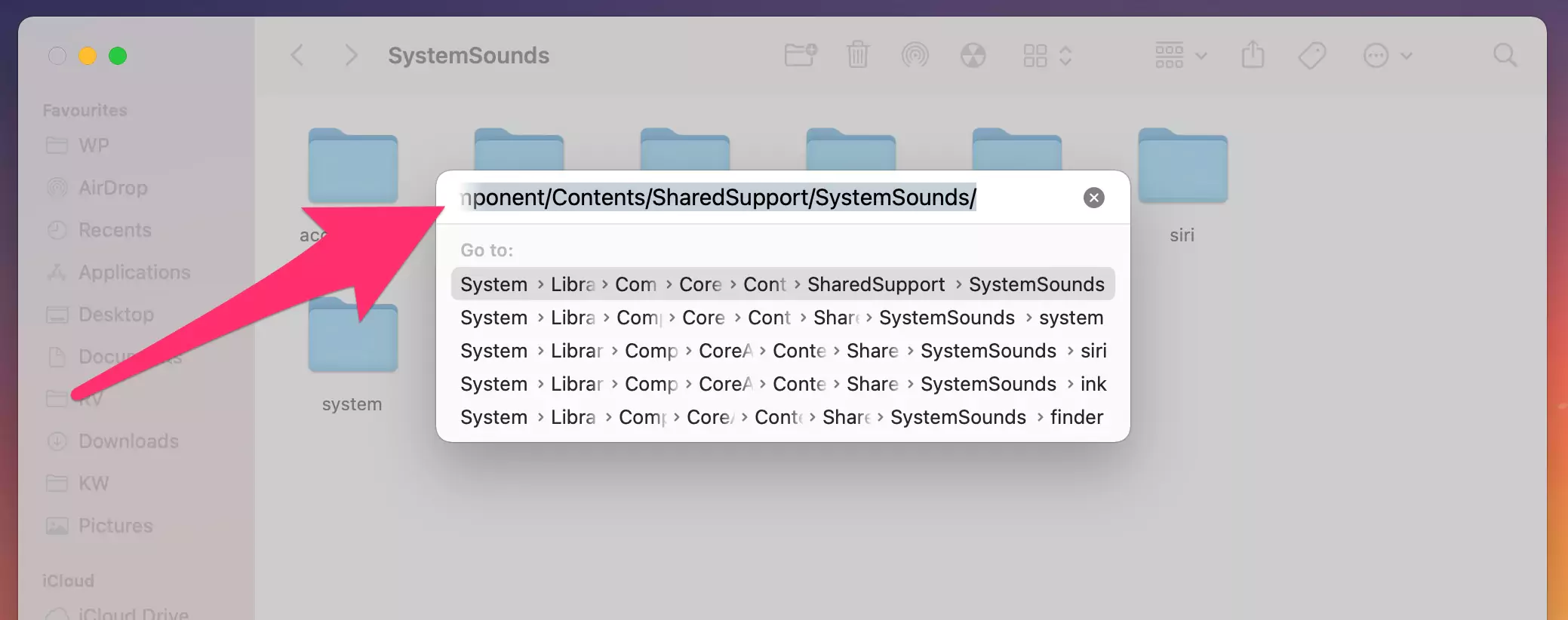 см. папку systemsounds на Mac
см. папку systemsounds на Mac
И нажмите «Возврат», чтобы найти папку «SystemSounds».
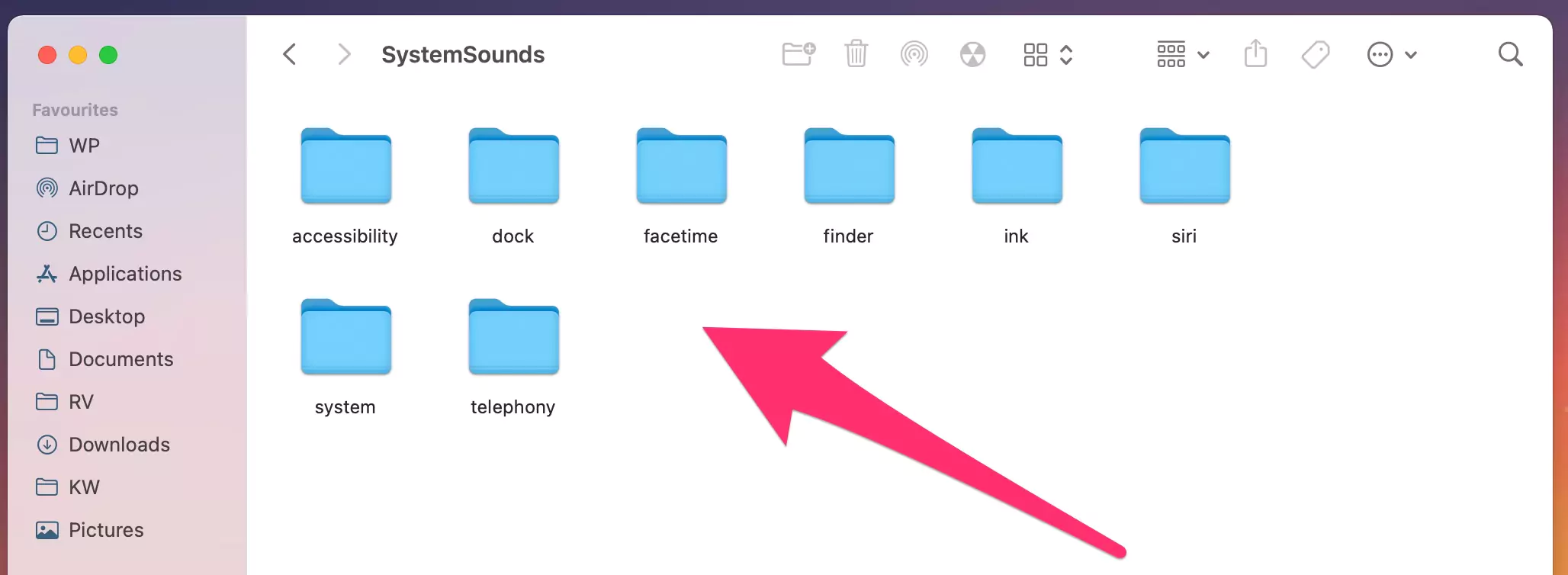 системные звуки-файл-на-mac
системные звуки-файл-на-mac
Здесь вы можете найти звуковой файл на Mac в папке Finder,
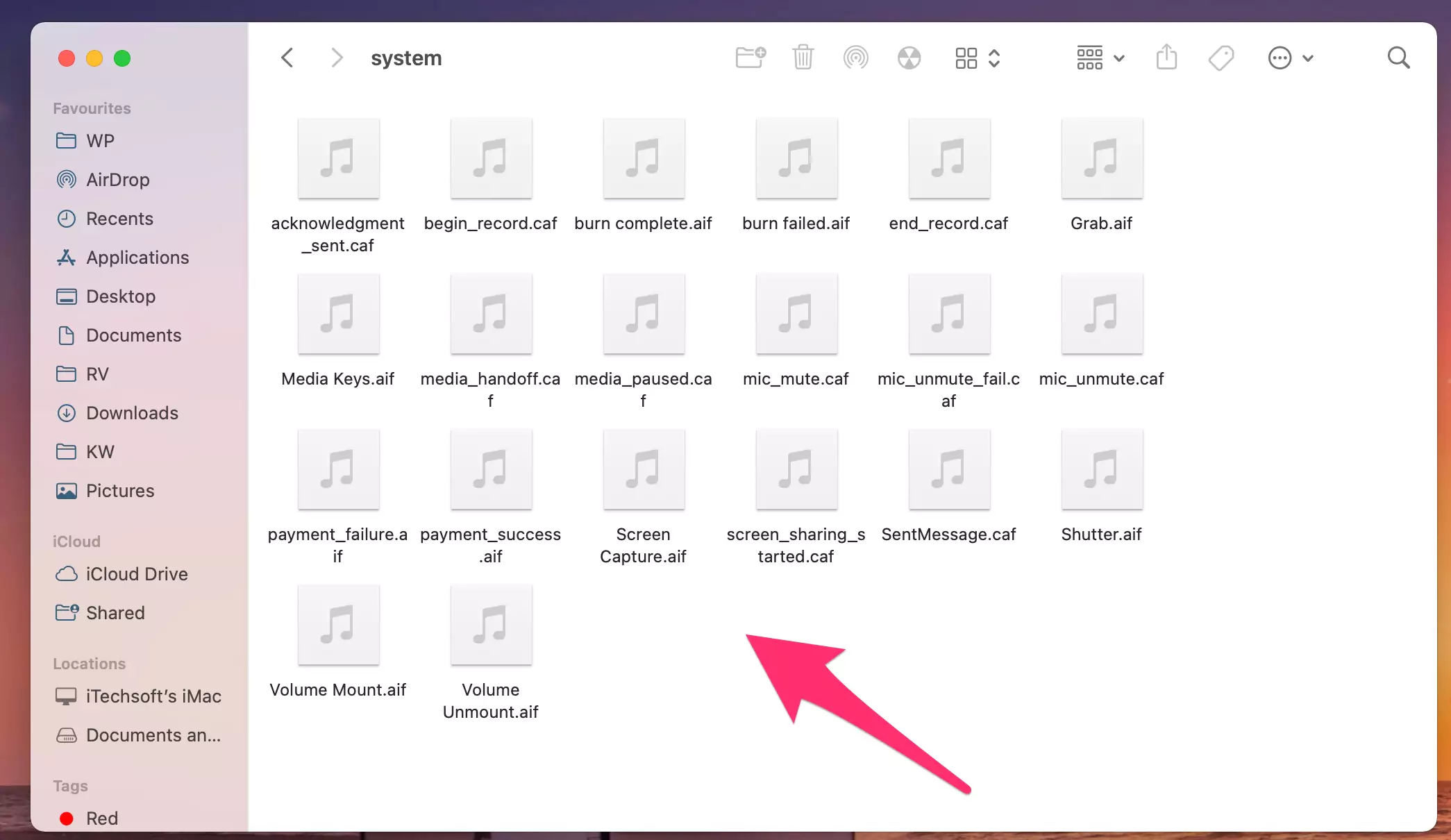 play-or-change-default-system-sounds-file-on-mac
play-or-change-default-system-sounds-file-on-mac
- доступность
- док
- фейстайм
- искатель
- чернила
- сири
- Очистить корзину
- Переместить в корзину
- begin_record
- сжечь полностью
- записать не удалось
- end_record
- Схватить
- payment_failure
- payment_success
- Скриншот
- screen_sharing_tarted
- ОтправленоСообщение
- Затвор
Однако пользователям macOS Big Sur и более ранних версий разрешено изменять скриншот и другие звуковые эффекты пользовательского интерфейса системы. Звук создания снимка экрана, перемещения файла в корзину и различные другие звуковые эффекты пользовательского интерфейса системы можно изменить, перейдя в меню Apple > «Системные настройки» > «Звуки».





