Случайное отключение микрофона Bluetooth на гарнитуре с помощью Microsoft Teams Mac и ПК
Основная причина этой проблемы заключается в том, что каждый раз, когда вы уменьшаете громкость микрофона на своем Mac, приложение Microsoft Teams сообщает наушникам отключить звук. Следовательно, чтобы решить эту проблему, мы собрали несколько практичных и простых способов, с помощью которых вы можете решить проблему случайного отключения звука гарнитуры Bluetooth при использовании Microsoft Team на MacBook.
Решение. 1. Отключите функцию автоматической настройки чувствительности микрофона в Microsoft Teams.
Предположим, у вас включен параметр «автоматическая настройка чувствительности микрофона» в приложении Microsoft Teams на вашем Mac. Каждый раз, когда вы уменьшаете входную громкость Mac до нуля, входная громкость микрофона наушников будет уменьшаться до нуля или отключаться. Поэтому важно отключить эту функцию, чтобы решить эту проблему. Чтобы отключить функцию «автоматическая настройка чувствительности микрофона», выполните процедуру, подробно описанную ниже.
Шаг. 1→ Запустите приложение Microsoft Teams на своем MacBook.
Шаг. 2→ Перейдите к строке меню вверху и выберите меню Microsoft Teams.
Шаг. 3→ Теперь нажмите на вкладку «Настройки», чтобы открыть ее.
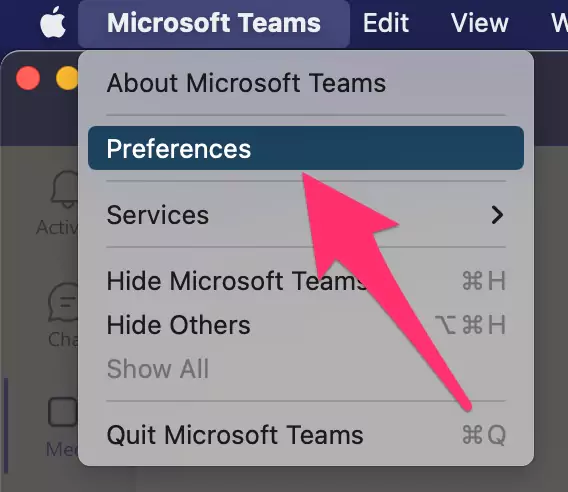 Microsoft-teams-preferences-on-mac-to-change-mic-device-settings
Microsoft-teams-preferences-on-mac-to-change-mic-device-settings
Шаг. 4→ Затем выберите параметр «Устройства» из всех доступных настроек на вкладке «Настройки».
Шаг. 5→ Наконец, найдите параметр «Автоматическая настройка чувствительности микрофона» и выключите его, если он включен.
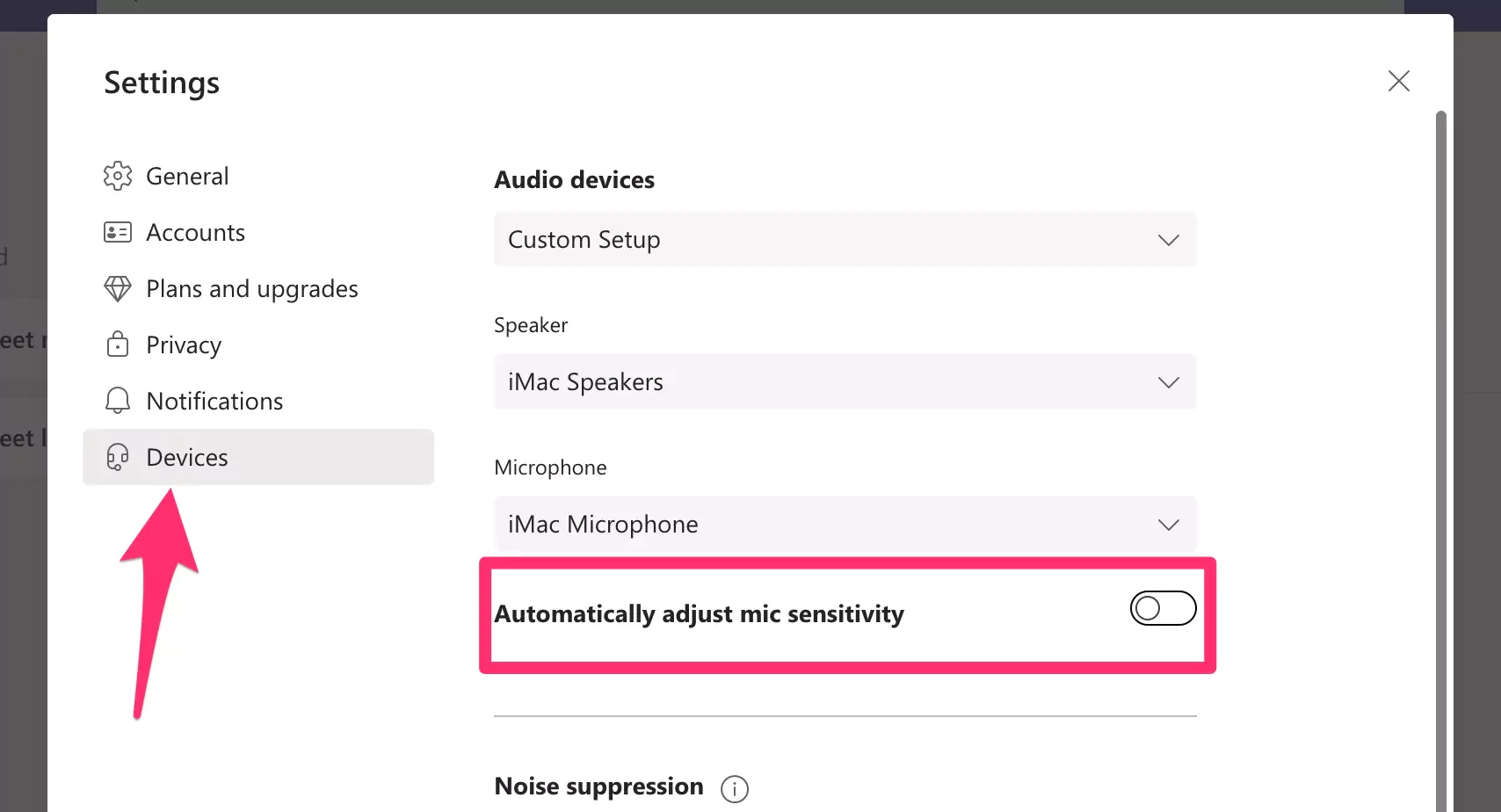 отключить-автоматически-настроить-чувствительность-микрофона-на-mac-или-pc-используя-команды-Microsoft
отключить-автоматически-настроить-чувствительность-микрофона-на-mac-или-pc-используя-команды-Microsoft
Выполнив описанный выше процесс, вы запретили программному обеспечению Microsoft Teams регулировать громкость микрофона в наушниках. Теперь попробуйте уменьшить входную громкость вашего Mac и посмотреть, решена ли проблема.
Решение. 2: изменить устройство ввода или микрофон на Mac
Предположим, вы попробовали метод, упомянутый выше, но по-прежнему сталкиваетесь с проблемой случайного отключения микрофона наушников Bluetooth. В этом случае вам следует попробовать использовать другие наушники или устройство ввода для микрофона, чтобы проверить, связана ли проблема с гарнитурой или приложением Microsoft Teams. Пользователи Mac могут изменить входное аудиоустройство с помощью сочетания клавиш и нескольких простых шагов, за которыми следует это.
Шаг. 1→ Находясь на главном экране вашего Mac, щелкните логотип Apple > системные настройки.
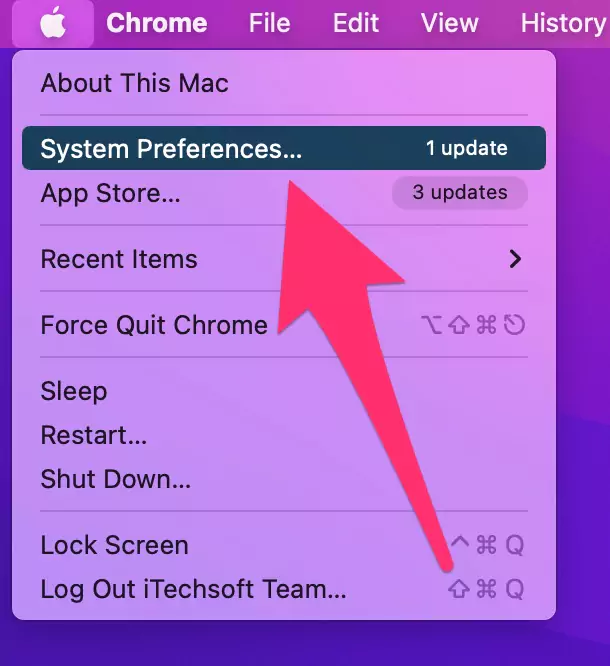 системные настройки на Mac
системные настройки на Mac
Шаг. 2→ Найдите значок звука и дважды щелкните по нему.
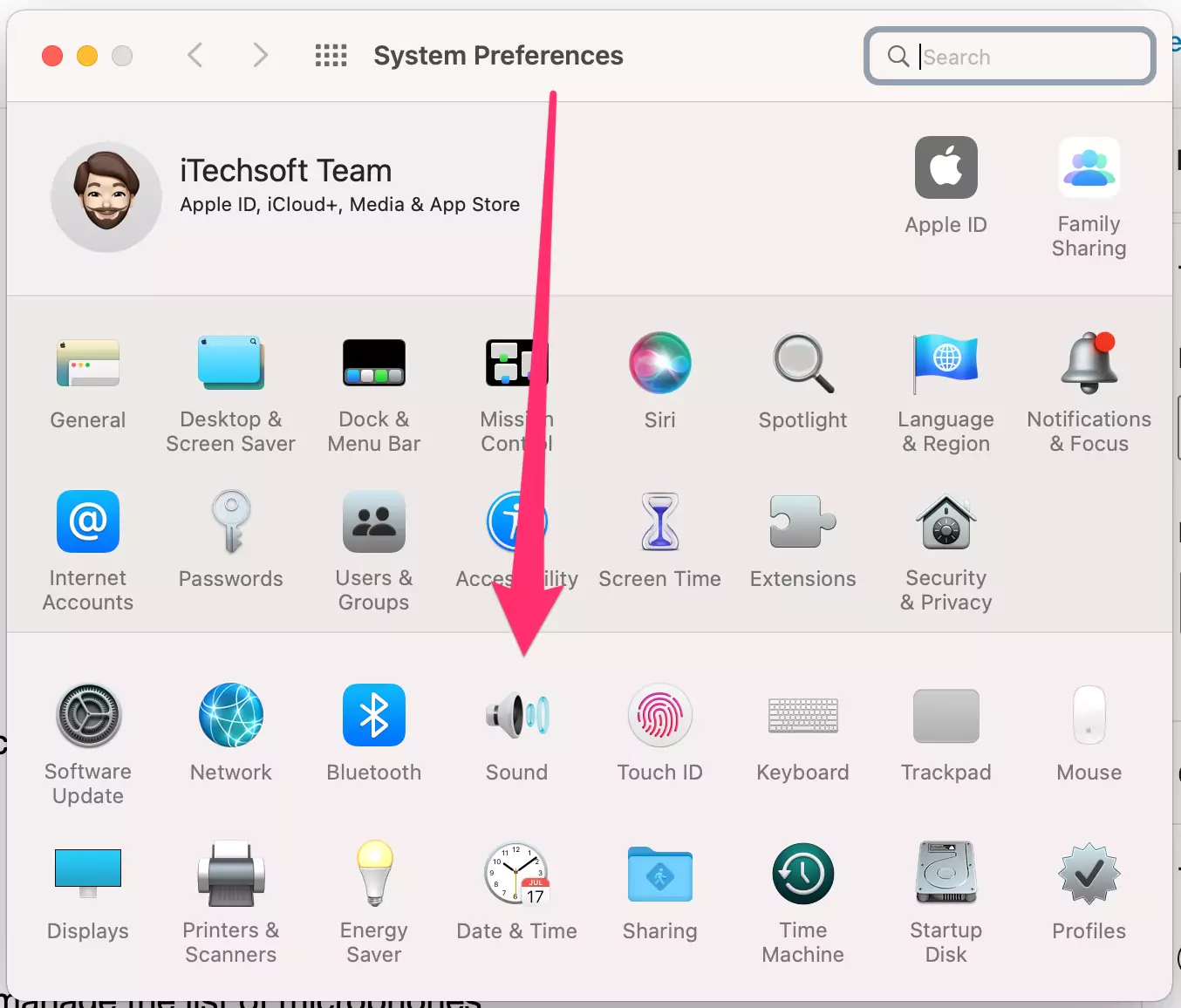 настройки микрофона для команд Microsoft на Mac
настройки микрофона для команд Microsoft на Mac
Шаг. 3→ Теперь нажмите на вкладку ввода, чтобы открыть и управлять списком микрофонов.
Шаг. 4→ Выберите из списка микрофон, на который хотите переключиться.
 проверьте настройки входного микрофона и уровня на Mac
проверьте настройки входного микрофона и уровня на Mac
Эта процедура наиболее эффективна для решения проблемы автоматического отключения микрофона при использовании Microsoft Teams, если это было вызвано проблемами с наушниками.
Пользователи также могут использовать сочетания клавиш — Option Key + щелкните значок «Звук» в верхнем меню, чтобы открыть и изменить устройство ввода на своих компьютерах Mac.
 получить-или-изменить-ввод-непосредственно-из-верхнего-mac-меню
получить-или-изменить-ввод-непосредственно-из-верхнего-mac-меню
Или
Перейдите в Центр управления на Mac> Нажмите Option + нажмите «Звук», чтобы увидеть ввод.
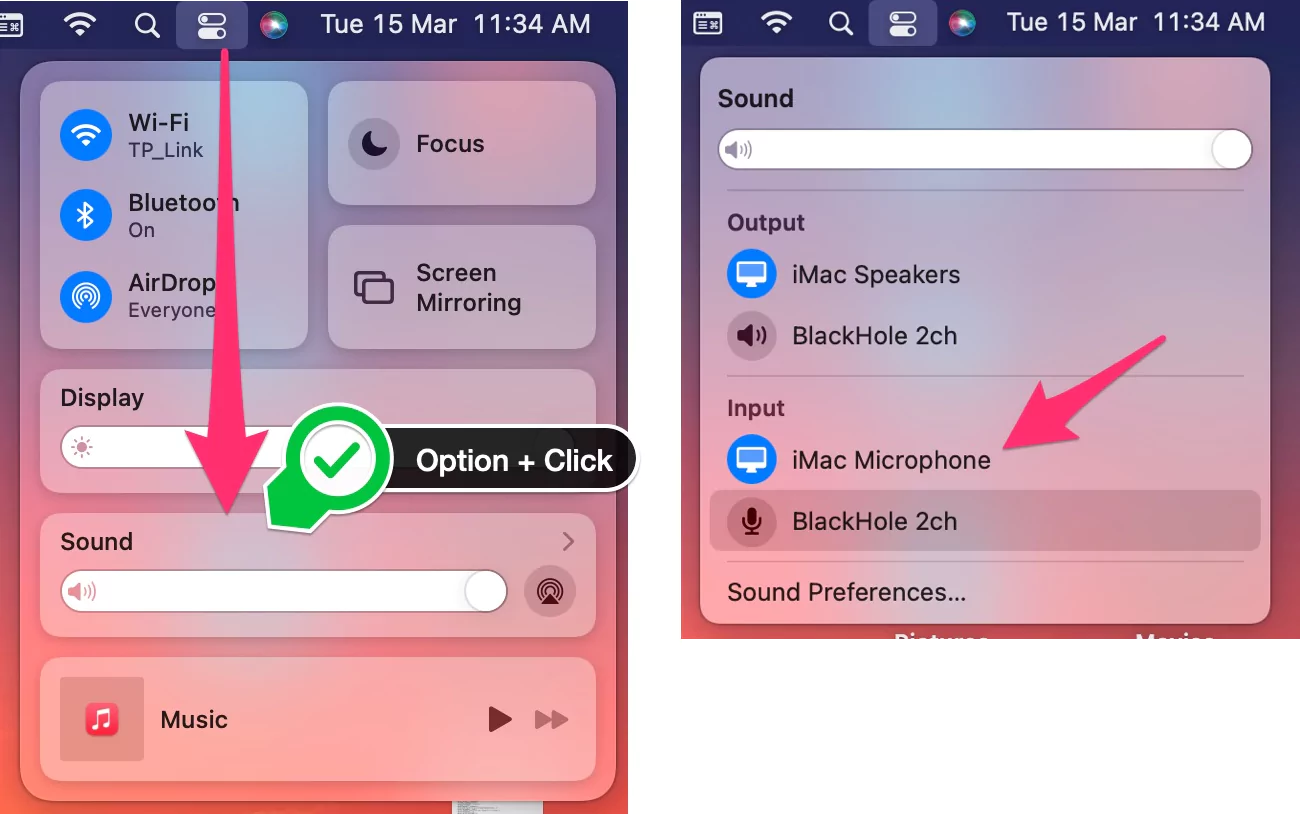 изменить-ввод-из-mac-control-center-используя-горячую клавиатуру
изменить-ввод-из-mac-control-center-используя-горячую клавиатуру
Решение. 3: попробуйте перезагрузить MacBook
Иногда лучшим решением для устранения таких проблем, как автоматическое отключение звука микрофона на гарнитуре Bluetooth при использовании таких приложений, как Microsoft Teams, является перезагрузка MacBook. При перезапуске устройства все ресурсы и системные данные обновляются, что может исправить любые ошибки или сбои во время запуска.
После перезагрузки MacBook откройте приложение Microsoft Teams и попробуйте снова использовать наушники Bluetooth, чтобы проверить, решена ли проблема.
Решение. 4: Отсоедините все внешние USB-кабели и выключите Bluetooth.
Если перезагрузка Mac не решает вашу проблему, лучшее, что вы можете сделать, — это отключить все внешние USB-кабели, чтобы убедиться, что ни одно внешнее устройство не вызывает эту проблему.
Также возможно, что ваш Mac должен быть подключен к старому устройству Bluetooth, такому как AirPods, которое вы подключали к системе в прошлом. Поэтому отключение Bluetooth-соединения вашего Mac или переключение соединения между другими устройствами может помочь решить эту проблему.
Решение. 5. Проверьте безопасный режим на своем Mac.
Еще одним эффективным и наиболее часто используемым решением этой проблемы является загрузка MacBook в безопасном режиме. При запуске Mac в безопасном режиме ваш Mac автоматически выполняет несколько проверок и предотвращает автоматическое открытие приложений на устройстве. Следовательно, использование приложения Microsoft Teams в безопасном режиме может решить эту проблему. Итак, чтобы запустить MacBook в безопасном режиме, выполните следующие действия, не тратя больше времени.
Вы должны знать, у моего Mac есть процессор M1 или Intel.
Шаг. 1→ Сначала выключите MacBook, если он уже запущен.
Для М1 Мак
- Шаг. 2→ Затем нажмите и удерживайте кнопку питания, пока на экране не появятся загрузочные тома и параметры.
- Шаг. 3 → Выберите «Начать громкость», «Далее», нажмите клавишу Shift на клавиатуре> «Продолжить в безопасном режиме».

Для Intel Mac
- Шаг. 2→ Затем, как обычно, загрузите Mac, нажав кнопку питания.
- Шаг. 3→ Как только вы отпустите кнопку питания, нажмите и удерживайте клавишу Shift на клавиатуре.
Шаг. 4 → Теперь оставьте клавишу Shift, как только появится окно входа в систему после логотипа Apple.
Шаг. 5→ Наконец, введите свой пароль при появлении запроса и подтвердите вход в систему, чтобы ускорить работу вашего Mac в безопасном режиме.
Теперь откройте приложение Microsoft Teams и подключите наушники Bluetooth, которые столкнулись с проблемой случайного отключения звука.
Другие важные способы устранения неполадок, которые вы только что проверили
- Проверьте аккумулятор Bluetooth Heahpone.
- Удалите наушники Bluetooth из настроек Mac Bluetooth и повторно подключитесь. Перейдите в раздел «Лого Apple» > «Системные настройки» > «Bluetooth» > выберите наушники, щелкните их правой кнопкой мыши > «Удалить». Отключите и включите Bluetooth и подождите, пока наушники Bluetooth не появятся в списке ближайших устройств Bluetooth. Нажмите кнопку подключения, чтобы выполнить сопряжение с Mac.
- Проверьте на другом Mac или ПК.
- Обратитесь к производителю наушников, поддерживает ли он macOS?
Решение. 6: Обновите приложение и macOS
Иногда, если приложение не обновлено до последней версии, могут возникнуть проблемы, такие как неправильная работа наушников или микрофона. Поэтому рекомендуется, чтобы пользователи обновляли свое приложение и macOS, чтобы избежать или исправить любые ошибки и сбои, которые были в предыдущей версии программного обеспечения. Вы можете проверить наличие обновлений приложения Microsoft Teams в настройках приложения, тогда как для проверки обновлений macOS выполните процедуру, указанную ниже.
Шаг. 1→ На главном экране коснитесь логотипа Apple и перейдите к системным настройкам.
Шаг. 2→ Из всех настроек, которые у вас есть на вкладке системных настроек, нажмите «Обновление программного обеспечения».
Шаг. 3→ Теперь выберите параметр проверки обновлений на панели обновления программного обеспечения.
После завершения этого процесса MacBook будет искать в Интернете обновления и устанавливать их, если они доступны. Затем попробуйте использовать те же наушники, с которыми у вас были проблемы раньше, в Microsoft Teams, чтобы проверить, сохраняется ли проблема.
Решение. 7. Переустановите приложение или попробуйте альтернативные платформы, такие как веб-портал или мобильное приложение.
Предположим, даже после обновления приложения Microsoft Teams и macOS вы сталкиваетесь с проблемой отключения микрофона в наушниках Bluetooth при использовании приложения Microsoft Teams. В этом случае вам следует попробовать удалить и переустановить приложение Microsoft Teams в вашей системе.
Предположим, вы переустановили приложение на нашем Mac, но проблема осталась, а затем попробуйте переключиться на веб-портал Microsoft Teams или мобильное приложение, чтобы сохранить рабочий процесс.
Решение. 8: Пожаловаться на разработчика приложения
Окончательное решение проблемы случайного отключения микрофона на наушниках Bluetooth при использовании приложения Microsoft Teams — сообщить о проблеме в центр поддержки Microsoft. Сотрудники центра поддержки Microsoft проведут диагностику проблемы на вашем Mac и дадут вам точное решение проблемы.
→ Сообщить разработчику приложения
→ Отправить отзыв о MacOS в службу поддержки Apple
Чтобы предоставить пользователям Mac простые, но эффективные решения проблемы отключения микрофона наушников Bluetooth при использовании программного обеспечения Microsoft Teams, мы представили этот список на основе глубокого анализа, отзывов и отзывов клиентов. Поэтому мы стремимся сделать вашу жизнь более управляемой, предоставляя необходимые решения ваших проблем. Так что попробуйте ответы и дайте нам знать, что сработало для вас.






