Как изменить или увеличить размер шрифта Outlook или Apple Mail Message Mac
Каждый пользователь MacBook знает о важности Outlook и приложения Apple Mail, когда речь идет об отправке, просмотре и даже составлении электронных писем на своих устройствах. Область чтения Outlook слишком мала, и читать текст может быть трудно. Поэтому пользователи Mac могут искать способы увеличить размер шрифта в приложении Outlook или Apple Mail на своих устройствах.
Эта статья решит эту проблему пользователей Mac, которым трудно читать из небольшой области чтения Outlook, предоставив им некоторые методы решения проблемы изменения предварительного просмотра сообщений приложения Outlook или Apple Mail на MacBook.
Как навсегда увеличить размер шрифта в области чтения Outlook?
Поскольку область чтения Outlook слишком мала, чтение электронных писем с размером шрифта по умолчанию может вызвать нагрузку на глаза пользователя, что приведет к усталости. Следовательно, необходимо увеличить размер шрифта в области чтения Outlook, чтобы решить перечисленные выше проблемы. Поскольку невозможно постоянно увеличивать размер шрифта в Outlook, вот несколько способов, с помощью которых можно увеличить размер шрифта в области чтения Outlook, выполнив шаги, описанные в этом разделе.
Шаг. 1→ Сначала откройте приложение Outlook на своем MacBook.
Шаг. 2→ Затем дважды щелкните сообщение, размер шрифта которого вы хотите увеличить в папке «Входящие» или в других папках, включая папки «Отправленные» и «Черновики».
Шаг. 3→ Теперь найдите параметр Формат в строке меню в верхней части экрана. Нажмите здесь.
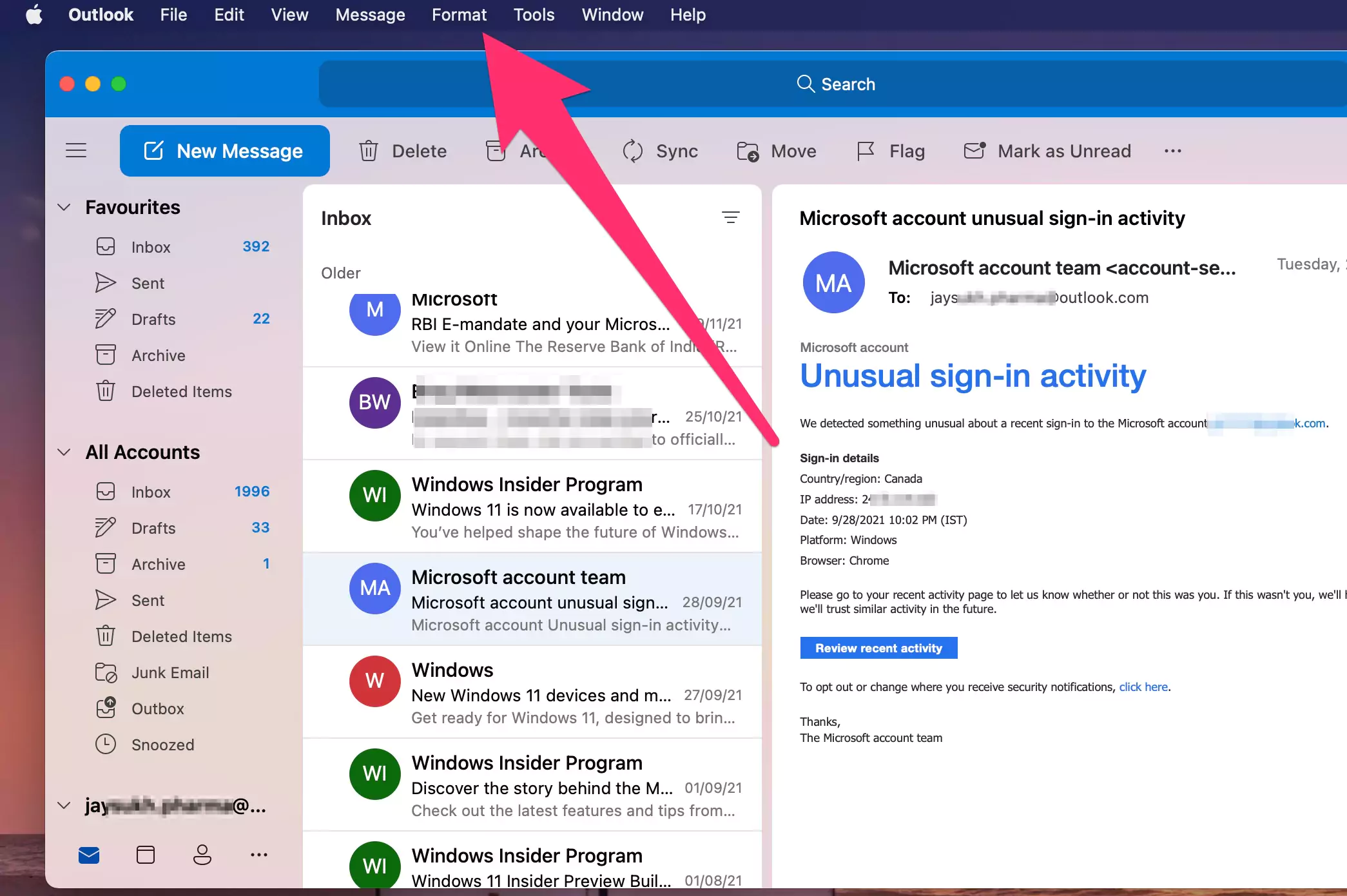 почта-сообщение-предварительный просмотр-в-ожидании-mac-приложение
почта-сообщение-предварительный просмотр-в-ожидании-mac-приложение
Шаг. 4→ Прокрутите вниз до параметра «Увеличить размер шрифта» или «Уменьшить размер шрифта».
Шаг. 5 → Наконец, нажмите «Увеличить размер шрифта», чтобы увеличить размер шрифта в области чтения Outlook. На клавиатуре нажмите клавишу Command + «+», чтобы увеличить размер шрифта в области чтения Outlook. Если по какой-либо причине вы хотите уменьшить размер шрифта, вы можете сделать это, нажав клавишу Command + «-» на клавиатуре.
 увеличить размер шрифта в Outlook для предварительного просмотра почты на Mac
увеличить размер шрифта в Outlook для предварительного просмотра почты на Mac
Этот процесс увеличит размер шрифта области чтения Outlook, таким образом решая проблему слишком маленькой области чтения Outlook всего за несколько простых шагов. Однако пользователи также могут увеличить размер шрифта Outlook с помощью своих клавиатур.
 изменить-или-увеличить-предварительный просмотр-почтового-сообщения-ожидания-на-mac
изменить-или-увеличить-предварительный просмотр-почтового-сообщения-ожидания-на-mac
Вот и все.
Как навсегда изменить (увеличить) предварительный просмотр сообщения в почтовом приложении?
Поскольку мы обсудили некоторые способы увеличения размера шрифта в области чтения Outlook, также важно обсудить методы, с помощью которых пользователи могут изменить или увеличить предварительный просмотр сообщения в приложении Почта, поскольку это приложение в основном используется все пользователи Mac. В этом разделе статьи вы найдете несколько простых способов, с помощью которых вы сможете увеличить размер шрифта предварительного просмотра сообщения в приложении Почта.
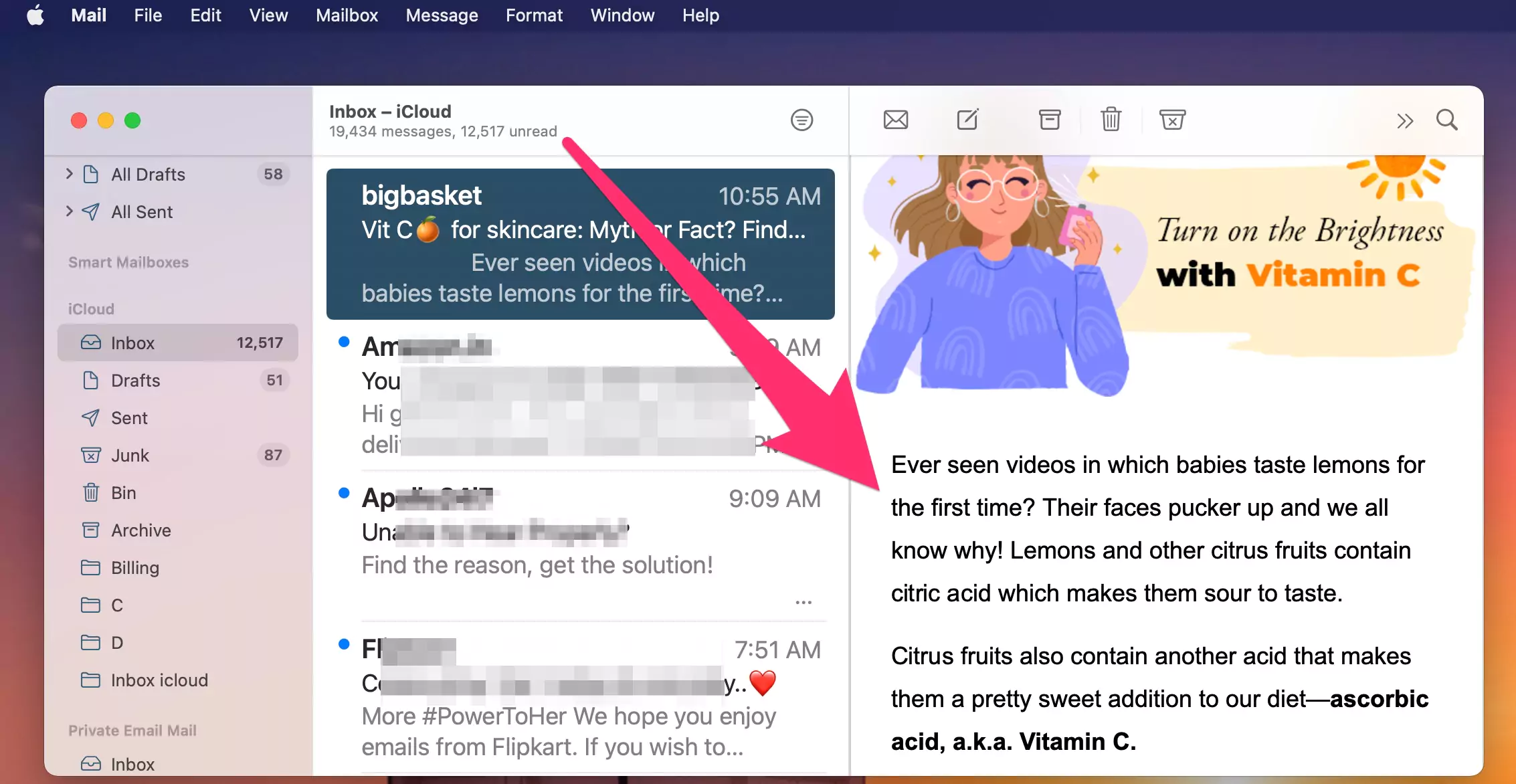 почта-приложение-превью-маленький-на-mac
почта-приложение-превью-маленький-на-mac
Шаг. 1→ Запустите приложение «Почта» из строки меню в верхней части экрана.
Шаг. 2→ Найдите параметр «Настройки» и нажмите на него.
 почтовые настройки-настройки-на-mac
почтовые настройки-настройки-на-mac
Шаг. 3→ Затем перейдите на вкладку «Шрифты и цвета» в разделе настроек.
Шаг. 4→ Теперь вы можете изменить размер шрифта для трех разных входов.
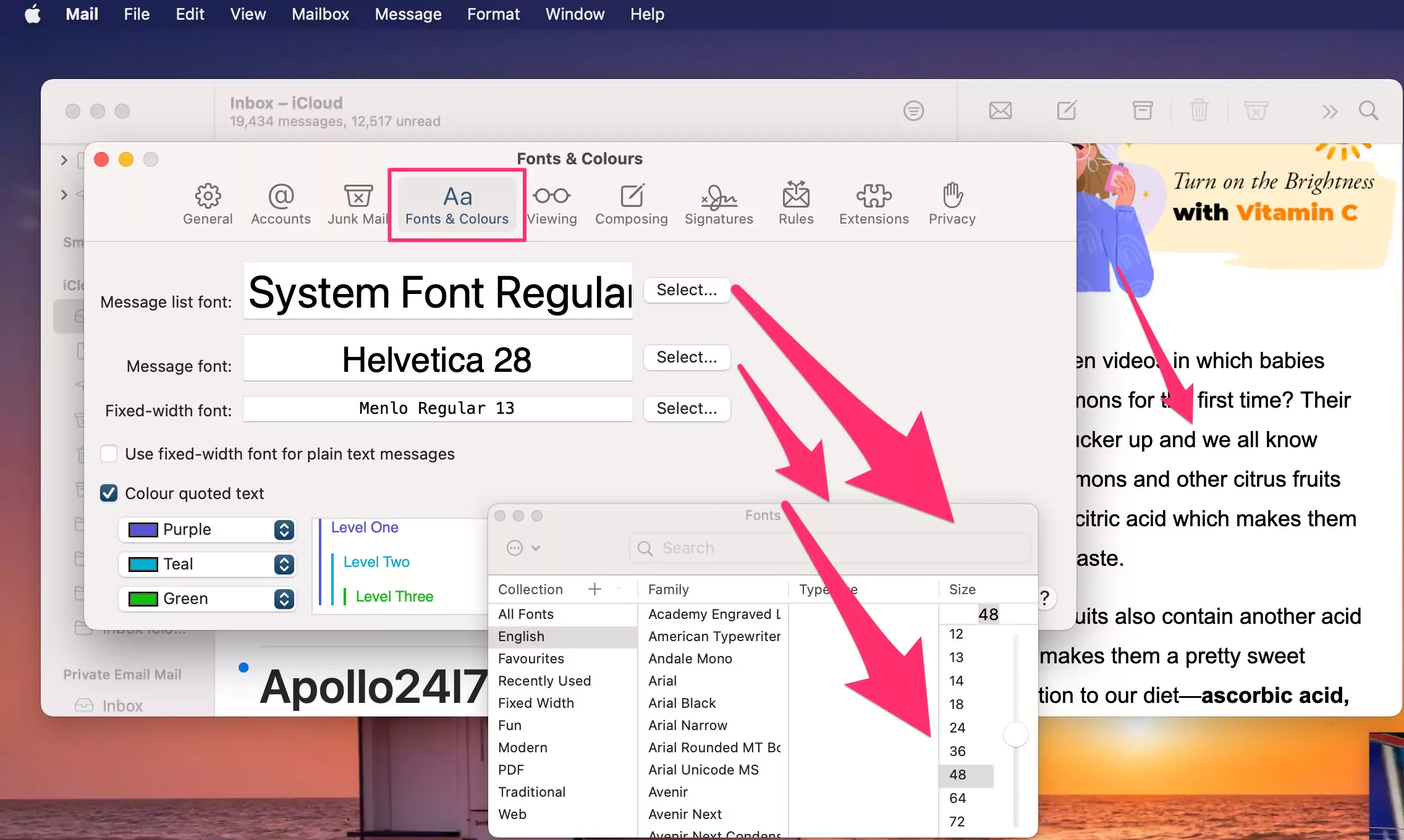 изменение размера шрифта в почтовом приложении на Mac
изменение размера шрифта в почтовом приложении на Mac
- Шрифт списка сообщений: этот параметр изменит размер шрифта списка сообщений электронной почты в вашем почтовом приложении.
- Шрифт сообщения: выбрав этот параметр, пользователи смогут изменить размер шрифта сообщений или электронных писем в приложении «Почта».
- Шрифт фиксированной ширины: этот параметр изменяет форматирование электронного письма, придавая ему одинаковую ширину шрифта с обеих сторон.
Пользователи могут выбрать любой из указанных выше параметров, чтобы изменить и настроить размер шрифта предварительного просмотра сообщения в приложении «Почта». В отличие от небольшой области чтения Outlook, размер шрифта по умолчанию в почтовом приложении достаточно приличный для удобочитаемости зрителей. Однако некоторые пользователи могут захотеть увеличить или уменьшить размер шрифта Почты, и они могут сделать это описанным выше способом.
В этом посте мы предоставили вам достаточно процедур о том, как изменить предварительный просмотр сообщений в приложении Outlook или Apple Mail на Mac. Все решения, описанные в этой статье, очень полезны и просты в использовании как для обычных пользователей Mac, так и для новых клиентов Apple. Поэтому мы рады, что смогли помочь вам в решении проблем, связанных со «слишком маленькой областью чтения Outlook», используя информацию, представленную в этом посте.
Вопросы и ответы→
Как постоянно увеличивать масштаб области чтения Outlook?
→ Невозможно постоянно увеличивать масштаб области чтения Outlook, поскольку приложение не позволяет этого. Чтобы увеличить или уменьшить размер шрифта в области чтения Outlook, пользователям придется каждый раз использовать сочетания клавиш или метод, описанный в этой статье.




