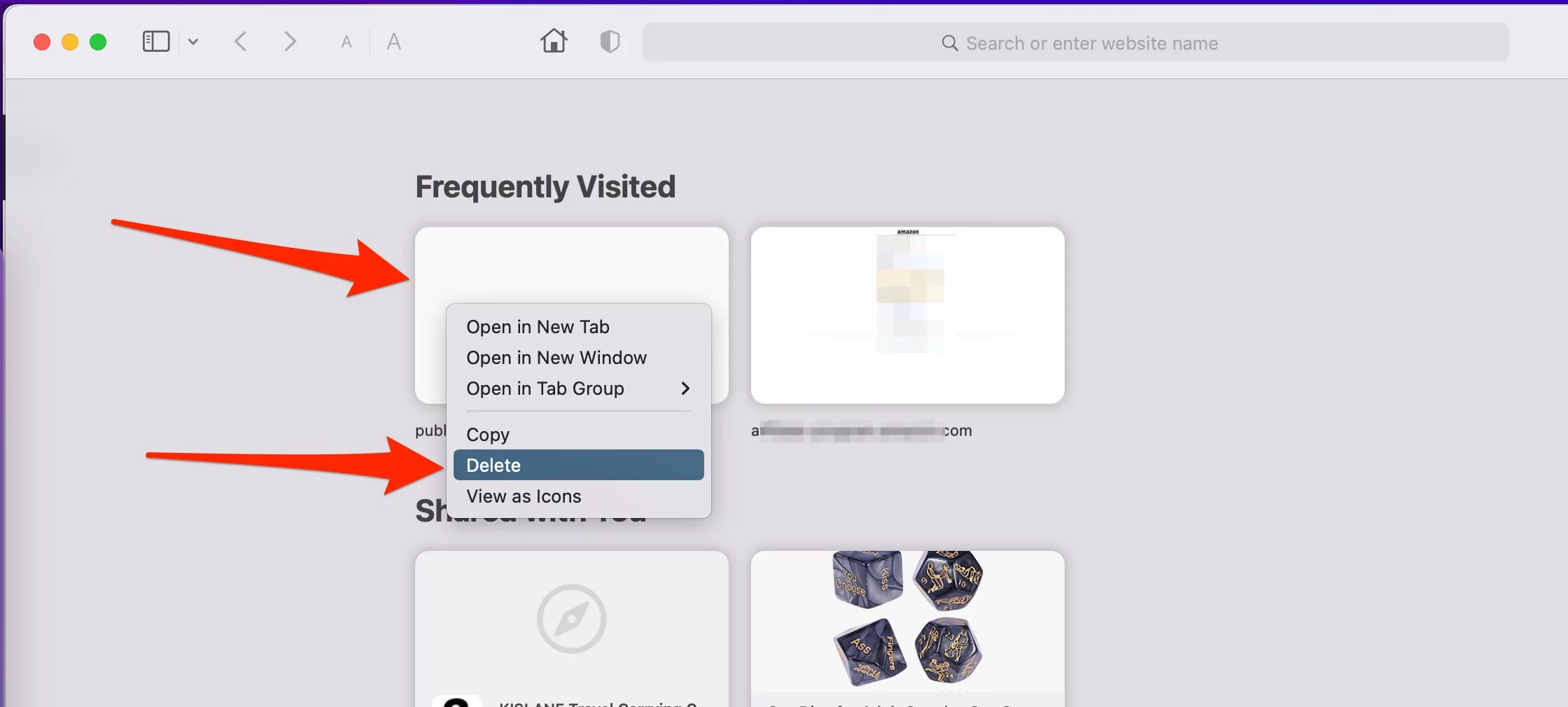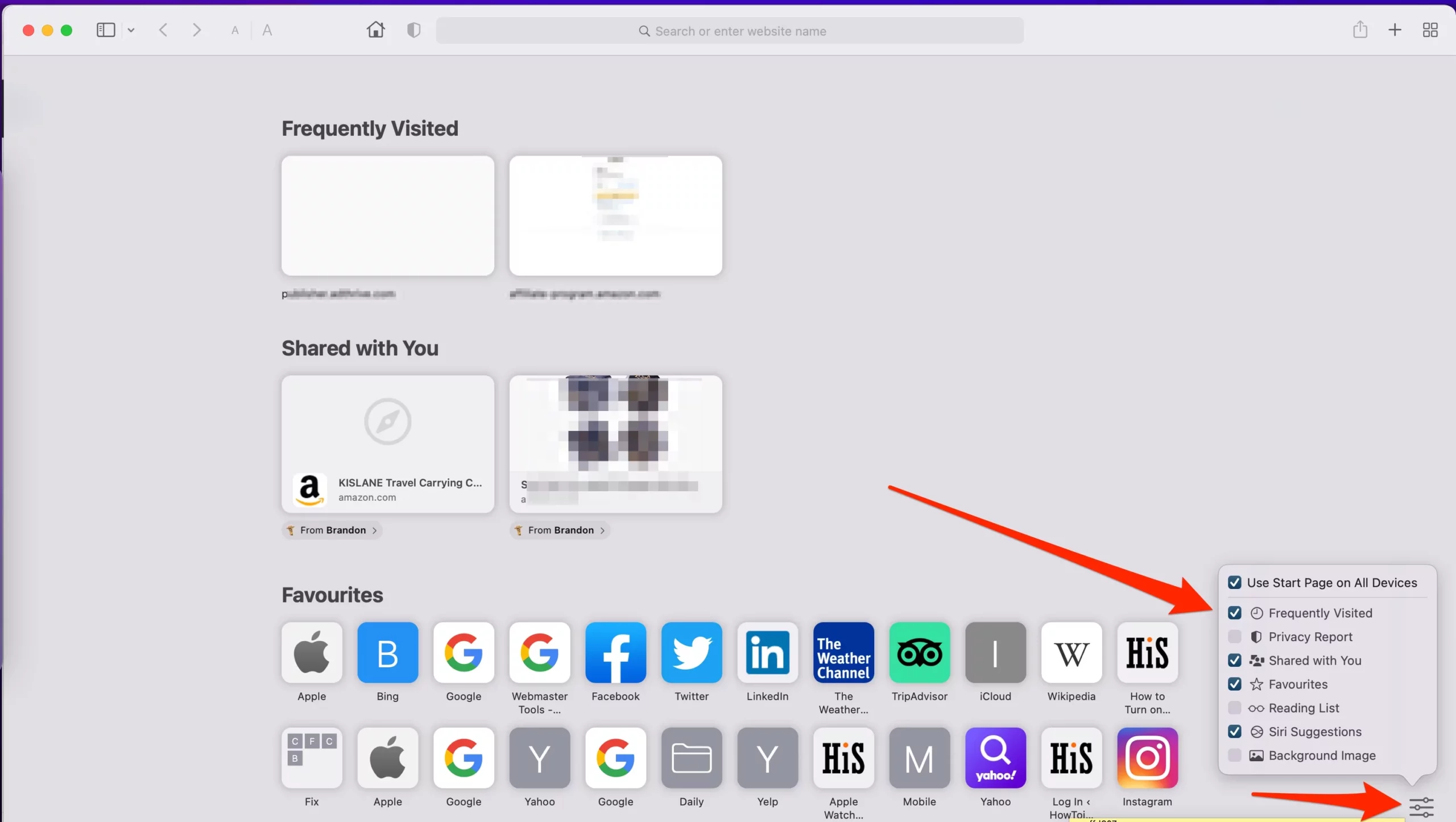Как отключить часто посещаемую стартовую страницу Safari на Mac или удалить навсегда
Последнее обновление: 4 января 2022 г.
Стартовая страница Safari в браузере Mac полностью настраивается, у вас есть отличная возможность скрыть часто посещаемые сайты в Safari Mac или удалить/удалить часто посещаемые сайты в Safari Mac. Те же настройки доступны в браузере Safari на вашем iPhone и iPad. Быстро просмотрите и откройте URL-адрес веб-сайта в браузере Mac из списка часто посещаемых сайтов, который будет отображаться в группе. И легко скрыть и показать на стартовой странице или удалить навсегда.
Как правило, наиболее часто посещаемый веб-сайт может быть секретным для бизнеса, образования и личного использования, которые могут легко знать кого-то, и они получают представление о том, что вы делаете в Интернете, и о области специализации работы.
Как навсегда удалить часто посещаемые сайты из Safari Mac?
Примечание. Прежде чем перейти к опции удаления наиболее часто посещаемого сайта со страницы запуска, скопируйте URL-адреса веб-сайтов в какое-либо место. [Sticky, Notes] или Добавить в закладки.
- Сначала откройте новую вкладку в браузере Safari.
- Затем перейдите к предварительному просмотру веб-сайта в разделе «Часто посещаемые» на начальной странице и щелкните его правой кнопкой мыши. Теперь выберите «Удалить параметр», чтобы полностью удалить его с домашней страницы Safari.

- Вот и все.
Параметр не подлежит восстановлению и не может быть установлен снова после удаления веб-страницы с начальной страницы.
Как отключить часто посещаемый Safari Mac?
это означает, что вы хотите скрыть раздел, показывающий все веб-сайты на стартовой странице Safari. Но не хотите удалять или удалять из часто посещаемого раздела, тогда выполните следующие шаги.
- Откройте Safari на Mac, перейдите на стартовую страницу.
- Нажмите на значок «Настроить» в правом нижнем углу экрана.

- снимите галочку с опции «Часто посещаемые», при этом раздел «Часто посещаемые» будет скрыт со страницы.

- Вот и все.
Или Способ 2:
Щелкните правой кнопкой мыши пустое место стартовой страницы, чтобы увидеть пользовательские настройки для включения/отключения часто посещаемых.
- Выберите параметр «Показать часто посещаемые», чтобы увидеть на стартовой странице Safari.
 показать-часто-посещаемый-вариант-на-стартовой-странице-сафари-на-mac
показать-часто-посещаемый-вариант-на-стартовой-странице-сафари-на-mac
- и снимите флажок «Показать часто посещаемые», чтобы он исчез с начальной страницы Safari.
Вот и все.
Это мягкая техника использования параметра «Скрытие или удаление часто посещаемых веб-сайтов» на начальной странице Safari Mac.
Если вам не удается удалить или скрыть часто посещаемый раздел в Safari, принудительно закройте браузер Safari и повторите попытку.
Как добавить сайты в часто посещаемый Safari
Раздел «Часто посещаемые» на начальной странице Safari создается автоматически. В этом разделе мы не можем изменить порядок значка «Посещенная веб-страница» или добавить новую веб-страницу вручную.
Но мы можем привязать веб-страницу Safari к браузеру Safari на Mac.
Откройте Safari на Mac и посетите веб-сайт, к которому вы теперь часто обращаетесь. Перейдите на вкладку на веб-странице, нажмите «Управление» с клавиатуры и щелкните вкладку, выберите опцию «ПИН-код». или щелкните правой кнопкой мыши вкладку, чтобы увидеть параметр вкладки PIN-код.
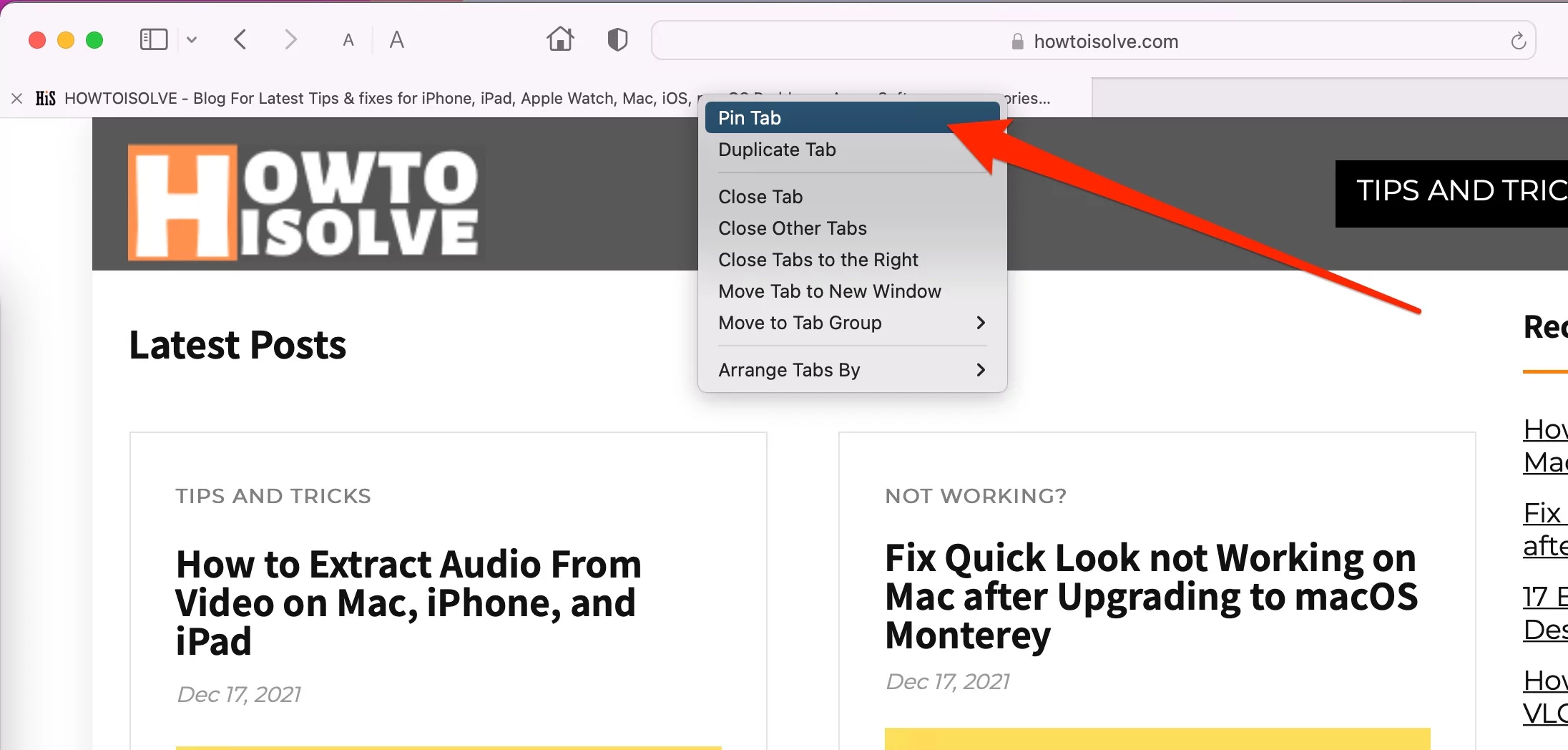 закрепить вкладку на сафари-макинтош для любого веб-сайта
закрепить вкладку на сафари-макинтош для любого веб-сайта
Теперь ваш закрепленный веб-сайт перемещен в левый угол приложения Safari на Mac. Нажмите на него, чтобы открыть и получить доступ в браузере Safari.
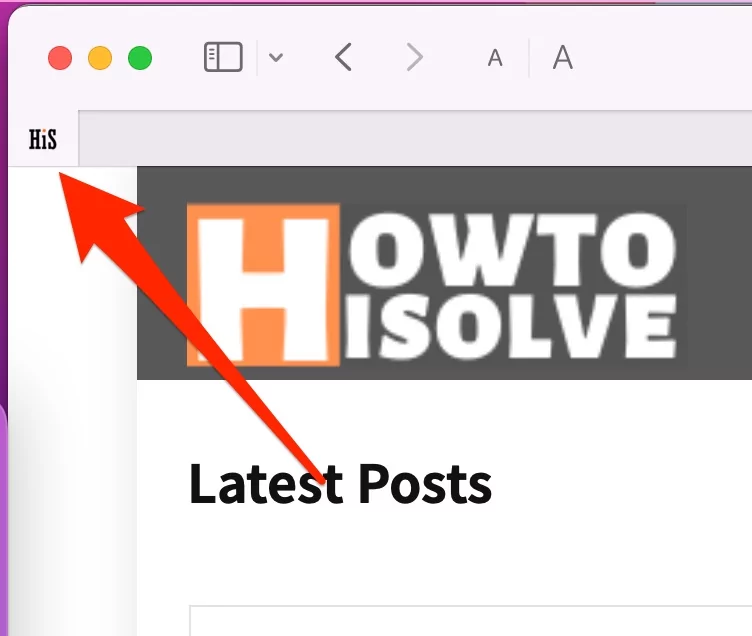 вид-закрепить-вкладку на Mac-сафари
вид-закрепить-вкладку на Mac-сафари
Чтобы удалить из закрепленных вкладок, щелкните правой кнопкой мыши вкладку «Закрепить». [At the top left corner of safari] > Выберите опцию «Открепить вкладку». Вот и все.
Для получения дополнительной помощи прокомментируйте меня и оставайтесь на связи с новыми обновлениями и ежедневными советами по экономии времени, как обычно.