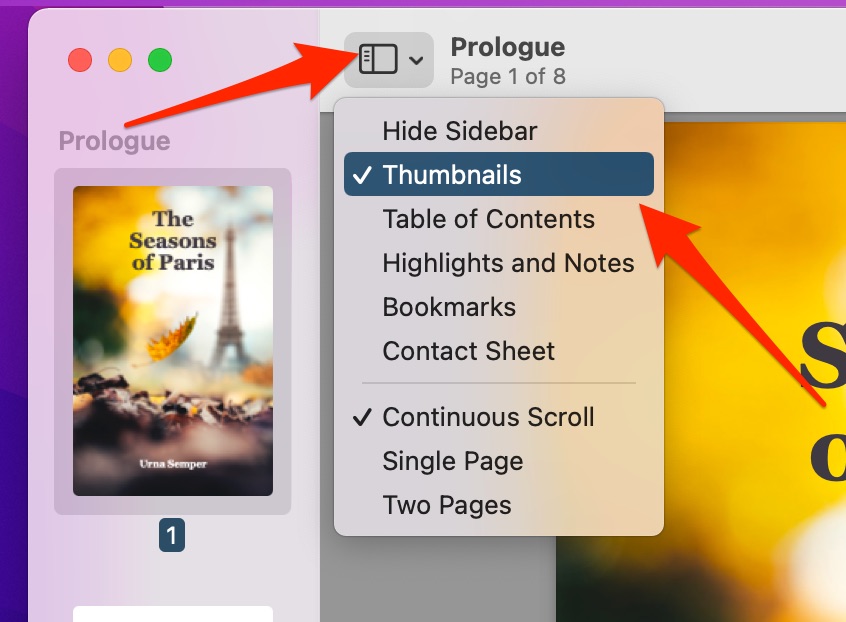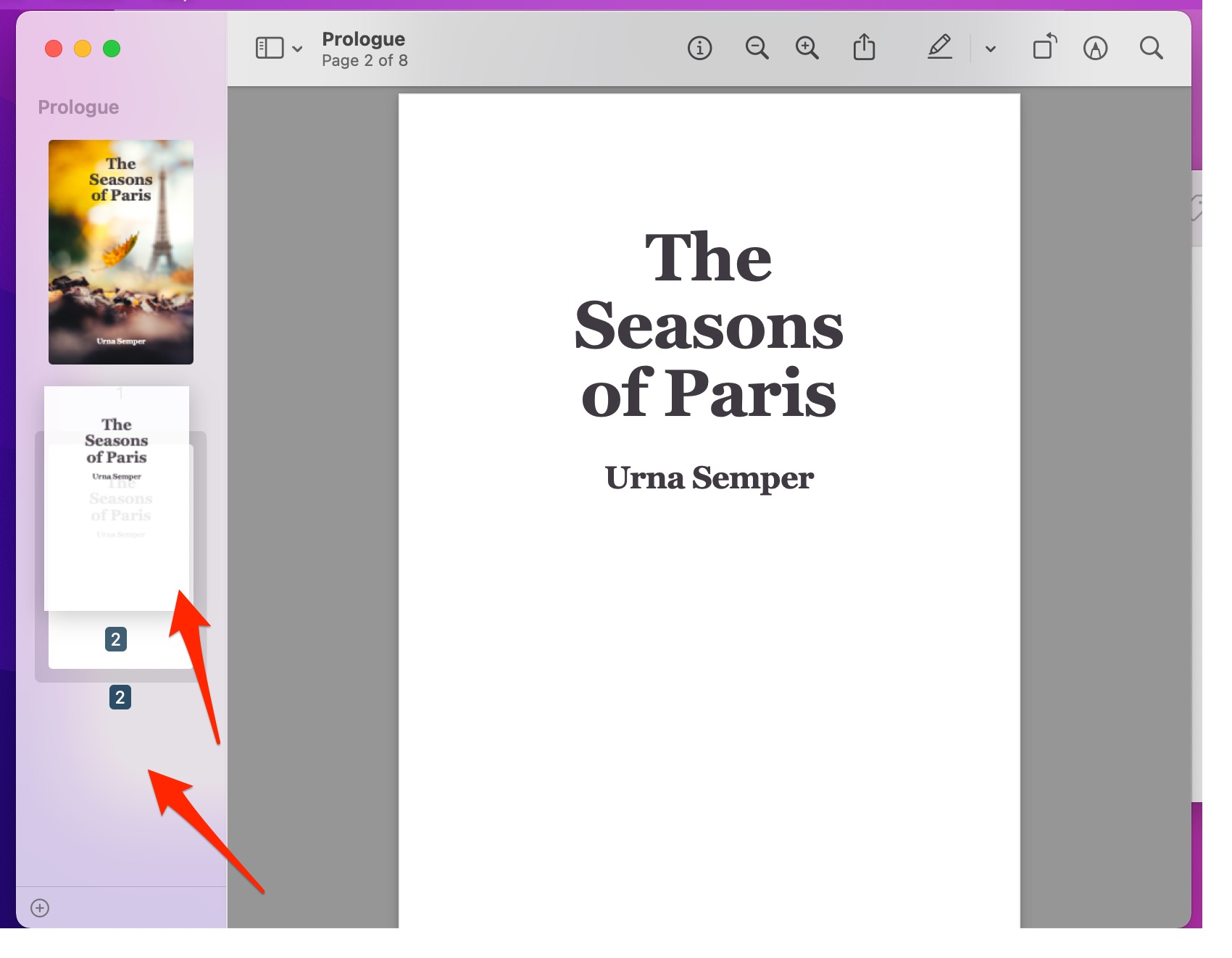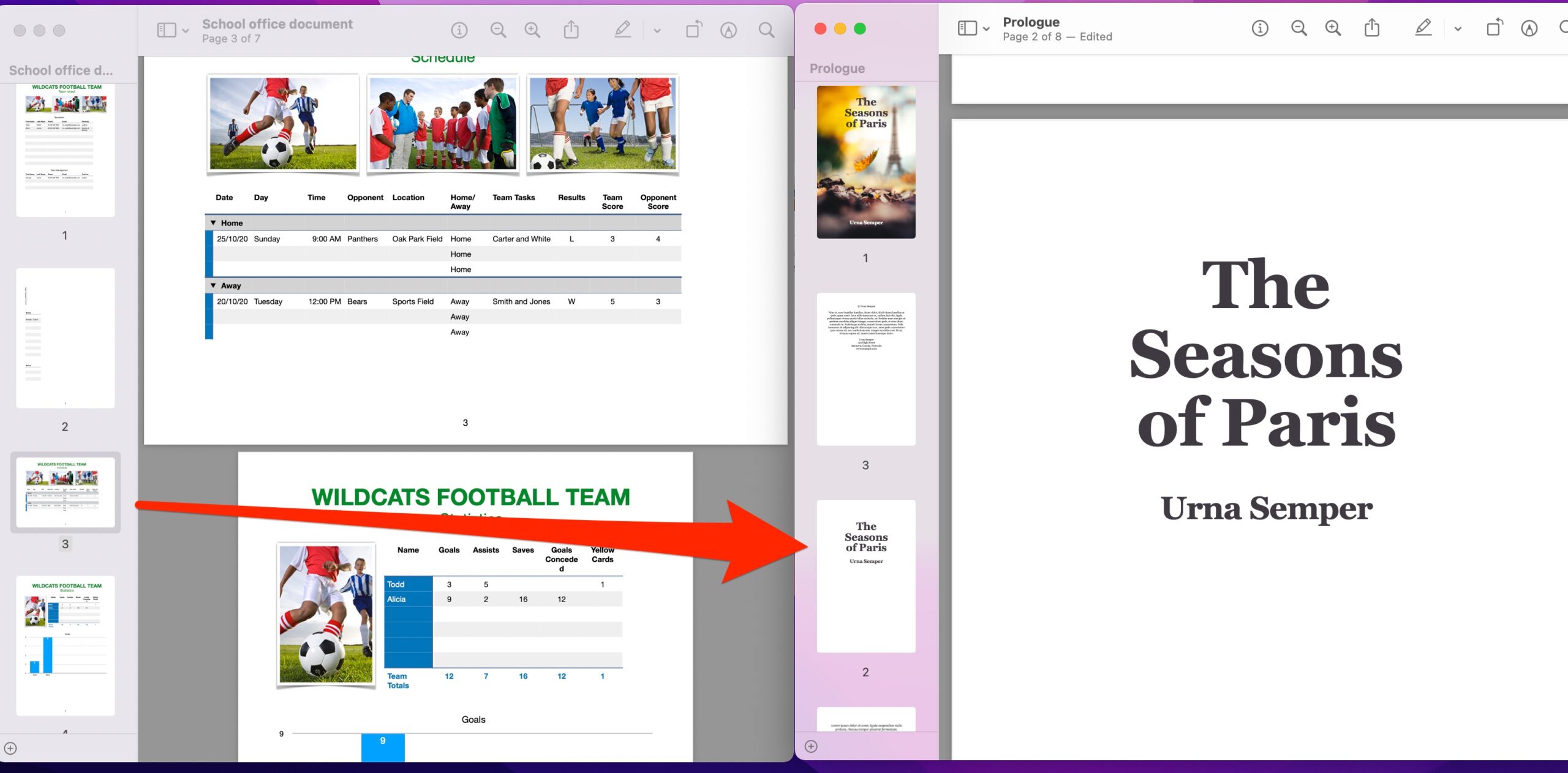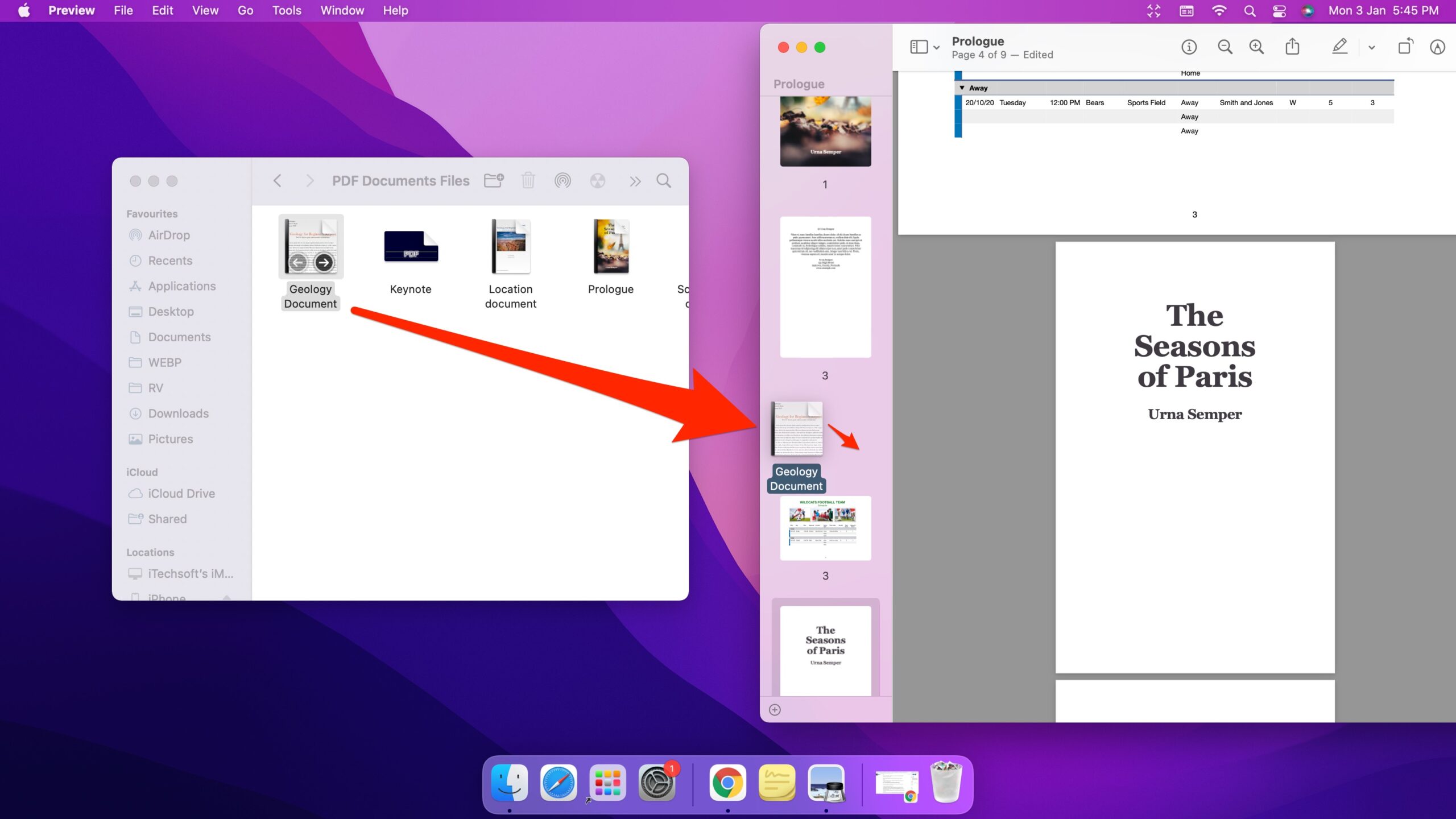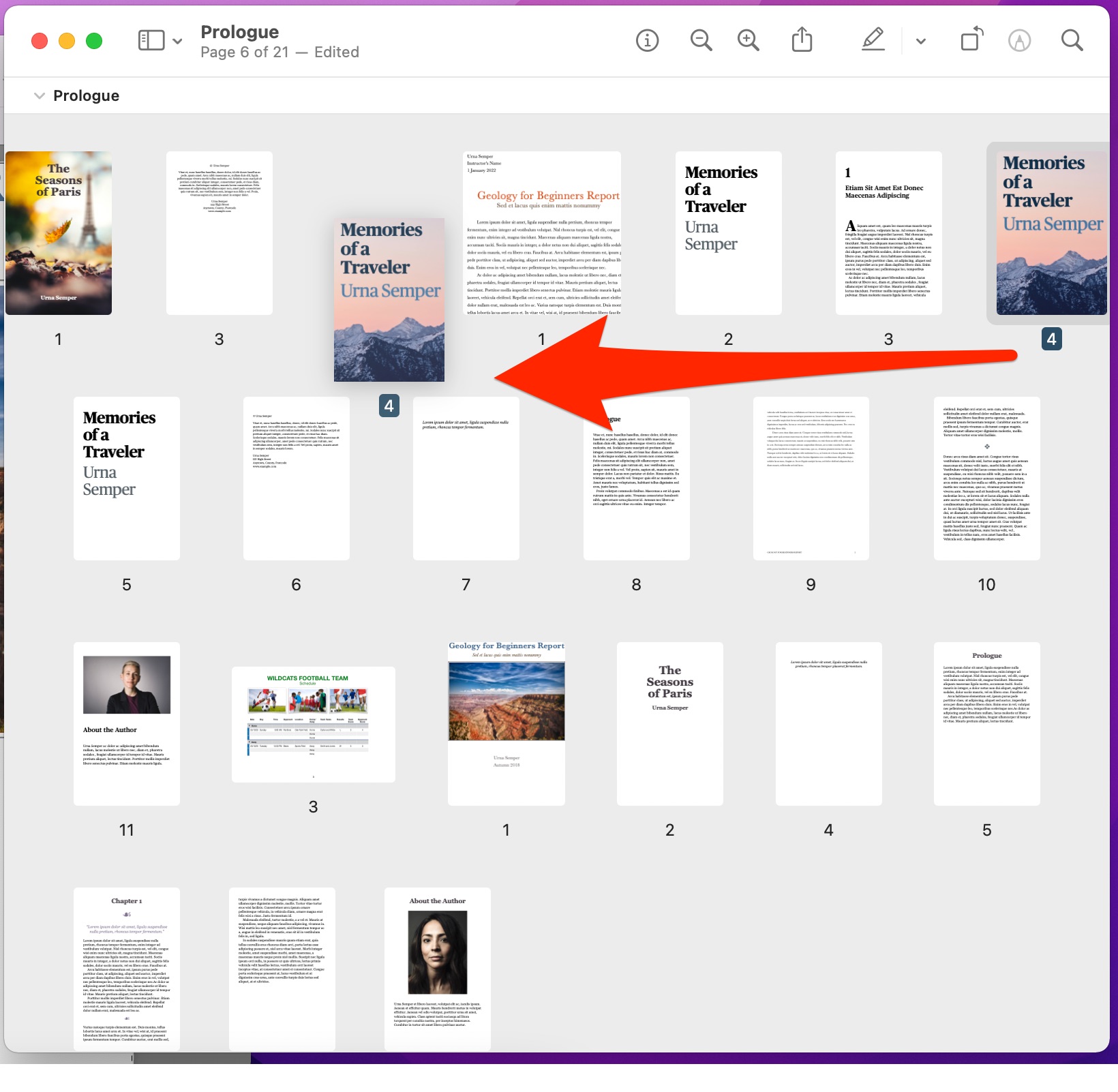Как объединить PDF-файлы на Mac в один PDF-документ на Mac: Monterey
Последнее обновление: 3 января 2022 г.
Станьте экспертом по созданию и редактированию PDF-файлов с помощью основных советов и советов Pro, которые действительно полезны, если у вас нет стороннего программного обеспечения для редактирования PDF или вы не доверяете бесплатным онлайн-программам для создания PDF-файлов и инструментам редактирования. Итак, следуйте этому руководству о том, как создать PDF-файл из нескольких PDF-файлов на Mac и создать один PDF-файл из нескольких страниц PDF с помощью приложения «Просмотр».
Приложение для предварительного просмотра — идеальный вариант для редактирования PDF на Mac. Если вы новичок, не волнуйтесь и попробуйте приведенные ниже советы в macOS Monterey или более ранней версии macOS. как мы знаем, мы можем создавать PDF из любых документов Apple, таких как Pages, Numbers, Keynote, веб-страница в сафари. Перейдите в главное меню и выберите «Файл» > «Экспортировать в» > «PDF».
Если у вас есть несколько PDF-файлов из разных документов, не беспокойтесь, мы можем объединить их или объединить в один PDF-документ в порядке вашей страницы.
Способ 1. Создайте один PDF-файл из нескольких PDF-файлов.
Примечание. Сначала сделайте резервную копию для всех файлов PDF в целях безопасности, вы можете вернуться к оригиналу, но не уверены, каковы ваши шансы получить его.
- Откройте документ PDF в приложении Preview, щелкните правой кнопкой мыши файл PDF и Открыть с помощью > Предварительный просмотр. Это вариант по умолчанию, если вы его не меняли.

- Теперь откройте предварительный просмотр миниатюр из опции «Значок для выбора отображения боковой панели», указанной в инструментах предварительного просмотра, выберите «Миниатюра».

- Выберите миниатюру страницы в предварительном просмотре PDF и перетащите ее в новое положение, чтобы переупорядочить последовательность страниц в PDF.

- Теперь откройте второй PDF-файл в режиме предварительного просмотра, не закрывая первый PDF-файл. Держите оба PDF-файла рядом на экране.

- Затем перетащите страницу миниатюр PDF на первый PDF-файл, чтобы добавить к нему.

Отредактируйте страницу PDF перед объединением. В идеале все страницы PDF не имеют точного размера или бесполезны, поэтому мы можем удалить любую часть страницы с помощью инструмента редактирования разметки PDF в предварительном просмотре. Щелкните значок «Разметка», чтобы начать редактирование.
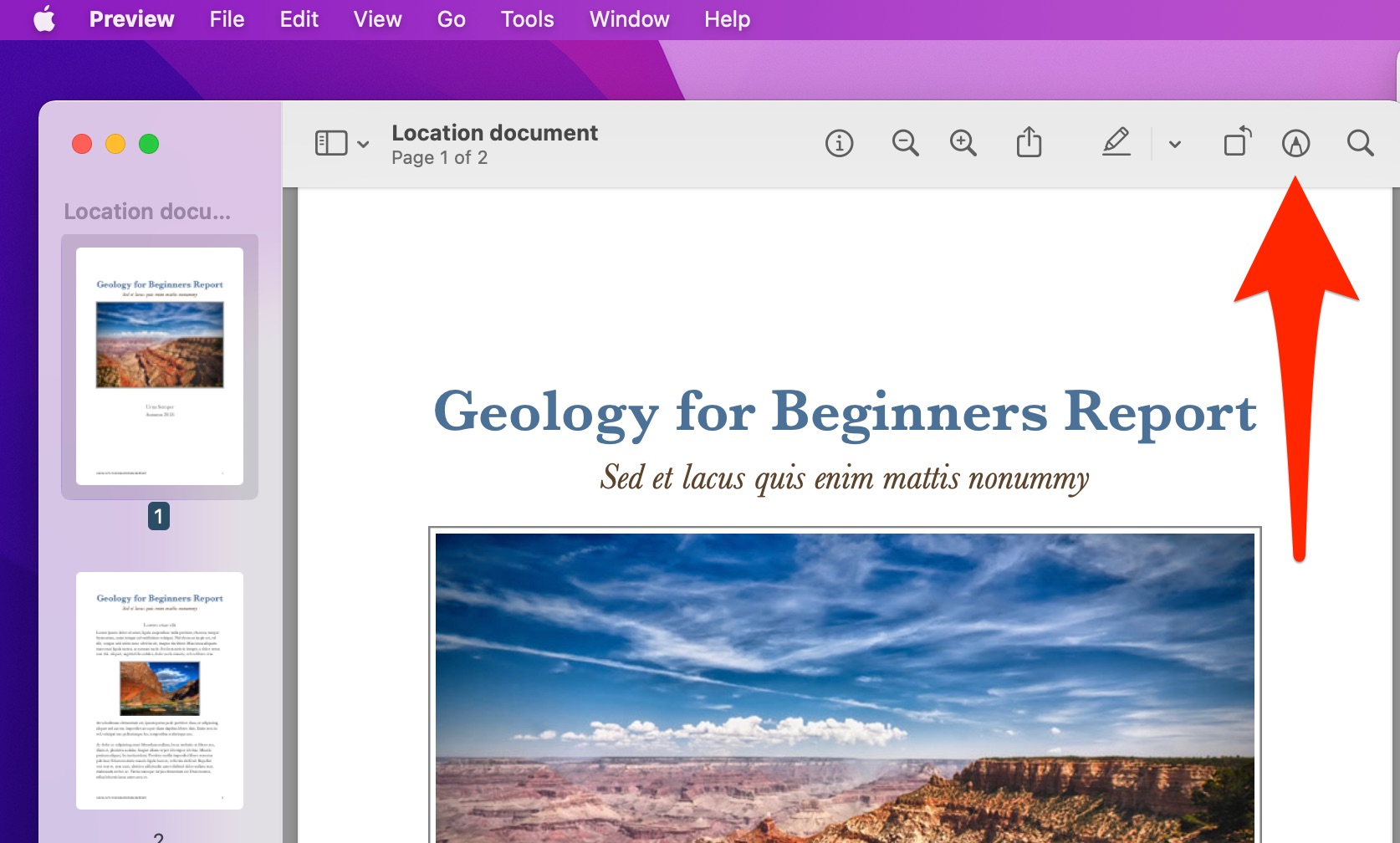 Параметр разметки в предварительном просмотре для редактирования PDF-файла на Mac
Параметр разметки в предварительном просмотре для редактирования PDF-файла на Mac
Используйте инструмент «Выбрать», затем выберите часть страницы PDF и щелкните значок «Обрезать», чтобы сохранить изменения.
 Выберите и перетащите страницу PDF в документе PDF на Mac
Выберите и перетащите страницу PDF в документе PDF на Mac
Теперь переместите обрезанную страницу PDF, которую мы можем добавить к основному файлу PDF. с помощью операции простого перетаскивания.
- Повторите те же шаги для одновременного добавления других страниц из других PDF-файлов. Используйте Command + S, чтобы внести изменения.
Способ 2: объединить PDF-файлы в один PDF-файл напрямую без открытия
Вам не нужно вносить предварительные изменения перед объединением, просто нужно два целых PDF-файла в один в той же последовательности. то вы можете это сделать.
- Сначала откройте файл PDF в режиме предварительного просмотра на Mac.
- Найдите другое местоположение файла PDF в Finder и перетащите файл PDF в миниатюру предварительного просмотра, не открывая его. Теперь ваши два PDF-файла объединены в один файл.

- Тем не менее у вас есть возможность изменить порядок страниц PDF, перетащить и изменить порядок страниц в PDF из миниатюры.
- Позже мы сможем обрезать, редактировать, добавлять подпись и т. д., используя инструмент разметки PDF в приложении «Просмотр» на Mac.
Если в вашем PDF-документе десятки и сотни страниц, просмотрите его один раз перед сохранением или печатью документа.
Изменение порядка страниц в файле PDF на Mac с помощью предварительного просмотра
Вот самый простой способ просмотреть все страницы файлов PDF одновременно с помощью предварительного просмотра. Не так много прокрутки, и посмотрите содержимое, чтобы проверить работу вашего PDF-файла. Выполните следующие шаги,
- Откройте файл PDF в режиме предварительного просмотра, щелкните его правой кнопкой мыши и выберите «Открыть с помощью» > «PDF».
- Теперь нажмите значок «Выбрать отображение боковой панели». и выберите «Контактный лист».

- Теперь все страницы упорядочиваются в сетку. Перетащите и измените положение страницы PDF.

- Сохраните изменения в разделе «Изменить порядок страниц» и «Нумерация». При повторном открытии документа PDF все номера страниц будут обновляться автоматически.

- Вот и все.
как создать один pdf из нескольких pdf
Значит, удалить страницу из файла PDF на Mac,
На панели инструментов предварительного просмотра нет прямого ярлыка для удаления или удаления одной или нескольких страниц из документа PDF в режиме предварительного просмотра. Но мы можем сделать это легко,
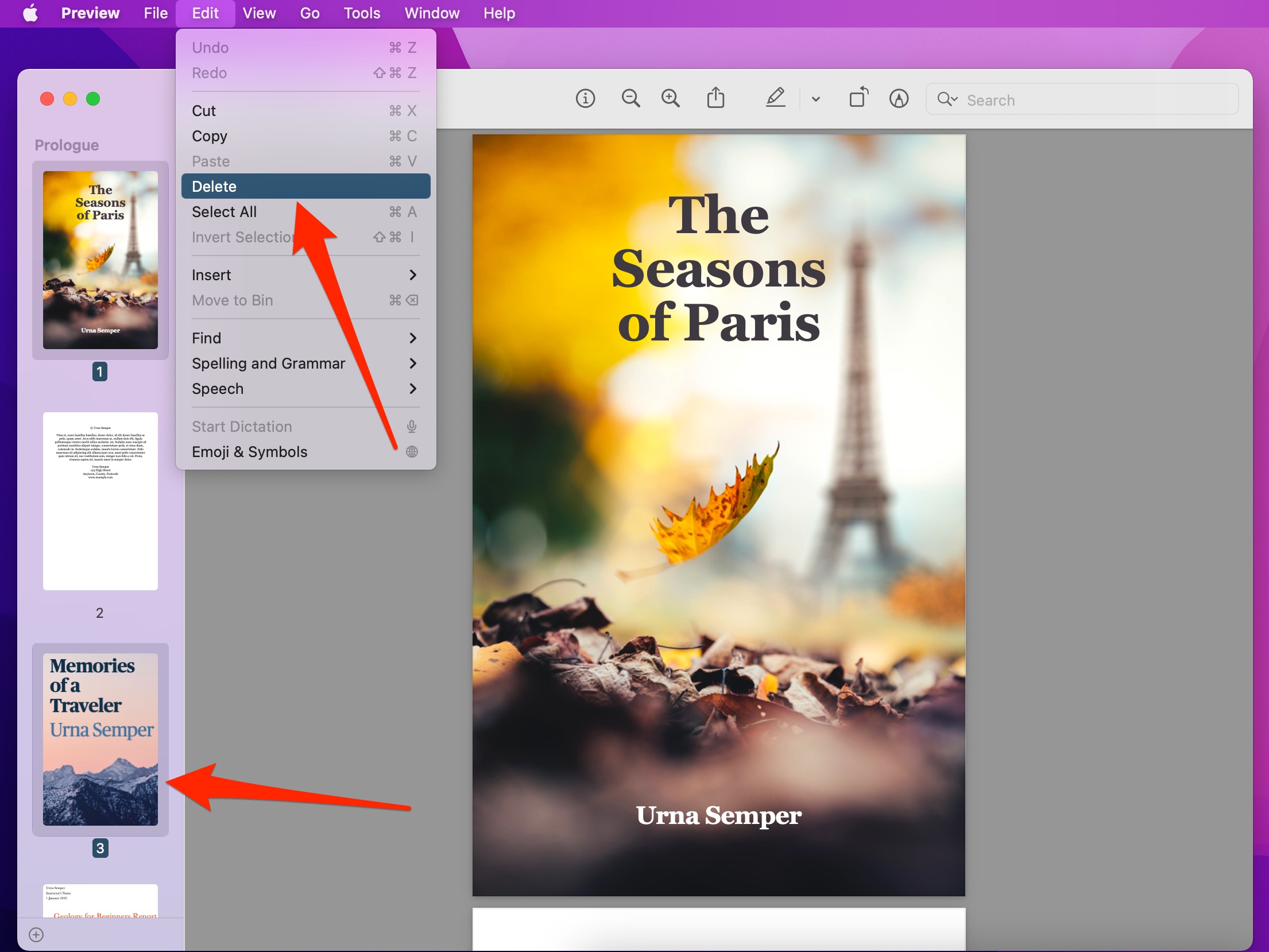 Удалить страницы из PDF с помощью предварительного просмотра на Mac
Удалить страницы из PDF с помощью предварительного просмотра на Mac
Откройте файл PDF в приложении Preview Mac, выберите страницу из эскиза предварительного просмотра, которую вы удаляете, нажмите кнопку «Удалить» на клавиатуре или в верхнем меню «Правка»> «Удалить».
Чтобы удалить несколько страниц из PDF-файла, нажмите клавишу Command на клавиатуре > щелкните страницу по одной, чтобы выбрать все. Теперь нажмите кнопку «Удалить» или «Правка» > «Удалить».
Вот и все.
Способ 3: добавьте несколько PDF-файлов в один PDF-файл одновременно на Mac
Людям не нравится использовать этот вариант, потому что после одновременного добавления нескольких PDF-файлов возникает слишком много путаницы. Но действительно важно в редких случаях. Выполните следующие шаги,
- Откройте файл PDF в режиме предварительного просмотра на Mac. Щелкните правой кнопкой мыши файл PDF, выберите «Открыть с помощью» > «Просмотр».
- Выберите «Страница» в предварительном просмотре миниатюр, оттуда вы хотите добавить новые страницы PDF из файла.
- Теперь в верхнем меню выберите «Правка» > «Вставить» > «Страница» из файла.

- Выберите один или несколько PDF-файлов одновременно с помощью клавиши Command и нажмите «Открыть».

- Вот и все.
Надеюсь, вы получите важные советы и рекомендации по редактированию PDF-файлов на Mac с помощью бесплатного предварительного просмотра. Не упустите возможность поделиться своим комментарием и поделиться своим личным советом здесь, чтобы помочь другим.