21 способ исправить невозможность автоматической разблокировки вашего Mac с помощью Apple Watch
Разблокировка вашего Mac с помощью Apple Watch кажется очень простой. Как только вы приблизитесь к своему Mac с Apple Watch, устройство macOS автоматически обнаружит часы и войдет в систему. Следовательно, вы сможете приступить к работе без необходимости снова и снова путаться с паролем администратора. К сожалению, иногда вы не можете разблокировать свой Mac с помощью Apple Watch без какой-либо очевидной причины. Если вы столкнулись с этой очень неприятной ситуацией, позвольте мне поделиться несколькими полезными советами, как исправить Apple Watch, которые не разблокируют Mac – раньше, чем позже!
Лучшие советы по исправлению Apple Watch, не разблокирующего Mac
Прежде чем сразу перейти к советам по устранению неработающей функции «Автоматическая разблокировка с помощью Apple Watch», давайте сначала кратко обсудим, как работает эта функция непрерывности и что нужно иметь в виду, чтобы избежать неудобств!
Как работает автоматическая разблокировка с Apple Watch?
Являясь частью пакета Apple Continuity Suite, функция «Авторазблокировка с помощью Apple Watch» позволяет вам входить в систему Mac без необходимости ввода пароля. Помимо упрощения входа в систему, он также позволяет вам утверждать другие запросы, такие как одобрение установки приложения, разблокировка заблокированной заметки, просмотр паролей в Safari и многое другое.
Имейте в виду, что при первом входе на устройство MacOS после перезагрузки/включения вам потребуется ввести пароль вручную. После этого ваше носимое устройство войдет в систему вместо вас.
Поэтому не стоит удивляться, когда вам будет предложено ввести пароль администратора, даже если часы находятся прямо у вас на запястье. Что ж, причина, по которой я вынес на свет эту маленькую, но важную вещь, заключается в том, что я видел довольно много людей, которые не смогли выполнить это требование.
Почему мой Mac не разблокируется с помощью Apple Watch?
Хотя программные сбои всегда являются обычными подозреваемыми, такие вещи, как неправильная конфигурация, непонимание того, как работает «автоматическая разблокировка с помощью Apple Watch», и такие злодеи, как брандмауэр, могут испортить вашу вечеринку. Поэтому вам, возможно, придется копнуть глубже, чтобы найти всех виновников и исправить их, чтобы снова вернуть эту удобную функцию непрерывности в нужное русло.
1. Убедитесь, что ваш Mac и Apple Watch совместимы.
Убедитесь, что ваш Mac и Apple Watch совместимы. Опять же, хотя упоминание системных требований может показаться не столь уж важным советом, лучше обязательно его отметить.
- Убедитесь, что на вашем Mac установлена macOS Sierra или более поздняя версия. Что касается ваших Apple Watch, убедитесь, что у вас установлена watchOS 3 или более поздняя версия.
- Если ваши устройства не соответствуют этим требованиям, вам не повезло!
2. Держите свой Mac и Apple Watch в зоне действия Bluetooth.
Еще одна важная вещь, которую вам следует сделать заранее, — убедиться, что ваш Mac и Apple Watch находятся в зоне действия Bluetooth. Это означает, что ваши устройства должны находиться в пределах 30 футов или 10 метров.
3. Убедитесь, что ваши Apple Watch находятся на запястье и разблокированы.
Обратите внимание, что ваши Apple Watch должны быть на вашем запястье и разблокированы, чтобы иметь возможность разблокировать ваш Mac. Учитывая, насколько важно это требование, не забудьте поставить галочку.
4. Убедитесь, что ваш Mac и Apple Watch подключены к одному и тому же Apple ID.
Как и любая другая функция непрерывности, «Автоматическая разблокировка с помощью Apple Watch» также требует, чтобы ваш Mac и Apple Watch были подключены к одному и тому же Apple ID.
- На вашем Mac: Перейдите в приложение «Системные настройки» -> баннер Apple ID, чтобы проверить Apple ID.
- На сопряженном iPhone: Перейдите в приложение «Настройки» -> баннер Apple ID, чтобы просмотреть использованный вами Apple ID.
5. Убедитесь, что двухфакторная аутентификация включена на Mac.
Имейте в виду, что на вашем iDevice должна быть включена двухфакторная аутентификация. В противном случае автоматическая разблокировка с помощью Apple Watch не будет работать.
- На вашем Mac: Перейти к Приложение «Системные настройки» -> баннер Apple ID -> Пароль и безопасность.. Затем убедитесь, что двухфакторная аутентификация включена.
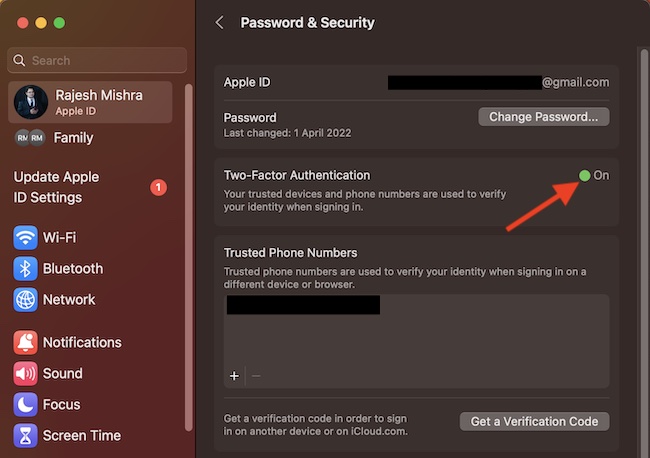
- На сопряженном iPhone: Откройте приложение «Настройки» -> ваш профиль -> Пароль и безопасность -> Двухфакторная аутентификация и убедитесь, что оно активно.
6. Убедитесь, что на ваших Apple Watch включен пароль.
Если вы отключили пароль на своих Apple Watch, здесь вполне может скрываться дьявол.
- Перейдите в приложение «Настройки» на Apple Watch -> Прокрутите вниз и выберите «Пароль» -> «Включить пароль» и установите новый.
7. Убедитесь, что за вашим Mac никто не наблюдает
Я не думаю, что большинство людей знают о том, что Apple Watch не позволяют разблокировать наблюдаемый Mac. Да, вы правильно прочитали!
- Например, пока устройство записи экрана активно или работает на вашем Mac, ваши Apple Watch не смогут разблокировать Mac. Поэтому помните об этой важной вещи.
8. Перезагрузите Mac и Apple Watch.
Во многих случаях простая перезагрузка позволяет решить проблему «Невозможно разблокировать Mac с помощью Apple Watch». Поэтому мы тоже пойдем на это.
- На вашем Mac: нажмите меню Apple в верхнем левом углу экрана и нажмите «Перезагрузить».
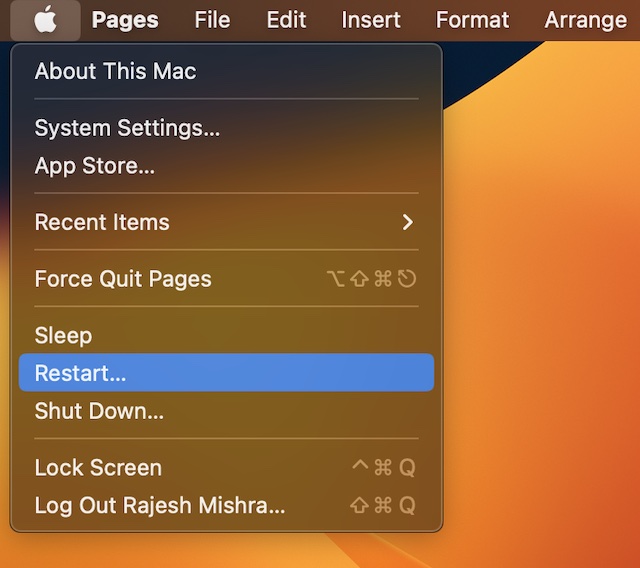
- На ваших Apple Watch: нажмите и удерживайте боковую кнопку, пока не появится ползунок «Выключение». После этого перетащите ползунок, чтобы выключить Apple Watch. Подождав несколько секунд, снова нажмите и удерживайте боковую кнопку, чтобы перезагрузить часы.
9. Выполните полную перезагрузку Apple Watch.
Если программный сброс не помог решить проблему, и вы по-прежнему не можете разблокировать свой Mac с помощью устройства watchOS, стоит дать возможность выполнить полный сброс.
- Нажмите и удерживайте боковую кнопку и цифровую корону одновременно, пока на экране не появится логотип Apple.
10. Выключите/включите автоматическую разблокировку с помощью Apple Watch.
Во многих случаях мне удавалось устранить неполадки автоматической разблокировки с помощью Apple Watch, просто выключив/включив ее. Поэтому я бы рекомендовал вам дать ему шанс.
- Откройте приложение «Системные настройки» на Mac -> На боковой панели выберите «Touch ID и пароль» или «Пароль для входа».
- После этого перейдите в раздел Apple Watch и включите настройки Apple Watch.
11. Отключите автоматический вход в систему.
С помощью функции автоматического входа вы можете автоматически войти в учетную запись пользователя во время запуска. Хотя нет сомнений в том, что автоматический вход в систему — довольно удобная функция, она имеет тенденцию препятствовать «автоматической разблокировке с помощью Apple Watch». Таким образом, выключите его.
- Откройте приложение «Системные настройки» на своем Mac -> Пользователи и группы.
- После этого щелкните раскрывающееся меню рядом с «Автоматически войти в систему как» и выберите «Выключить».
12. Отключите общий доступ к Интернету и общий доступ к экрану.
Автоматическая разблокировка всегда противоречит функциям «Общий доступ в Интернет» и «Общий доступ к экрану». Поэтому обязательно отключите обе эти функции.
- Запустите приложение «Системные настройки» на своем Mac -> прокрутите вниз и выберите -> «Основные» -> «Общий доступ».
- После этого отключите переключатели «Общий экран» и «Общий доступ в Интернет».

13. Выключите/включите Wi-Fi и Bluetooth.
Иногда отключение/включение Bluetooth и Wi-Fi может помочь вам преодолеть это препятствие.
- На вашем Mac: Нажмите на меню Bluetooth, а затем выключите/включите переключатель. Аналогичным образом нажмите меню Wi-Fi, а затем выключите/включите переключатель.
- На Apple Watch: Проведите пальцем вверх снизу, чтобы открыть Центр управления. После этого нажмите на значки Wi-Fi и Bluetooth, чтобы выключить/включить их.
14. Забудьте о сети Wi-Fi и подключитесь к ней заново.
Если Wi-Fi на вашем Mac не работает, это может помешать Apple Watch разблокировать Mac. Но не беспокойтесь: если вы забудете сеть Wi-Fi и повторно подключитесь к ней, это поможет вам исправить медленное или плохое соединение Wi-Fi.
- Откройте приложение «Системные настройки» на своем Mac -> Wi-Fi -> нажмите кнопку информации рядом с сетью Wi-Fi и нажмите «Забыть эту сеть».
- После этого снова подключитесь к сети Wi-Fi.
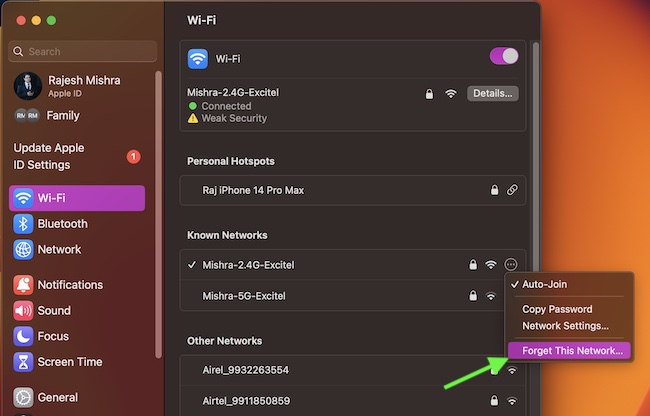
15. Отключите VPN на вашем Mac.
Хотите верьте, хотите нет, но VPN уже давно вызывают проблемы с сетью. Таким образом, было бы неправильно винить во всем хаосе ваш VPN.
- Зайдите в приложение «Системные настройки» на вашем Mac -> VPN, а затем выключите его.
16. Отключите брандмауэр на вашем Mac.
Если вы включили брандмауэр на своем Mac, он может мешать Apple Watch разблокировать ваше устройство MacOS. Для непосвященных: он предназначен для блокировки приема входящих соединений неавторизованными приложениями, программами и службами.
- Запустите приложение «Системные настройки» на вашем Mac -> Сеть -> Брандмауэр.
- Затем отключите переключатель «Брандмауэр».
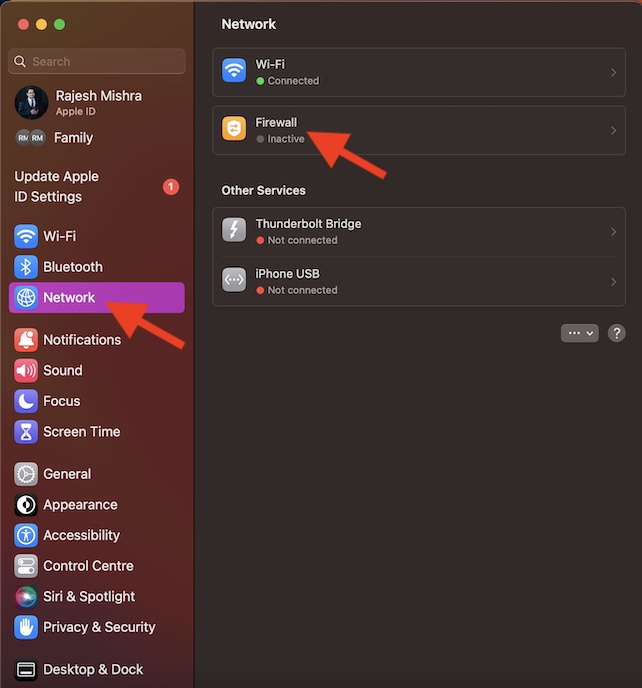
17. Сбросьте настройки сети на сопряженном iPhone.
Если на вашем сопряженном iPhone возникли проблемы с сетью, это повлияет на функциональность ваших Apple Watch. Вы можете решить эту проблему, сбросив настройки сети на вашем устройстве.
- На вашем iPhone откройте приложение «Настройки» -> «Основные» -> «Перенос или сброс iPhone» -> «Сброс» -> «Сбросить настройки сети» и подтвердите действие.

18. Обновите свои Apple Watch и Mac
Поскольку ошибки также могут иметь место, обязательно обновите свой Mac и Apple Watch, чтобы избавиться от проблем.
- На вашем Mac: Откройте приложение «Системные настройки» > «Основные» > «Обновление программного обеспечения» > «Загрузить и установить последнюю версию программного обеспечения».
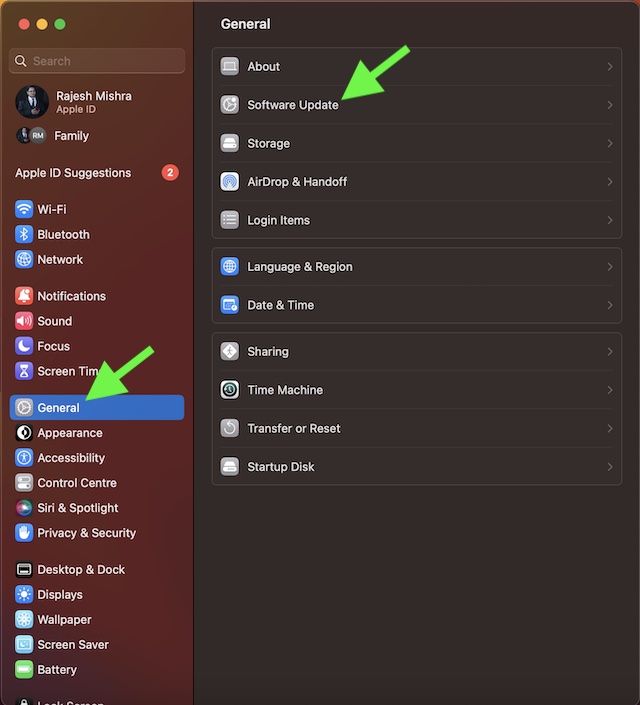
- На Apple Watch: Откройте приложение «Настройки» > «Основные» > «Обновление программного обеспечения». Либо зайдите в приложение Watch на сопряженном iPhone > «Основные» > «Обновление программного обеспечения», а затем выполните необходимые действия.
19. Выйдите из Apple ID на своем Mac и войдите снова.
Одно из наиболее надежных решений для исправления функции непрерывности — выйти из Apple ID и снова войти в систему.
- На Mac откройте приложение «Системные настройки» -> баннер Apple ID -> «Выйти» и подтвердите действие.
- Затем войдите в систему, используя свой Apple ID и пароль.
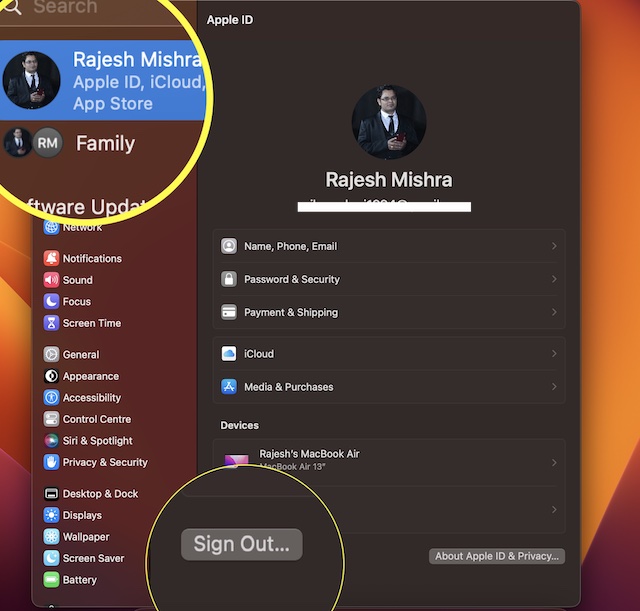
20. Сбросьте настройки Apple Watch.
Если ни один из советов не помог решить проблему, перезагрузите Apple Watch с нуля. Поскольку watchOS разработан для безопасного резервного копирования всех ваших данных в процессе стирания часов, вам не следует беспокоиться о том, что что-либо потеряете.
- Перейдите в приложение «Настройки» на Apple Watch > «Основные» > «Сброс» > «Удалить все содержимое и настройки».
21. Сотрите свой Mac и настройте его с нуля.
В крайнем случае сотрите свой Mac и настройте его. Обратите внимание, что при этом будут полностью удалены данные, включая приложения, фотографии, видео и сообщения. Поэтому не забудьте заранее сделать резервную копию всего.
- На вашем Mac перейдите в «Настройки системы» -> «Основные» -> «Машина времени». После этого создайте резервную копию вашего Mac.
- Затем нажмите «Перенос или сброс» -> «Стереть все содержимое и настройки».
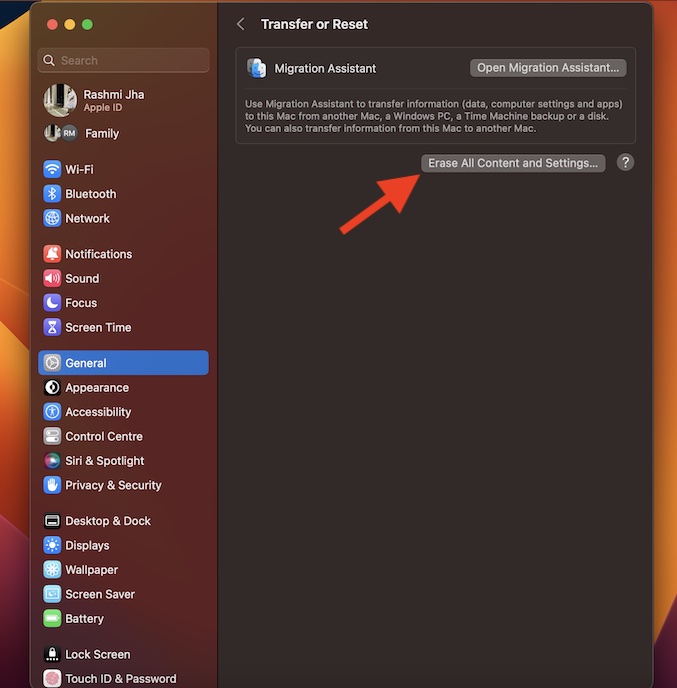
Решено, что Apple Watch не разблокирует Mac ..!
Вот и все! Я надеюсь, что теперь ваши Apple Watch смогут разблокировать ваш Mac без каких-либо проблем. В большинстве случаев вы можете преодолеть это препятствие, просто позаботившись о необходимых условиях. Однако, если они не сработают, устранение обычных подозреваемых, таких как программные сбои, может сделать всю работу за вас.
Читать далее: Как удалить контакты из Facebook Messenger на iPhone и Android





![Как сбросить учетную запись Instagram на устройствах Android/iPhone или Mac [2022]](https://wapk.ru/wp-content/uploads/2022/01/forgot-instagram-password-and-reset-using-app-on-iphone.webp-768x821.webp)