13 лучших советов по исправлению проблемы с Wi-Fi, не работающим в iOS 18 на iPhone и iPad
Судя по нескольким отчетам и основываясь на моем опыте, было бы справедливо сказать, что iOS 18 в своем текущем состоянии довольно глючная. Такие проблемы, как неработающий игровой режим, отсутствие личной точки доступа и неисправная работа Music Haptics, довольно раздражают. Еще одна проблема, которая преследует многих пользователей, — это сбой Wi-Fi. Но не стоит паниковать, поскольку мы собрали 13 лучших советов и приемов, как исправить неработающий Wi-Fi в iOS 18 на iPhone и iPad. Итак, давайте разберемся с проблемой!
Советы по устранению неполадок с Wi-Fi в iOS 18 на iPhone и iPad
Понимание сути проблемы может помочь вам понять возможных злодеев и решения, которые могут сработать при устранении неполадок. Поэтому разберитесь с этим заранее.
Почему возникают проблемы с Wi-Fi на iPhone и iPad?
«Wi-Fi не работает» — это проблема, которая возникает из-за нескольких вещей. Таким образом, когда вы сталкиваетесь с этой проблемой, вам нужно будет позаботиться о нескольких вещах. Вот некоторые из обычных подозреваемых, которые вам нужно иметь в виду:
- Плохое/нестабильное соединение
- Случайный сбой программного обеспечения
- Различные неполадки, связанные с сетью Wi-Fi
- Отключение Wi-Fi
- Ошибка программного обеспечения
Хорошо, что есть несколько очень эффективных советов по решению проблемы с неработающим Wi-Fi на iPhone. Давайте попробуем каждый из этих советов, чтобы оставить проблему позади!
1. Выключите/включите Wi-Fi.
Самый простой способ исправить плохо работающий Wi-Fi — просто выключить/включить переключатель Wi-Fi. Поскольку мне это помогло в нескольких случаях, я могу поручиться за его эффективность.
- Откройте приложение «Настройки» на вашем iPhone > Wi-Fi, а затем выключите переключатель.
- Теперь перезагрузите iPhone и включите Wi-Fi.
- Затем проверьте, начал ли Wi-Fi работать должным образом.
2. Включить/выключить режим полета
Режим полета также очень эффективен, когда дело доходит до устранения проблем с Wi-Fi. Возможность мгновенного сброса радио всегда ставит его на службу.
- На iPhone с Face ID: Проведите пальцем вниз от правого верхнего угла экрана, чтобы открыть Пункт управления, а затем нажмите на значок режима полета.
- На iPhone Touch ID: Проведите пальцем вверх от нижнего края дисплея, чтобы открыть Пункт управления, а затем нажмите на значок Режима полета, чтобы активировать его.
- Подождав несколько секунд, нажмите на значок режима полета, чтобы выключить его.
3. Мягкий сброс настроек iPhone
Мягкий сброс — одно из первых решений, которое следует попробовать при возникновении такой распространенной проблемы.
- На iPhone с Face ID: Нажмите и удерживайте кнопку увеличения/уменьшения громкости и боковую кнопку. Затем перетащите ползунок выключения, чтобы выключить iPhone. После этого нажмите боковую кнопку, чтобы перезагрузить iPhone.
- На iPhone с Touch ID: Нажмите боковую кнопку, чтобы вызвать слайдер выключения, а затем перетащите его, чтобы выключить iPhone. Затем нажмите боковую кнопку, чтобы перезагрузить iPhone.
4. Забудьте сеть Wi-Fi и подключитесь заново.
Если проблема с Wi-Fi на вашем iPhone сохраняется, удалите сеть и подключитесь к ней заново.
- Перейти к Настройки приложения на вашем iPhone > Wi-Fi > нажмите на кнопку информации рядом с сетью WiFi.
- Нажмите на Забудьте эту сеть и подтвердите действие.
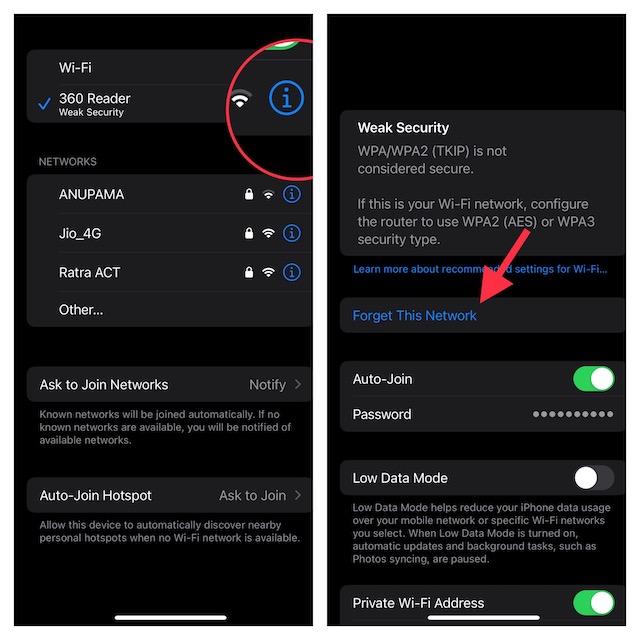
5. Включить Wi-Fi Assist
Современные версии iOS поставляются с функцией под названием «Wi-Fi Assist», которая автоматически переключается на сотовую сеть, когда Wi-Fi не работает или плохой. Это сделано разумно, чтобы гарантировать, что ваше использование не пострадает. Хотя это не решение, включение этой функции может сыграть важную роль в улучшении вашего общего опыта.
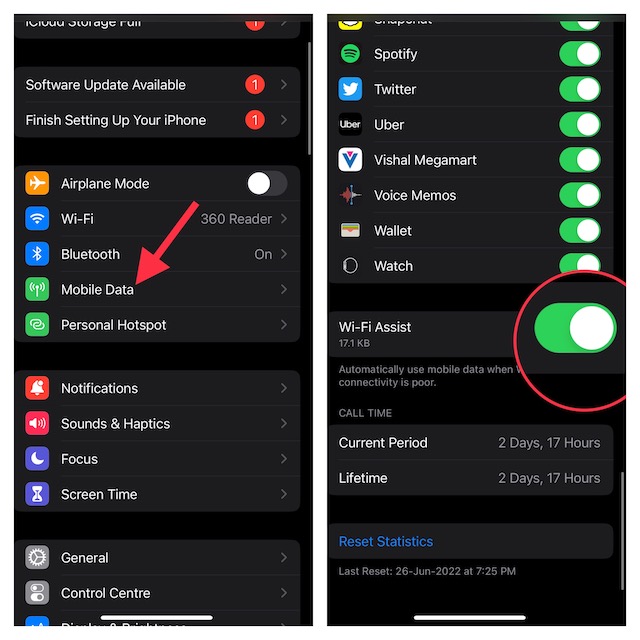
6. Разрешите вашему iPhone подключаться к известным сетям
iOS позволяет автоматически подключаться к известным сетям. Если вы хотите, чтобы ваш iPhone автоматически подключался к ранее подключенным сетям, перейдите в приложение «Настройки» -> Wi-Fi -> Запрос на присоединение к сетям -> Уведомлять.
7. Перезагрузите ваш Wi-Fi-маршрутизатор.
Иногда вы можете исправить плохо работающее соединение Wi-Fi, просто перезагрузив маршрутизатор. Так что попробуйте избавиться от проблемы. Вы можете использовать кнопку питания, чтобы перезагрузить маршрутизатор. Кроме того, вы можете отключить маршрутизатор от источника питания. Подождите около 10 минут, а затем снова включите маршрутизатор.
8. Выполните полный сброс настроек iPhone
Очень мало решений, которые столь же эффективны, как принудительный сброс. Поэтому было бы разумно попробовать и его.
- Нажмите и быстро отпустите кнопку увеличения громкости.
- После этого нажмите и быстро отпустите кнопку уменьшения громкости.
- Затем нажмите и удерживайте боковую кнопку, пока на экране не появится логотип Apple.

9. Сброс настроек сети
Это давно уже мой дежурный инструмент для устранения неполадок, связанных с сетью. Поэтому я бы посоветовал вам тоже его попробовать.
- Открой Настройки приложения на вашем iPhone > Общие > Передача или сброс настроек iPhone / iPad > Сброс > Сброс настроек сети.
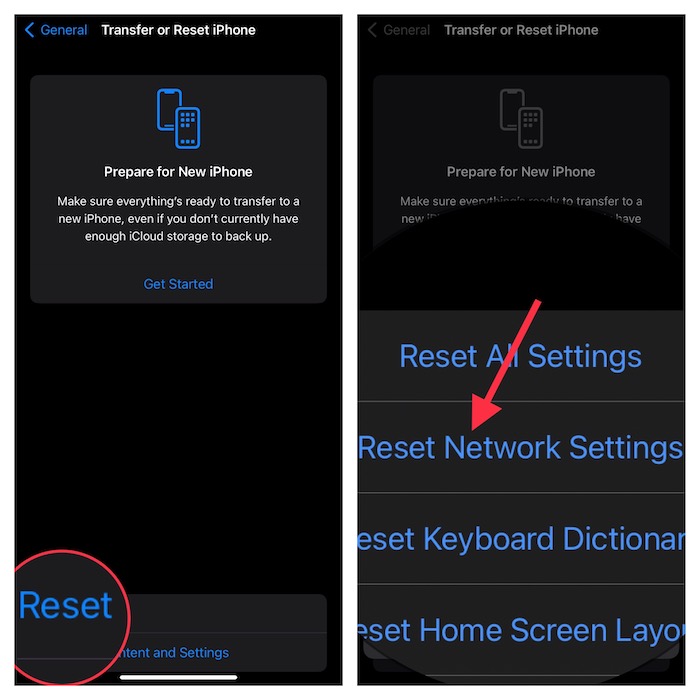
10. Свяжитесь с поставщиком Wi-Fi
Если ни один из вышеперечисленных способов не помог решить проблему с Wi-Fi на вашем устройстве iOS, обратитесь к своему провайдеру Wi-Fi, чтобы проверить, нет ли перебоев в работе сети Wi-Fi.
11. Сбросьте настройки iPhone до заводских
Сброс к заводским настройкам также имеет большой послужной список для решения распространенных проблем iOS. Но прежде чем прибегнуть к этому радикальному решению, позвольте мне сказать вам, что оно удалит все существующие настройки и вернет ваше устройство в состояние по умолчанию. Что касается безопасности ваших данных, сброс гарантирует, что сброс к заводским настройкам не затронет ваши медиа и не повредит ваши данные.
- Отправляйтесь в Настройки приложения на вашем iPhone > Общие > Передача или сброс iPhone/iPad > Сброс > Сбросить все настройки.

12. Обновите свой iPhone
Если проблемы с Wi-Fi на вашем устройстве iOS все еще сохраняются, выполните обновление программного обеспечения. Зная, что iOS 17 слишком глючная, не будет ошибкой свалить вину на программную ошибку. К счастью, обновление программного обеспечения может устранить проблему.
- Запустите Настройки приложения на вашем iPhone > Общие > Обновление ПО > загрузите и установите последнюю версию iOS.

13. Восстановите устройство как новое
Если Wi-Fi продолжает плохо работать на вашем iPhone, восстановите устройство как новое. Но прежде чем попробовать это ядерное решение, вы должны полностью осознавать тот факт, что оно полностью сотрет ваше устройство, уничтожив все, что существует на вашем устройстве, включая медиа и данные. Поэтому вы не должны продолжать, не сделав резервную копию вашего устройства.
- Чтобы начать работу, подключите iPhone/iPad к компьютеру Mac или Windows PC с помощью USB-кабеля -> запустите iTunes/Finder -> выберите свое устройство.
- Теперь обязательно нажмите «Создать резервную копию сейчас», чтобы создать полную резервную копию вашего устройства.
- После завершения резервного копирования нажмите «Восстановить iPhone/iPad» и позвольте устройству восстановиться без каких-либо помех.
- После этого настройте свое устройство, а также восстановите последнюю резервную копию.

Подводя итоги…
Вот и все! Надеюсь, вы решили проблему с Wi-Fi на вашем iPhone. Хотите поделиться своим отзывом и советами, которые помогли вам?






