14 способов исправить ошибку «Не могу поделиться или сотрудничать в приложении Notes на iPhone»
Когда вы хотите работать над проектом синхронно с друзьями или коллегами, в игру вступает функция «Сотрудничество». Благодаря плавной синхронизации все участники могут оставаться в курсе событий в режиме реального времени, предлагать свои предложения и вносить изменения в соответствии с целью. Именно по этой причине добавление функции «Совместная работа» в приложение Apple Notes важно с точки зрения пользовательского опыта. К сожалению, многие пользователи не могут совместно работать в приложении «Заметки» на iPhone. Если эта проблема беспокоит и вас, читайте дальше, чтобы исправить «Невозможно поделиться или совместно работать в приложении Notes» на iPhone и iPad под управлением iOS 17/iPadOS 17 или более поздней версии.
Не можете поделиться или сотрудничать в приложении Apple Notes на iPhone или iPad? Почини это!
Итак, что может помешать правильной работе функции «Совместная работа» в приложении Apple Notes? Помимо медленного подключения к Интернету, самой большой причиной может быть плохо работающая синхронизация iCloud. Учитывая, что программные сбои являются неотъемлемой частью, упускать из виду возможность ошибки также будет неправильно.
1. Убедитесь, что на вашем устройстве установлена iOS 16/iPadOS 16 или более поздняя версия.
Стоит сразу отметить, что функция «Совместная работа» появилась в iOS 16. Поэтому убедитесь, что на вашем устройстве установлена iOS 16 или более поздняя версия. Кроме того, убедитесь, что на устройствах всех участников установлена последняя версия iOS. В противном случае они не смогут сотрудничать.
2. Обновите свои старые рисунки
Также важно знать, что если ваша заметка состоит из рисунков, сделанных до iOS 13, старые рисунки могут создать проблемы. Поэтому обязательно обновите эти чертежи, используя новейшие функции.
3. Убедитесь, что ваш контакт вошел в iCloud.
Если вы хотите начать совместную работу с приложением Apple Messages, убедитесь, что ваш контакт выполнил вход в iCloud и может получать iMessage.
- На вашем iPhone или iPad; откройте приложение «Настройки» -> «Сообщения» и убедитесь, что iMessage правильно настроен и активен.
4. Убедитесь, что вы сотрудничаете только с 100 людьми.
На данный момент приложение Apple Notes позволяет вам сотрудничать до 100 человек. Поэтому обязательно помните об этом ограничении.
5. Синхронизация в реальном времени не работает? Знайте эту важную вещь
Если синхронизация в реальном времени не работает гладко, вы должны знать, что одновременно сотрудничать могут только до 33 активных участников. Итак, дважды проверьте это ограничение, прежде чем устраивать истерики из-за плохо работающей синхронизации в реальном времени.
6. Принудительно закрыть приложение «Заметки»
Чаще всего вы можете вернуть плохо работающее приложение «Заметки» в нужное русло, просто принудительно завершив его.
- Просто проведите пальцем вверх от домашней панели или дважды нажмите кнопку «Домой», чтобы открыть переключатель приложений -> затем проведите пальцем вверх по карточке приложения Notes, чтобы принудительно закрыть его.
- После этого запустите приложение «Заметки» -> перейдите к общей заметке, чтобы проверить, возобновилось ли сотрудничество.
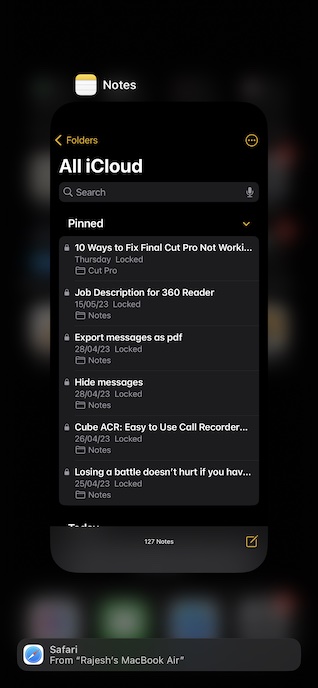
7. Убедитесь, что ваше устройство подключено к стабильному Интернет-соединению.
Чтобы функция совместной работы работала бесперебойно, убедитесь, что ваше устройство подключено к стабильному и надежному интернет-соединению. В противном случае последние обновления либо не появятся, либо появятся через много времени.
- Перейдите в приложение «Настройки» на своем iPhone -> Сотовая связь/Wi-Fi -> выключите/включите переключатель.
- Если это не помогает восстановить медленное подключение к Интернету, сбросьте настройки сети. Направляйтесь в Приложение «Настройки» -> «Основные» -> «Перенос или сброс iPhone» -> «Сброс» -> «Сбросить настройки сети».

8. Включите iCloud для заметок
Имейте в виду, что для идеальной работы функции «Совместная работа» необходимо включить iCloud для приложения «Заметки».
- Для этого откройте Настройки -> ваш профиль -> iCloud.
- Теперь нажмите на Показать все и выбери Примечания.
- После этого включите переключатель Синхронизировать этот iPhone.
- Кроме того, убедитесь, что у всех участников включен iCloud для приложения «Заметки».
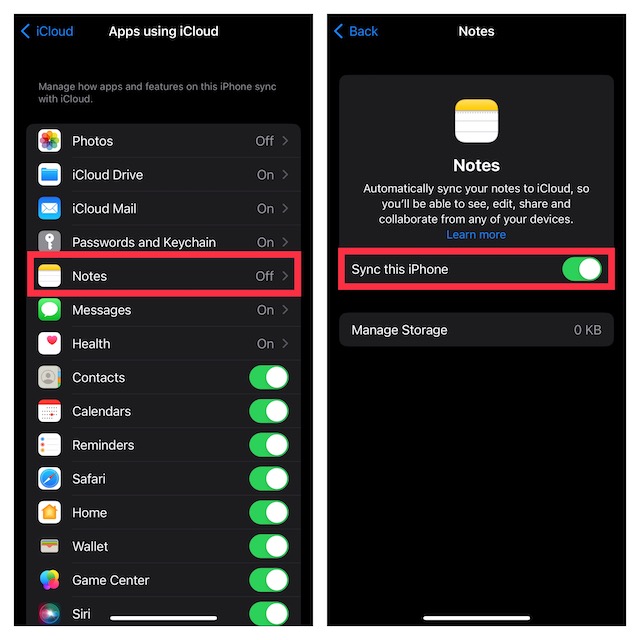
9. Переместите заметки в iCloud.
Убедитесь, что вы переместили общую заметку в iCloud. В противном случае вы не сможете делиться и сотрудничать. Другими словами, ваша заметка должна находиться в папке iCloud.
- Запустите приложение «Заметки» на своем iPhone или iPad -> перейдите к заметке, которую вы хотите переместить в iCloud.
- После этого нажмите на значок тройной точки вверху справа -> Переместить заметку.
- В разделе iCloud выберите предпочтительную папку, в которую вы хотите переместить эту заметку. Если вы предпочитаете переместить эту заметку в новую папку, нажмите Новая папка -> дайте ему подходящее имя и нажмите Сохранять.
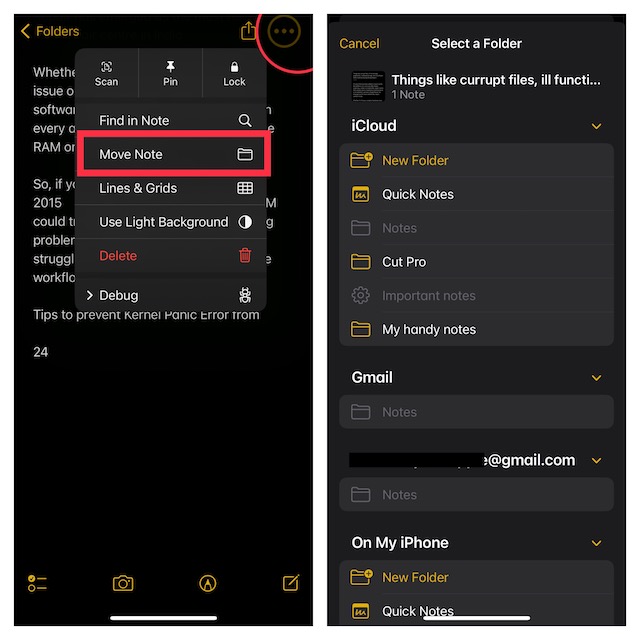
- Далее нажмите на Делиться кнопка -> нажмите на кнопка меню рядом с Отправить копиюи выберите Сотрудничать.
- Затем отправьте приглашение через желаемый носитель.
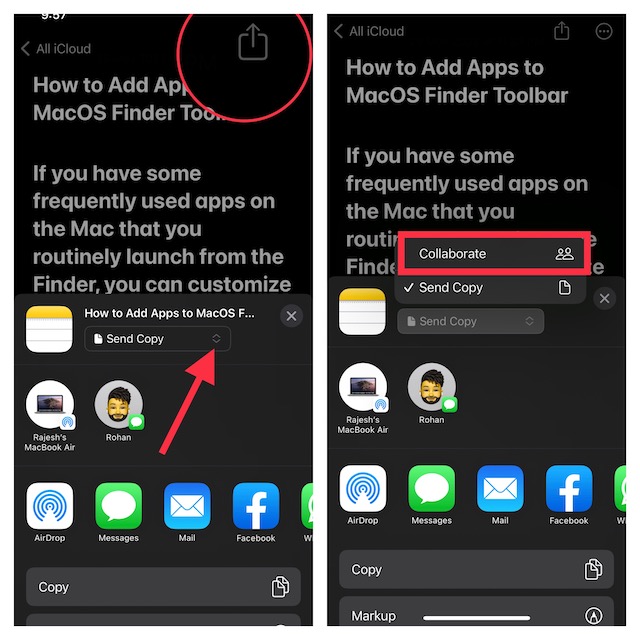
10. Разблокируйте свои заметки
Имейте в виду, что заметка, которой вы пытаетесь поделиться, должна быть разблокирована. Да, вы правильно прочитали! Если заметка, которой вы хотите поделиться, заблокирована с помощью Face ID/Touch ID или пароля, обязательно снимите блокировку.
- Для этого запустите Приложение «Заметки» на вашем iPhone или iPad -> откройте заблокированную заметку и выполните аутентификацию.
- Далее нажмите на значок тройной точки в правом верхнем углу экрана.
- Нажать на Удалять значок и подтвердите.
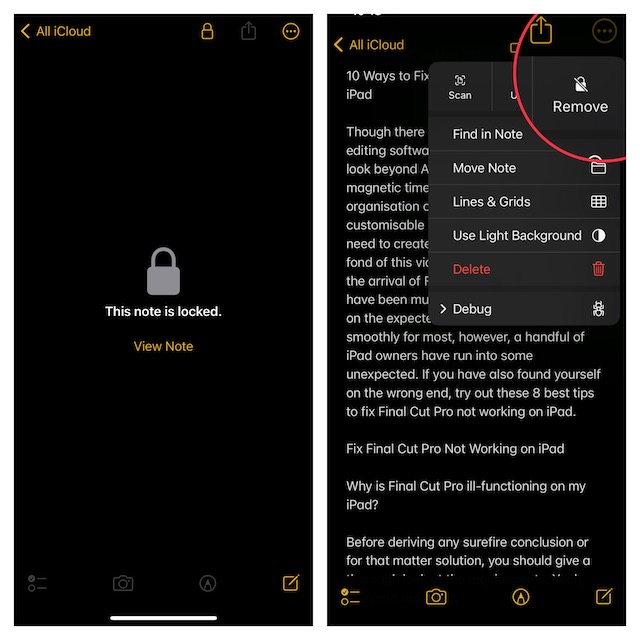
11. Убедитесь, что в «iCloud Notes» нет сбоев
Еще не повезло? Если вы по-прежнему не можете использовать функцию «Совместная работа», убедитесь, что сервер iCloud Notes работает как обычно.
12. Проверьте хранилище iCloud.
Если ваше хранилище iCloud загромождено, велика вероятность, что это мешает вам делиться заметками или совместно работать над ними.
- Перейти к Настройки приложение на вашем iPhone и нажмите Ваше имя на вершине.
- Нажать на iCloud.
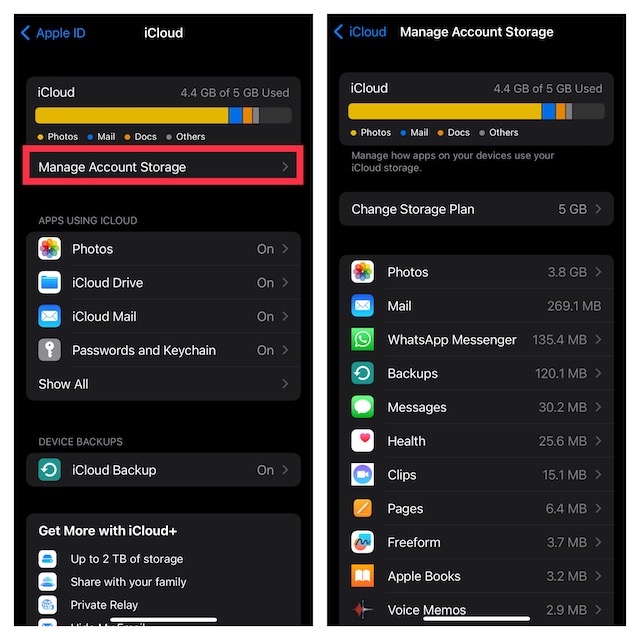
Прямо вверху вы должны увидеть панель хранилища, показывающую общий объем использованного и доступного пространства iCloud. Нажать на Управление хранилищем учетной записи чтобы просмотреть длинный список приложений, которые сохранили свои данные в iCloud. Вы должны увидеть объем места, занимаемого каждым приложением.
Если ваше хранилище iCloud заполнено, вы можете удалить ненужные файлы, чтобы освободить необходимое пространство. Обязательно сохраните их резервную копию локально, прежде чем удалять их из iCloud. Вы можете обновить хранилище, если не хотите удалять файлы.
Проверьте, достаточно ли у вашего контакта места для хранения данных. Они не смогут получить доступ к заметке и внести изменения, если у них недостаточно места.
13. Обновление программного обеспечения
Если функция Collaborate продолжает работать со сбоями, попробуйте обновить программное обеспечение на своем устройстве.
- Перейдите к Приложение настроек на вашем iPhone/iPad –> Общие -> Обновление программного обеспечения -> Загрузите и установите последнюю версию iOS/iPadOS.

14. Выйдите из Apple ID и войдите снова.
Последний, но тем не менее важный; выйдите из Apple ID и войдите снова. Причина, по которой я рекомендую вам попробовать, заключается в том, что с помощью него удалось решить проблему для многих пользователей. Не только этот, он отлично умеет решать многие проблемы, связанные с синхронизацией между iDevices.
- Для этого откройте Приложение настроек на вашем устройстве -> баннер Apple ID -> Выйти и подтвердить.
- После этого войдите в систему, используя свой Apple ID и пароль.

Вот и все! Надеемся, вы преодолели проблему, и функция совместной работы начала работать в обычном режиме. Тем не менее, дайте нам знать совет, который позволил вам решить проблему.
Читать далее: 12 способов исправить Final Cut Pro, не работающий на iPad






