15 лучших советов по созданию и использованию плейлистов Apple Music для совместной работы на iPhone
Прослушивание музыки становится настоящим удовольствием, когда у вас есть компания друзей. Собираетесь ли вы в путешествие, сломали ногу на мальчишнике или просто хотите весело насладиться музыкой, совместный плейлист Apple Music может оживить все это дело. Если вы еще не разблокировали эту совершенно новую функцию, ознакомьтесь с этими 15 лучшими советами по созданию и профессиональному использованию плейлиста Apple Music для совместной работы на iPhone и iPad.
Лучшие советы по созданию и использованию совместного плейлиста Apple Music на iPhone и iPad
Чтобы вы всегда имели полный контроль, Apple Music предлагает вам желаемую команду над общим списком воспроизведения, чтобы вы могли отозвать определенный доступ или вообще прекратить совместную работу — если когда-нибудь возникнет такая необходимость. Примечательно, что есть еще и удобный способ одобрить каждого участника, чтобы никто не проник в плейлист без вашего кивка.
Как только человек станет частью вашего совместного плейлиста, он сможет добавить/удалить песню и даже изменить порядок всего плейлиста. Благодаря обновлениям в режиме реального времени все остаются в курсе событий.
Однако что оживляет всю игру, так это возможность реагировать на воспроизводимую сейчас песню смайликами. Да, вы правильно поняли! Сохраните эту изящную функцию на случай, если вы захотите показать мгновенную реакцию на определенную песню, чтобы все знали, соответствует ли песня вашему вкусу.
Имейте в виду, что для совместного воспроизведения плейлиста Apple Music требуется iOS 17.3, iPadOS 17.3 и macOS Sonoma 14.3 или более поздней версии. Поэтому убедитесь, что на вашем iDevice установлена совместимая версия программного обеспечения.
1. Создайте совместный плейлист Apple Music на iPhone и iPad.
- Для начала откройте Приложение Apple Music на вашем iPhone или iPad.
- Убедитесь, что Библиотека выбрана вкладка.
- Теперь вы можете создать новый список воспроизведения или открыть существующий список воспроизведения в соответствии с вашими потребностями. В этом руководстве я собираюсь создать новый плейлист. Кран «Плейлист» а затем ударил Новый плейлист.
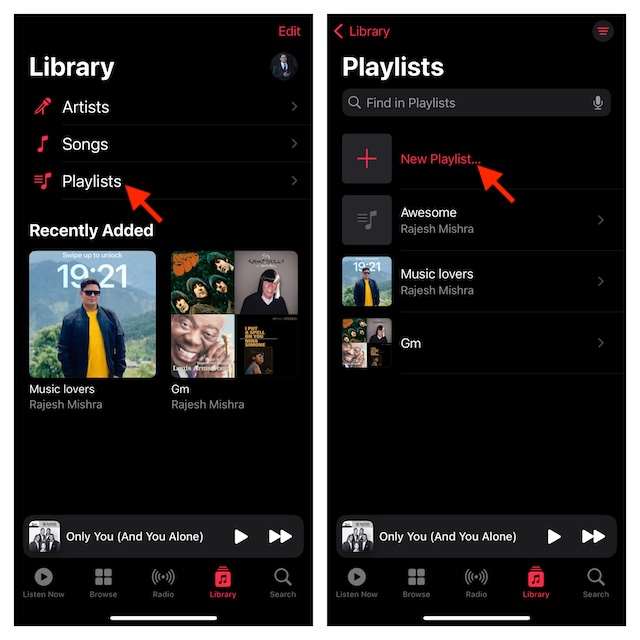
- После этого введите подходящее имя -> добавьте подходящую фотографию, а затем нажмите кнопку Создавать кнопка в правом верхнем углу экрана -> добавьте любимые песни в плейлист.
- Если вы хотите совместно работать над существующим плейлистом, выберите его и нажмите кнопку Кнопка «Сотрудничать» в правом верхнем углу пользовательского интерфейса.
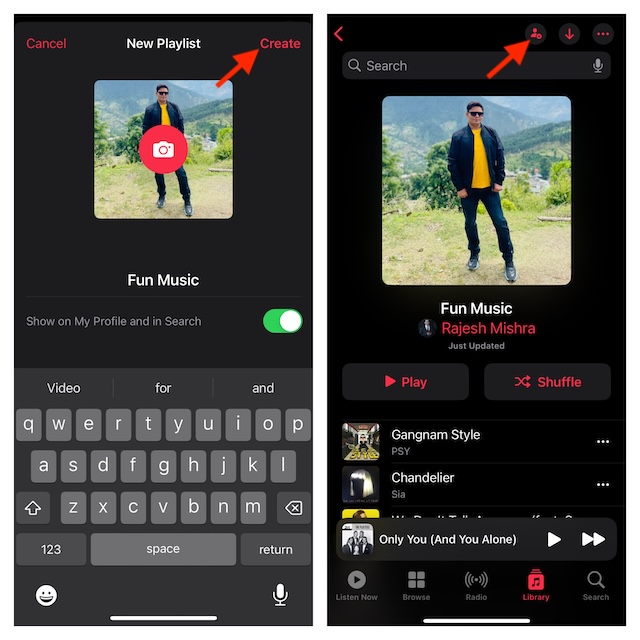
- Чтобы одобрить кого-либо до того, как он присоединится к плейлисту, включите переключатель рядом с Утвердить соавторов. Однако если вы хотите, чтобы к плейлисту присоединился кто-либо, у кого есть общая ссылка, отключите этот переключатель.
- Далее нажмите на Начать сотрудничество.
- Далее вы можете пригласить своих друзей присоединиться к вашему плейлисту с помощью сообщения, электронной почты или любым другим способом в зависимости от ваших предпочтений.
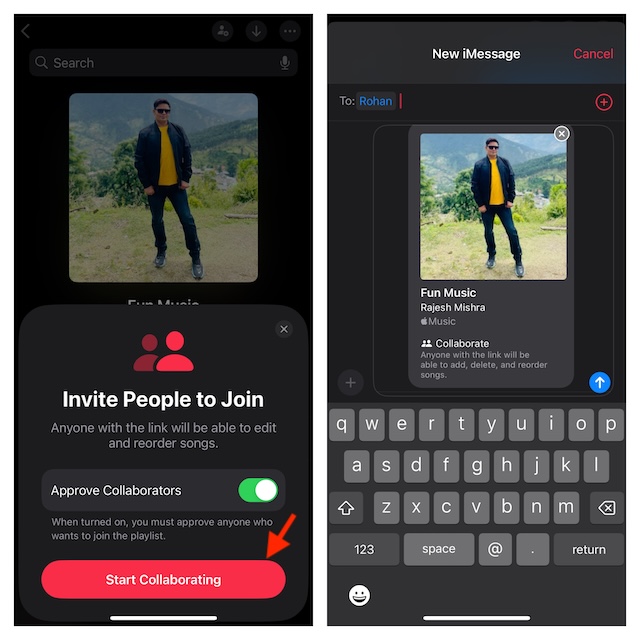
- Позже, если вы захотите пригласить больше людей присоединиться к вашему плейлисту, нажмите кнопку «Сотрудничать» -> «Поделиться ссылкой для приглашения». Кроме того, вы также можете создать QR-код, который смогут сканировать ваши друзья.
2. Как утвердить соавтора в совместном плейлисте Apple Music
- На вашем iPhone или iPad перейдите на Apple Музыка приложение и выберите конкретный плейлист для совместной работы.
- Теперь нажмите на Сотрудничать кнопку в верхней части плейлиста.
- Чтобы одобрить друга, который хочет присоединиться к вашему плейлисту, нажмите на значок Утвердить (зеленая галочка).
3. Как удалить соавтора из совместного плейлиста Apple Music
- Для начала запустите приложение Apple Music на своем iPhone или iPad -> определенный плейлист для совместной работы -> кнопка «Совместная работа».
- Нажмите на Кнопка «Удалить» (красный крестик) рядом с нужным человеком и подтвердите действие.
4. Как принять приглашение к совместной работе над плейлистом Apple Music
- Просто откройте приглашение и нажмите Присоединиться к плейлисту.
- Если для присоединения к плейлисту требуется одобрение, нажмите «Запросить присоединение». Теперь подождите, пока хозяин одобрит.
5. Как добавить песню в совместный плейлист
- В приложении Apple Music выберите предпочтительный плейлист для совместной работы.
- Теперь нажмите на Кнопка «Ещё» вверху -> Редактировать.
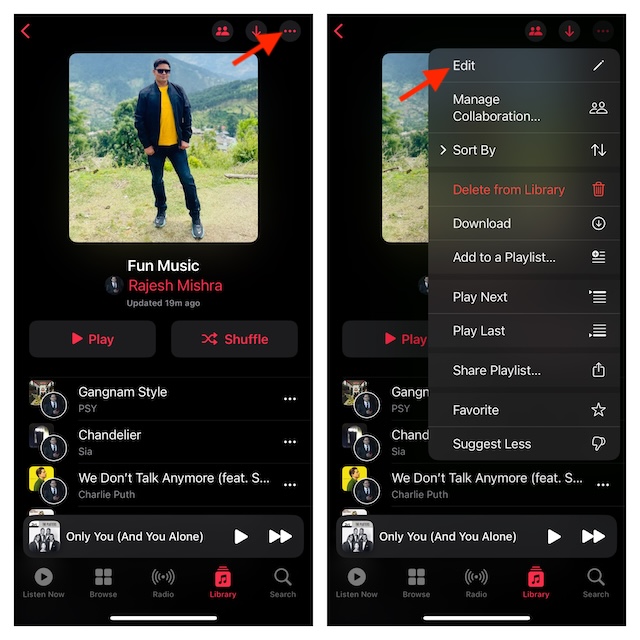
- Далее нажмите на Добавить музыку (+) кнопка.
- После этого найдите музыку и нажмите Добавлять кнопку, чтобы добавить его в список воспроизведения.
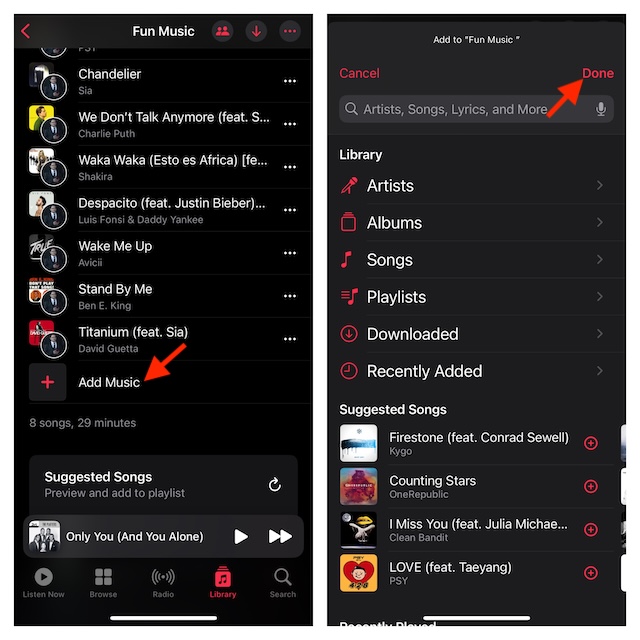
6. Как удалить песню из совместного плейлиста
- В приложении Apple Music на iPhone/iPad выберите плейлист для совместной работы.
- Нажмите на Более кнопка в правом верхнем углу экрана -> Редактировать.
- Далее нажмите на Кнопка «Удалить» и ударил Удалить заканчивать.
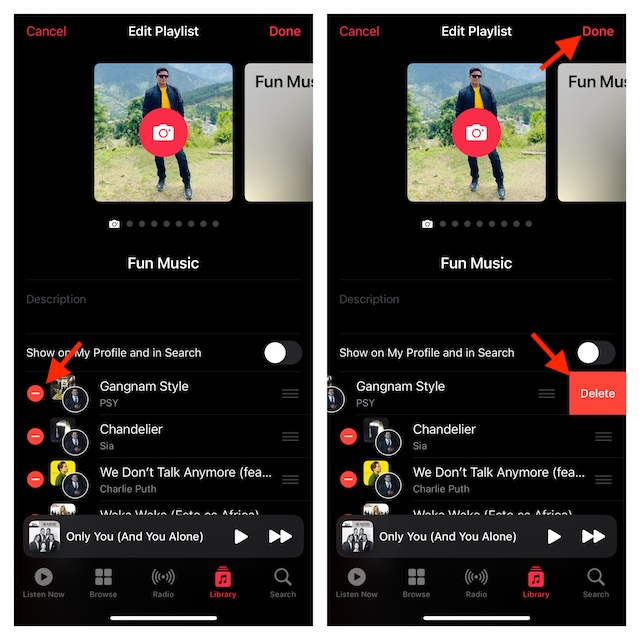
7. Как изменить порядок песен в совместном плейлисте
- Перейдите в приложение Apple Music -> плейлист для совместной работы.
- Нажмите на Кнопка «Ещё» вверху плейлиста.
- Теперь нажмите на Редактировать в меню.
- Наконец, перетащите значок «Три линии» рядом с песней вверх или вниз, чтобы воспроизвести ее в нужном месте.
- Не забудьте нажать на Сделанный кнопку в правом верхнем углу, чтобы закончить.
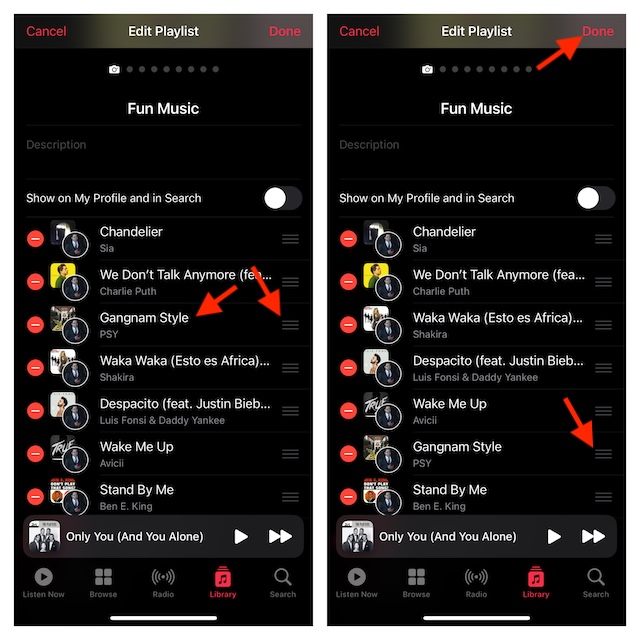
8. Как добавить реакции на песни в совместном плейлисте
- Запустите приложение Apple Music на своем устройстве -> совместный плейлист.
- Теперь воспроизведите песню, а затем нажмите на песню, которая воспроизводится в нижней части пользовательского интерфейса.
- Когда появится экран «Сейчас исполняется», нажмите на значок Реакция кнопка.
- После этого выберите предпочтительный смайлик, и все готово!
 Изображение предоставлено: Apple
Изображение предоставлено: Apple9. Измените название совместного плейлиста в Apple Music.
- Откройте плейлист в приложении Apple Music -> нажмите на значок значок тройной точки то есть кнопку «Еще» вверху и выберите Редактировать.
- Теперь нажмите на существующее имя плейлиста -> введите новое и нажмите кнопку Сделанный кнопка.
10. Измените фотографию совместного плейлиста в Apple Music
- Перейдите в соответствующий плейлист для совместной работы -> нажмите значок с тремя точками вверху -> Изменить.
- Нажмите на значок камеры -> Теперь сделайте новую фотографию или загрузите существующую из своей библиотеки фотографий -> нажмите «Готово».
11. Настройте свой плейлист с помощью собственных стилей оформления.
Apple Music также предлагает несколько готовых пользовательских стилей оформления, позволяющих настроить плейлист по своему вкусу.
- Перейдите к совместному плейлисту в Apple Music -> кнопка «Дополнительно» (значок с многоточием) вверху -> Изменить.
- Теперь проведите пальцем влево вправо, чтобы открыть несколько готовых стилей оформления, и выберите нужный -> нажмите «Готово».
12. Добавьте в избранное плейлист для совместной работы в Apple Music
Для облегчения доступа вы можете добавить плейлист в избранное.
- Откройте приложение Apple Music -> совместный плейлист -> значок с тремя точками в правом верхнем углу -> Изменить.
- Теперь выберите «Избранное» в меню и нажмите «Готово».
13. Удалите совместный плейлист из библиотеки в Apple Music.
Если вы больше не хотите использовать плейлист, вы можете удалить его навсегда.
- Запустите приложение Apple Music -> выберите плейлист -> нажмите на значок «Еще» (тройную точку) вверху -> Изменить.
- Теперь удалите библиотеку в меню и подтвердите действие.
14. Как остановить совместный плейлист в Apple Music
- Чтобы начать, запустите приложение Apple Music на своем iPhone или iPad.
- Теперь откройте совместный плейлист и нажмите кнопку совместной работы.
- В конце концов нажмите «Стоп» и подтвердите.
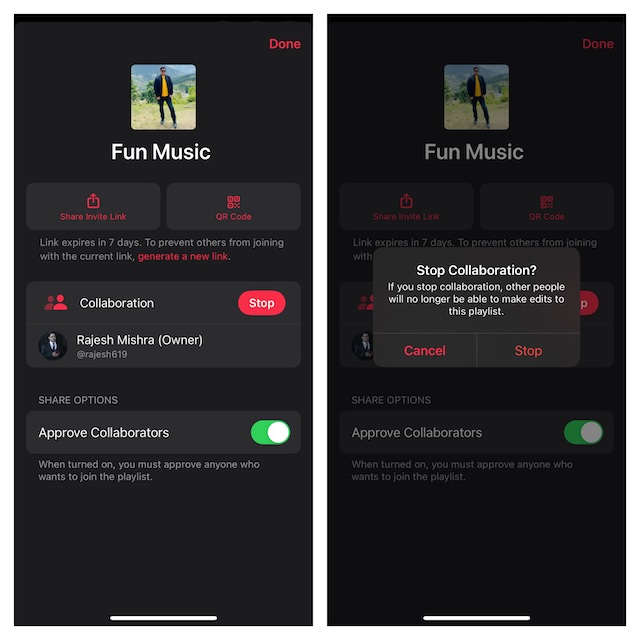
15. Как выйти из совместного плейлиста
- Перейдите в приложение Apple Music на своем устройстве iOS/iPadOS -> плейлист для совместной работы -> кнопка «Совместная работа».
- Нажмите «Выйти».
Вот и все! Итак, вот как вы можете настроить и использовать совместный плейлист в приложении Apple Music. Насколько я могу судить, это значительно разнообразит процесс прослушивания музыки. Что вы можете сказать об этом и какие изменения вы хотели бы в него внести?
Читать далее: 14 способов исправить перевод Safari, который не работает на iPhone и iPad






