15 лучших способов скрыть приложения в iOS 17 на iPhone и iPad (2023 г.)
Некоторые приложения, такие как отслеживание расходов и знакомства, лучше скрывать от посторонних глаз. Теперь самый большой вопрос, который возникает: как скрыть приложения на iOS, ничего не усложняя? Хотя Apple еще не разработала инструмент для сокрытия приложений, существуют различные способы и средства защиты ваших личных приложений от злоумышленников. Итак, если вы готовы добавить дополнительный уровень защиты к своим личным приложениям, читайте дальше, я покажу вам 5 различных способов скрыть приложения на iPhone и iPad.
Безопасные способы скрыть приложения в iOS 17 на iPhone и iPad
У iOS есть много хитростей в рукаве. Если вы готовы разгадать скрытые трюки, вы столкнетесь со многими способами скрыть приложения. Если вы столкнулись с непослушным ребенком, есть несколько простых способов защитить ваши приложения. Однако, если вы хотите иметь надежную защиту, которая не позволит никому столкнуться с вашими конфиденциальными данными, Screen Time поможет вам.
Чтобы облегчить вашу работу, я назвал каждый метод в зависимости от уровня безопасности, который он обеспечивает. Таким образом, вы можете выбрать щит, который соответствует вашим потребностям. Помимо всего прочего, я также рассказал о других изящных способах, с помощью которых вы можете предложить дополнительный уровень защиты некоторым вашим секретным приложениям.
1. Скрыть приложения с помощью библиотеки приложений: просто
Вероятно, самый простой способ скрыть приложения на iOS — использовать библиотеку приложений. Для тех, кто незнаком: он предназначен для того, чтобы вы могли автоматически систематизировать приложения по различным категориям, таким как социальные сети, ссылки, развлечения и т. д. Поскольку для доступа к библиотеке приложений нужно провести пальцем влево по всем страницам главного экрана, большинство людей могут запутаться, не найдя приложения на главном экране.
- Просто коснитесь и удерживайте значок приложения и выберите Удалить приложение -> Удалить приложение с главного экрана во всплывающем меню. Отныне это приложение можно будет найти только в библиотеке приложений.
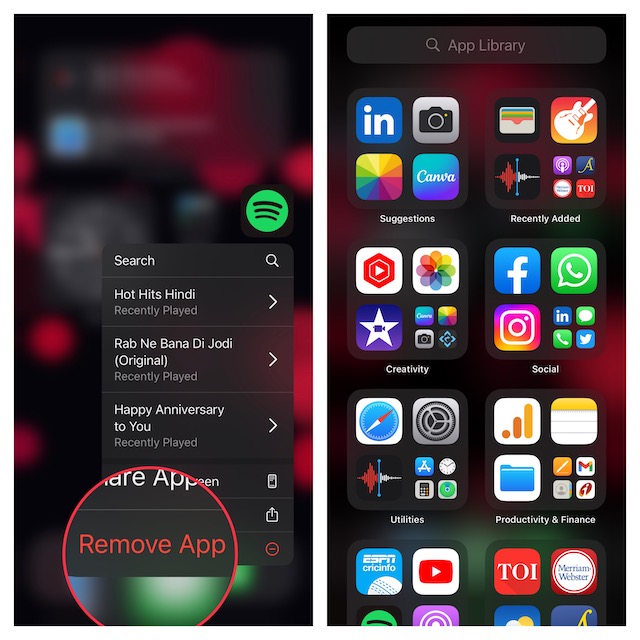
2. Показывать недавно загруженные приложения только в App Store: держите беспорядок под контролем
Если вы не хотите, чтобы недавно загруженные приложения загромождали весь главный экран или заставляли их появляться только в App Store, этот совет для вас.
- Направляйтесь в Приложение настроек на вашем iPhone или iPad -> Домашний экран -> В разделе «Недавно загруженные приложения» выберите Только библиотека приложений.
3. Скрыть рекомендуемые Siri приложения из библиотеки приложений
Чтобы вам не приходилось бегать из одного конца в другой в поисках приложений, когда они вам нужны, Siri предлагает подсказки в библиотеке приложений. Если вы решите хранить эти персонализированные предложения отдельно от библиотеки приложений, вы можете легко это сделать.
- На устройстве iOS/iPadOS откройте приложение «Настройки» -> «Siri и предложения» -> в разделе «Предложения от Apple» и выключите переключатель рядом с пунктом «Предложения от Apple». Показать в библиотеке приложений.
4. Используйте папки, чтобы скрыть приложения: просто, но эффективно
Вы также можете использовать разные папки, чтобы скрыть приложения на вашем iPhone. Да, создайте папку и поместите свои личные приложения глубоко в нее. Для этого просто перетащите приложение на другое, чтобы создать папку. Дайте ему подходящее имя. После этого перетащите все свои приложения в папку.
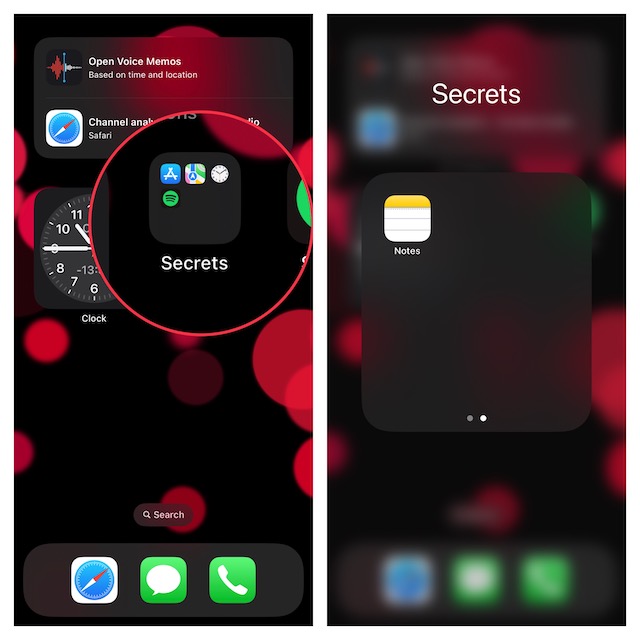
5. Скройте страницу главного экрана вместе со всеми частными приложениями: аккуратно
Еще один простой способ скрыть приложения на iOS — скрыть всю страницу главного экрана, где расположены все ваши личные приложения.
- Для этого перетащите все приложения, которые вы хотите скрыть, на отдельную страницу главного экрана и отпустите их. После этого коснитесь и удерживайте пустую область -> коснитесь точек внизу -> снимите флажок со страницы главного экрана, которую вы хотите скрыть -> коснитесь «Готово» в правом верхнем углу для подтверждения.
- Позже, если вы когда-нибудь захотите отобразить страницу главного экрана, просто установите для нее флажок.
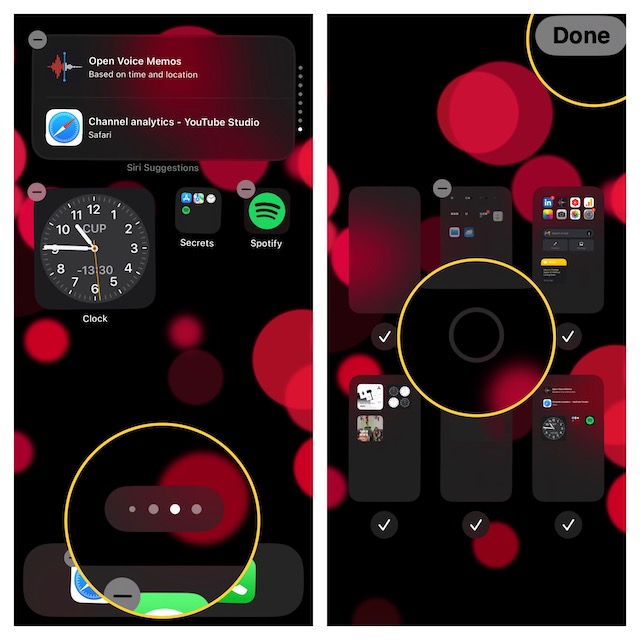
6. Используйте экранное время, чтобы скрыть приложения: довольно сильный щит
Вы также можете использовать «Экранное время», чтобы скрыть многие сторонние приложения на вашем iPhone. Следовательно, если вы больше не хотите предоставлять кому-либо доступ к таким приложениям, как FaceTime, Safari, Wallet, Camera, воспользуйтесь этим по максимуму.
- Перейдите в приложение «Настройки» на iPhone -> Экранное время -> Ограничения контента и конфиденциальности -> включите переключатель «Ограничения контента и конфиденциальности» -> Разрешенные приложения, а затем отключите переключатели для каждого приложения, которое вы хотите скрыть.
- В дальнейшем это приложение не будет отображаться на вашем устройстве. Следовательно, вам нужно будет включить переключатель приложения, чтобы оно снова появилось.
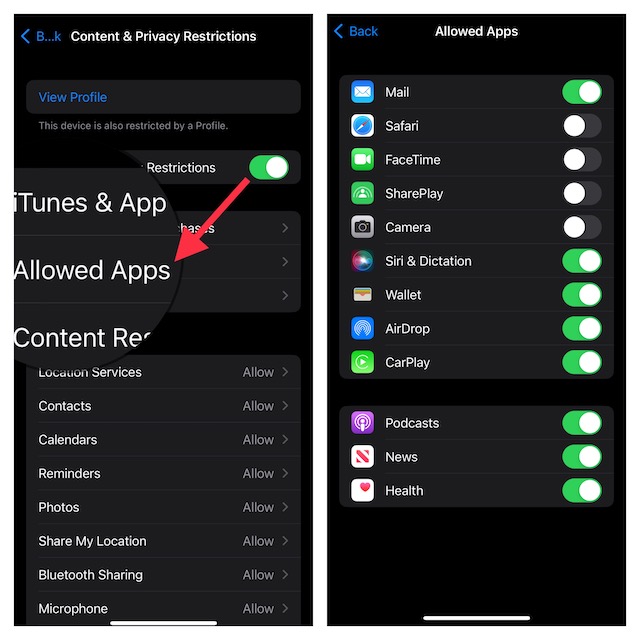
7. Используйте экранное время, чтобы запретить приложения: радикально
Примечательно, что Screen Time также позволяет скрывать приложения с определенными рейтингами, такими как 4+, 9+, 12+ и 17+. Этот хак пригодится, если вы хотите полностью запретить определенные приложения. Более того, вы также можете полностью запретить приложения, за исключением некоторых важных встроенных приложений, таких как «Настройки», «Карты», Safari, «Заметки» и т. д. Воспользуйтесь этим методом, если вы хотите поставить все свои приложения под надежную защиту.
- Зайдите в приложение «Настройки» на своем iPhone -> Экранное время -> Ограничения контента и конфиденциальности -> включите переключатель «Ограничения контента и конфиденциальности» -> «Ограничения контента» -> «Приложения».
- Теперь либо выберите предпочтительный рейтинг, либо нажмите «Не все», чтобы полностью скрыть все приложения, кроме некоторых важных.
- Позже, если вы захотите снять ограничение, вернитесь к этому же параметру и выберите «Разрешить все».
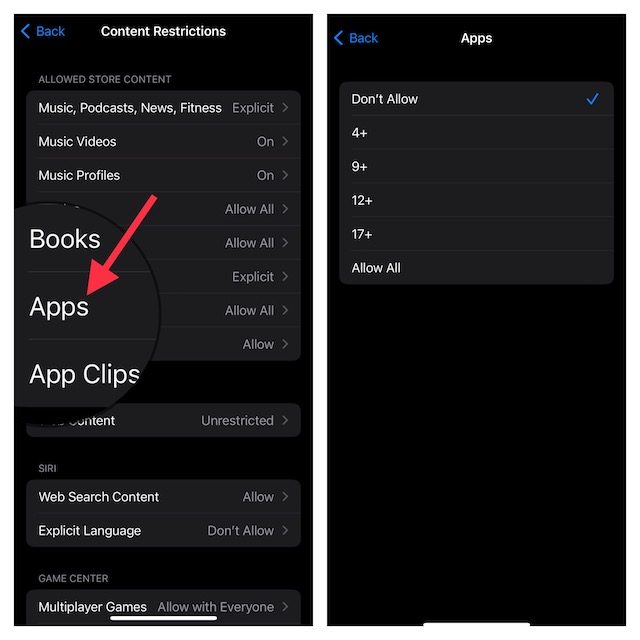
8. Скройте приложения за Siri на вашем iPhone или iPad: для душевного спокойствия
Знаете ли вы, что вы также можете скрывать приложения, пока используете Siri на своем iPhone? Если вы предпочитаете использовать Siri с полным спокойствием, не отвлекаясь, этот изящный совет вам понравится.
- На вашем iPhone или iPad перейдите на Приложение «Настройки» -> «Специальные возможности» -> Siri -> выключи переключатель для «Показать приложения за Siri».
Для повышения конфиденциальности вам также следует удалить конфиденциальные виджеты с главного экрана. Если вы используете виджеты, связанные с отслеживанием расходов, фитнесом и фотографиями, любопытные глаза могут легко понять, чем вы занимаетесь, прямо из виджетов.
- Просто нажмите и удерживайте виджет, от которого хотите избавиться, и нажмите Удалить виджет во всплывающем меню.
10. Скрыть виджеты сегодняшних приложений с экрана просмотра сегодняшнего дня: дополнительная защита
Многие приложения предлагают виджеты «Просмотр сегодня», позволяющие быстро отслеживать соответствующую информацию. Обязательно скройте конфиденциальные виджеты на экране просмотра «Сегодня».
- На вашем iPhone или iPad; проведите пальцем вправо слева, чтобы получить доступ к экрану «Просмотр сегодняшнего дня» -> прокрутите вниз до нижней части экрана. -> Изменить -> Настроить -> нажмите красную кнопку слева от виджета и нажмите Удалять.
- Не забудьте нажать на Сделанный в правом верхнем углу экрана для подтверждения.
11. Скройте приложения из покупок в App Store: скройте свои секретные покупки
Любой, у кого есть доступ к вашему устройству, может сразу погрузиться в ваши покупки в App Store и просмотреть список приобретенных вами приложений. Если вы не хотите, чтобы кто-нибудь узнал о ваших секретных покупках в App Store, есть способ скрыть их все.
- На вашем iPhone или iPad; перейдите к Магазин приложений -> ваш профиль в левом верхнем углу экрана -> Куплено -> Мои покупки -> выберите «Все» или «Нет» на этом iPhone или iPad.
- Теперь найдите приложение, которое хотите скрыть из списка купленных -> проведите пальцем влево по приложению и нажмите Скрывать. Обязательно нажмите на Сделанный в правом верхнем углу, чтобы закончить.
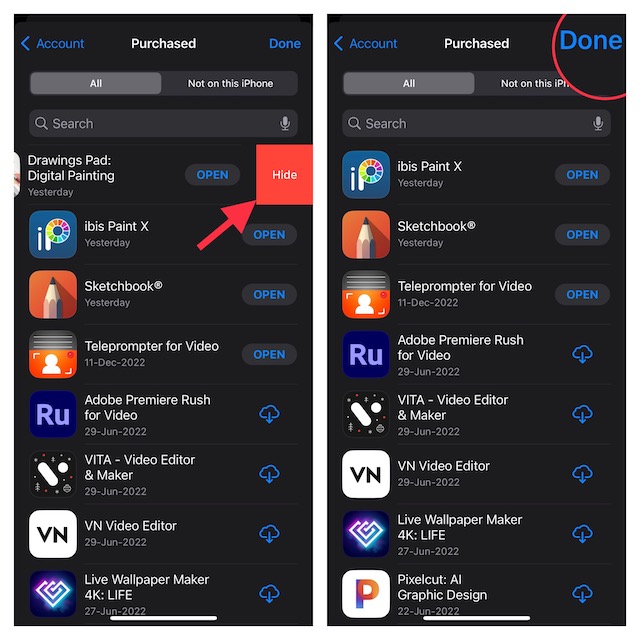
12. Скройте приложения из ящика приложений iMessage: предотвратите вторжение
iMessage имеет очень удобный ящик приложений, позволяющий перемещаться по всем установленным приложениям и выбирать те, которые вам нужны. Хотя это отличная функция, некоторые из вас могут захотеть скрыть некоторые приложения, например знакомства.
- Перейти к Приложение «Сообщения» на вашем iPhone или iPad -> откройте ветку чата -> проведите пальцем влево, чтобы найти Кнопка «Ещё» и нажмите на него.
- Теперь нажмите на Кнопка редактирования в левом верхнем углу -> В разделе «Дополнительные приложения» отключите переключатель рядом с конкретным приложением, которое вы хотите скрыть, а затем нажмите кнопку Сделанный кнопку в левом верхнем углу экрана для подтверждения.
13. Скройте отображение определенных приложений в поиске Spotlight: для большей конфиденциальности
Для более персонализированного использования Siri предлагает приложения в поиске Spotlight в зависимости от ваших интересов. Хотя это сделано для улучшения вашего пользовательского опыта, вы можете запретить Siri показывать предложения при поиске.
- Для этого запустите приложение «Настройки» на своем устройстве -> Siri и поиск -> прокрутите вниз, чтобы найти нужное приложение, и выберите его.
- После этого отключите все переключатели на этом экране, чтобы виртуальный помощник не мог обучаться и предлагать предложения, связанные с этим конкретным приложением.
14. Скройте предлагаемые приложения из поиска Spotlight: чем больше, тем лучше
Если вы хотите еще больше закрутить винт Siri, скройте приложения из ее предложений.
- Открой Приложение настроек на вашем устройстве -> Сири и поиск -> В разделе «Перед поиском» отключите переключатели для Показать предложения и показать недавние.
15. Скрывайте предложения от приложений на листе общего доступа: держите коварные предложения подальше
Чтобы ускорить процесс обмена контентом с друзьями или близкими, Siri предлагает предложения из определенных приложений прямо на листе обмена. Опять же, нельзя отрицать тот факт, что это полезная функция: некоторые люди, заботящиеся о конфиденциальности, могут захотеть отключить эту навязчивую конфиденциальность функцию.
- Запустите Приложение настроек на вашем iPhone/iPad -> Сири и поиск -> перейдите в раздел «Предложения от Apple», а затем выключите переключатель рядом с Показывать при совместном использовании.
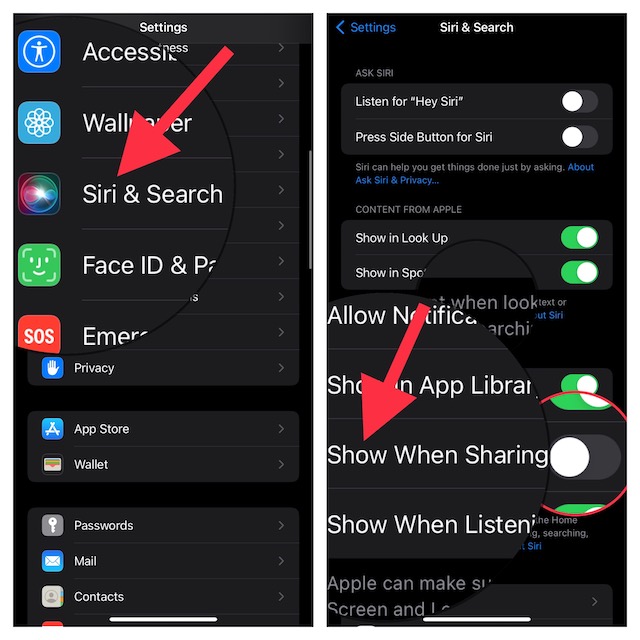
Бонус: заблокируйте определенные приложения iPhone с помощью Face ID или пароля.
С выпуском iOS 16.4 или более поздней версии вы можете заблокировать определенные приложения с помощью Face ID или вашего пароля. Обратите внимание, что этот хак требует, чтобы вы создали действие блокировки экрана с помощью приложения Apple Shortcuts, а затем указали приложение, которое хотите скрыть. После того как вы создали и настроили личную автоматизацию, экран блокировки автоматически активируется в тот момент, когда кто-либо пытается запустить указанное приложение.
Держите свои частные приложения в тайне на iPhone…
И это все! Надеемся, вы освоили все приемы, позволяющие хранить приложения на iPhone и iPad в тайне. Если у вас есть какие-либо вопросы или отзывы, которыми вы хотите поделиться, обязательно задайте их в комментариях ниже.
Читать далее: Как изменить Apple ID без потери данных





