16 способов исправить ошибку звонка в Skype на iPhone, iPad, Mac
Skype предлагает множество функций, но один из самых любимых аспектов — звонки по Skype. Хотя эта функция позволяет совершать звонки через Интернет, к сожалению, она не всегда работает. Проблема с соединением при вызове Skype? Невозможно начать звонок в Skype? Не суетитесь! В этом руководстве мы представим 15 способов исправить звонки Skype, которые не работают на устройствах Apple. Итак, без лишних слов, приступим!
Почему у меня возникают проблемы при звонке на мобильный или стационарный номер в Skype?
Если у вас возникли какие-либо проблемы при звонке в Skype на мобильный или стационарный телефон, выполните действия, упомянутые ниже.
Дело 1. Звонки в Skype не соединяются?
В этом случае убедитесь, что идентификатор вызывающего абонента включен. Существуют разные способы включения Caller ID: один с помощью номера мобильного телефона, а другой — через номер Skype. Ниже мы рассмотрели шаги для номера Skype.
Для пользователей iPhone и iPad:
Шаг 1. Запустите приложение Skype на своем iPhone или iPad > коснитесь значка профиля в верхнем левом углу.
![]()
Шаг 2. Далее прокрутите вниз и нажмите «Настройки». На следующем экране выберите «Вызов».
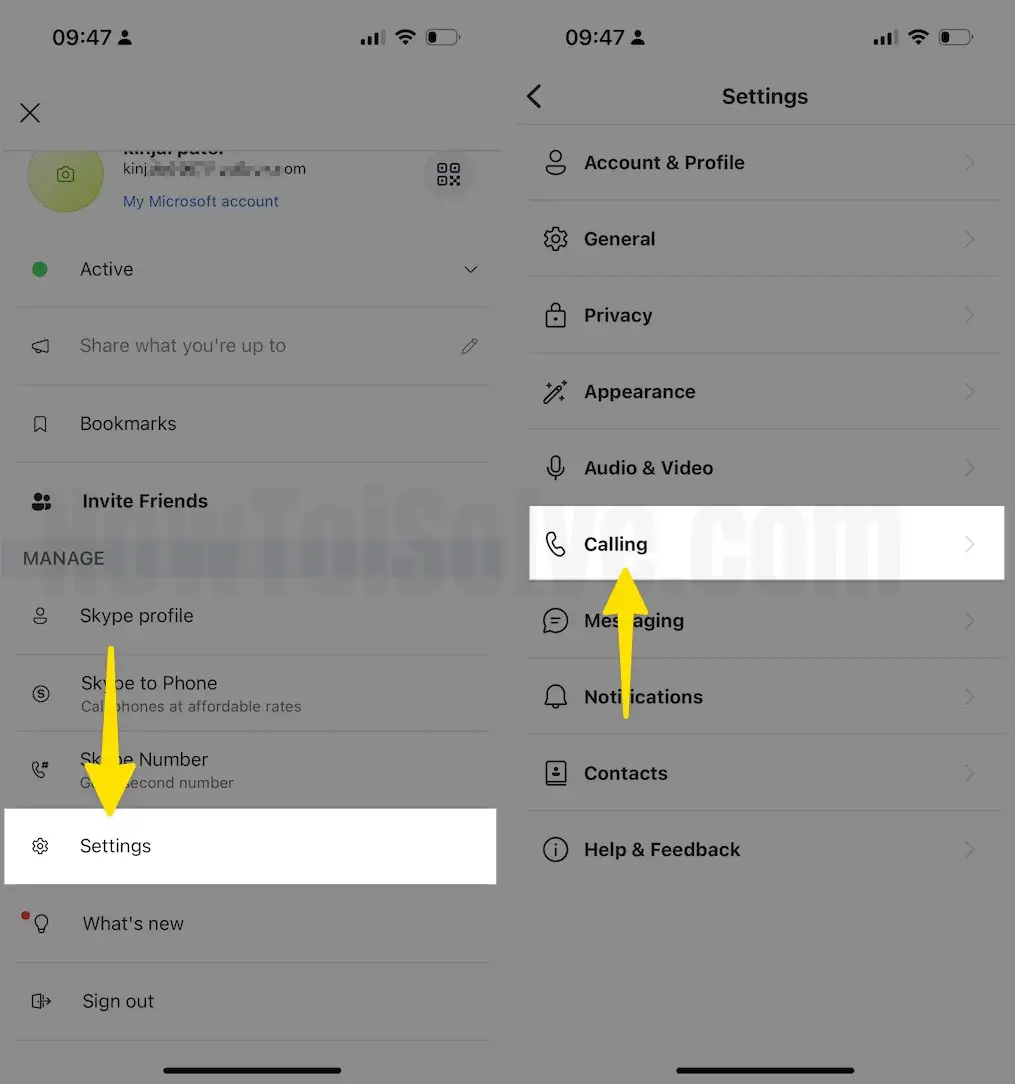
Шаг 3. В меню «Настройки вызова» нажмите «Идентификатор вызывающего абонента». Теперь включите переключатель рядом с идентификатором вызывающего абонента.
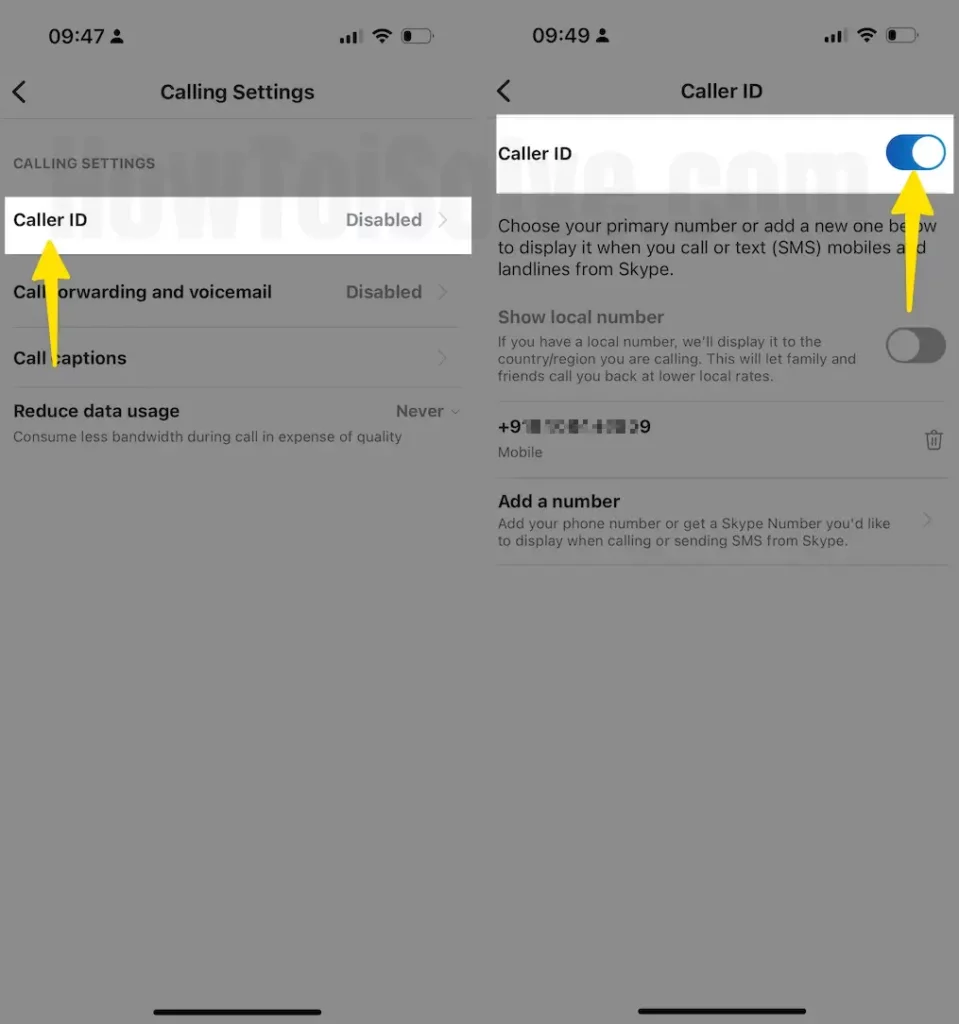
Для пользователей Mac:
Шаг 1. Получите доступ к Skype на своем Mac.
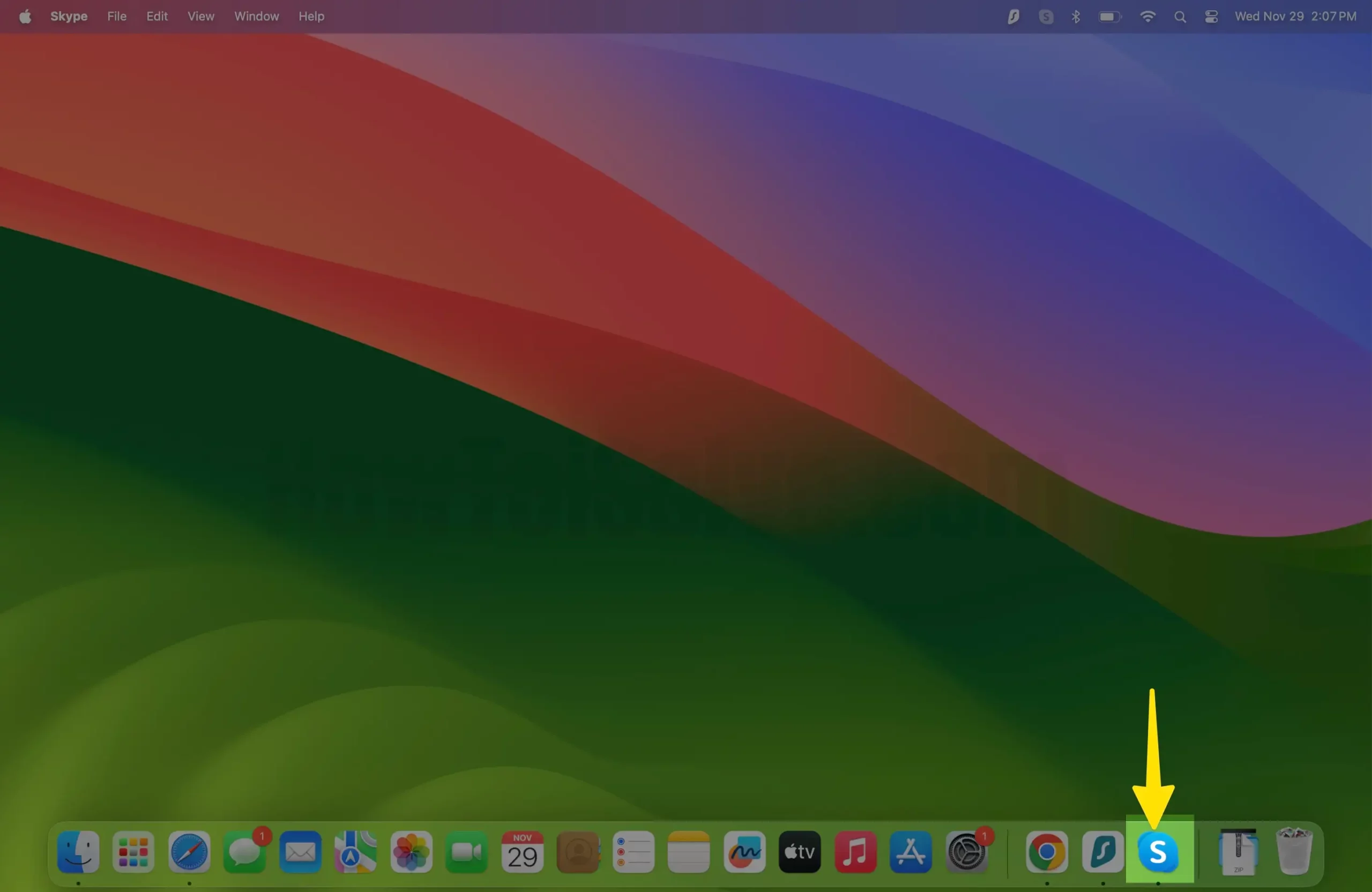
Шаг 2: Нажмите на значок своего профиля в верхнем левом углу Skype.
![]()
Шаг 3: Выберите «Настройки» на левой панели.
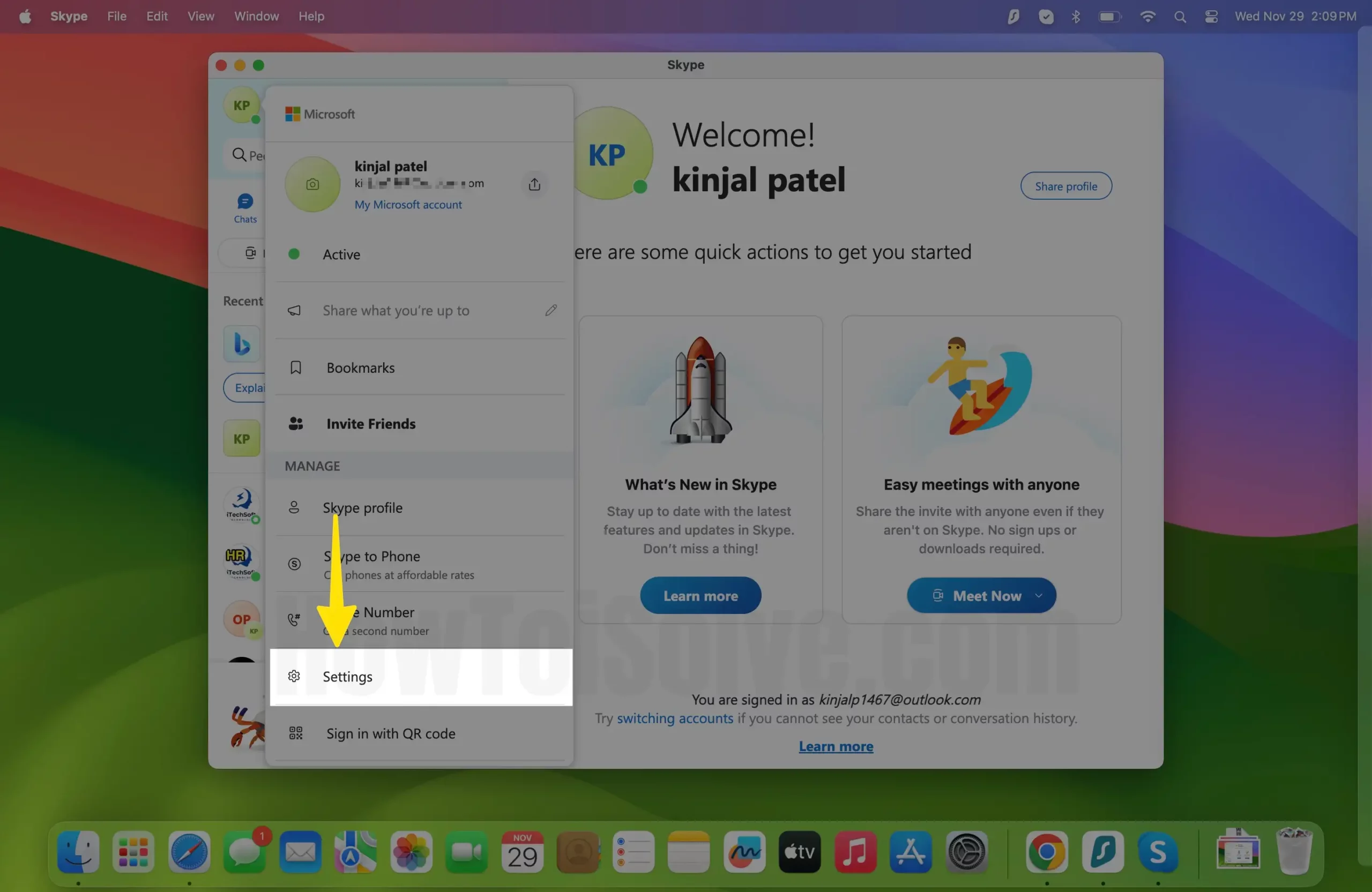
Шаг 4: На следующем экране нажмите «Вызов».
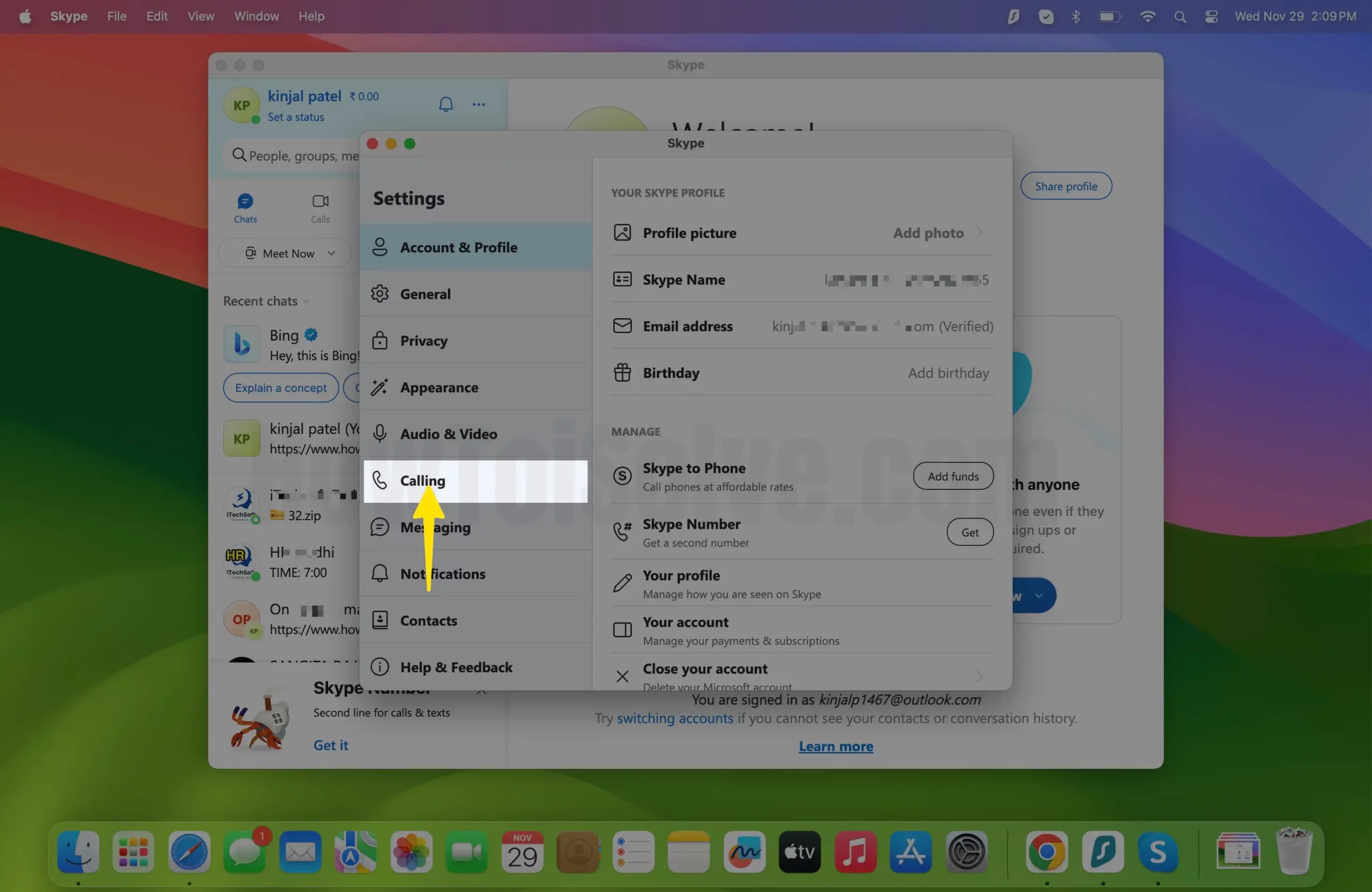
Шаг 5: С правой стороны выберите «Идентификатор вызывающего абонента». Наконец, нажмите переключатель рядом с идентификатором вызывающего абонента, чтобы включить его.
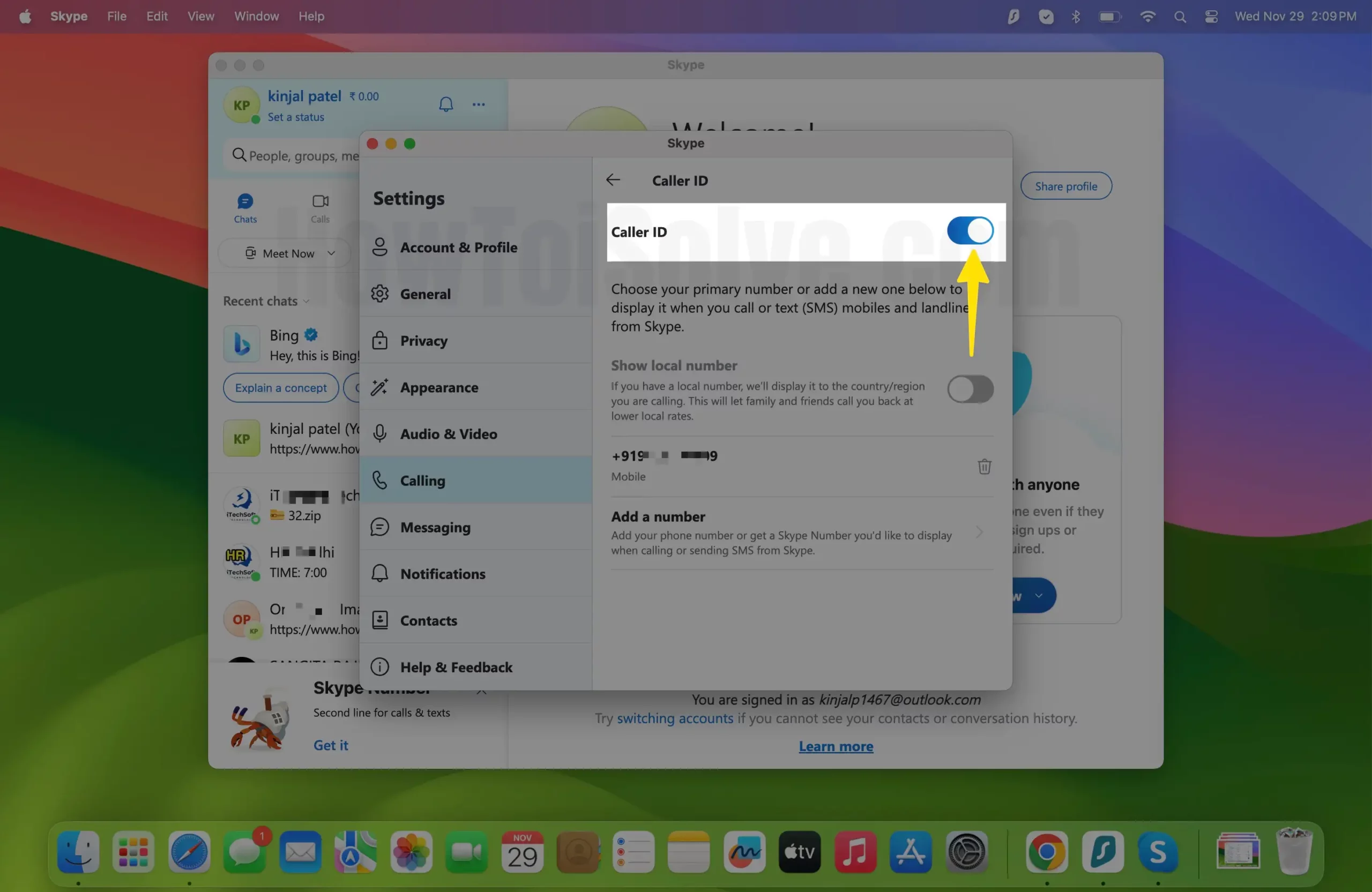
Случай №2. Ваши звонки в Skype блокируются?
Вы пытаетесь позвонить своим контактам через Skype, но получаете сообщение о том, что звонок заблокирован Skype? Если вы абсолютно уверены, что ваш контактный номер действителен, мы предлагаем сообщить о проблеме в агент службы поддержки клиентов чтобы разблокировать номер в Скайпе.
Если не работает весь Скайп, следуйте советам ниже.
- Убедитесь, что контакт, которому вы звоните через Skype, не находится в зоне с ограниченным доступом, например в Марокко и ОАЭ.
- Вы используете VPN? Затем немедленно отключитесь и попробуйте позвонить еще раз.
Случай №3. Достаточно ли у вас средств на счете Skype?
Вам необходимо иметь достаточно средств на счете в Skype, чтобы добраться до пункта назначения в течение как минимум одной минуты. В этом случае мы предлагаем проверять баланс вашего баланса Skype перед каждым звонком либо в Skype, либо войдя в свою учетную запись. Помимо этого, вы также можете пройти страницы тарифов чтобы проверить, сколько стоит минута. Однако, если у вас недостаточно средств на счете Skype, вам необходимо будет купить кредит прежде чем совершать звонки по Skype.
Случай №4. Поддерживает ли Skype набранный вами номер?
Помните, Skype не поддерживает диапазоны номеров в разных странах. Некоторые географически определенные номера запрещены или имеют повышенную цену, и на них нельзя звонить с помощью Skype.
Случай №5. Это только один конкретный номер, на который ты не можешь позвонить?
Если в телефонных сетях общего пользования происходят колебания, Skype не всегда гарантирует качество и надежность во время разговора. Не волнуйтесь; такие проблемы носят временный характер, поэтому, если у вас возникла проблема с определенным номером, мы предлагаем попробовать позвонить через некоторое время. Если проблема не исчезнет, сообщите о проблеме.
Что делать, если звонки Skype не работают на iPhone, iPad и Mac?
Ниже приведены 15 способов исправить голосовые или видеозвонки Skype, которые не работают ни на одном устройстве Apple.
Решение №1. Перезагрузите устройство
Вам следует начать с базового решения проблемы неработающих вызовов Skype: перезагрузите устройство Apple. Однако эта процедура зависит от вашего устройства; мы рассмотрели их все ниже.
Перезагрузите iPhone с Face ID: одновременно нажмите кнопки регулировки громкости и боковую клавишу, пока не появится экран выключения. Перетащите ползунок выключения питания, чтобы выключить устройство. Подождите 30 секунд и нажмите боковую кнопку, чтобы снова включить устройство.
Перезагрузите iPhone с помощью кнопки «Домой». Нажимайте боковую клавишу, пока не появится экран выключения. Перетащите ползунок выключения питания, чтобы выключить устройство. Подождите 30 секунд и нажмите боковую кнопку, чтобы снова включить устройство.
Перезагрузите iPad без кнопки «Домой». Одновременно нажмите кнопки громкости + верхнюю клавишу, пока не появится экран выключения. Перетащите ползунок выключения питания, чтобы выключить устройство. Подождите 30 секунд и нажмите верхнюю клавишу, чтобы снова включить устройство.
Перезагрузите iPad с помощью кнопки «Домой». Нажимайте верхнюю клавишу, пока не появится экран выключения. Перетащите ползунок выключения питания, чтобы выключить устройство. Подождите 30 секунд и нажмите верхнюю клавишу, чтобы снова включить устройство.
Перезагрузите Mac: нажмите меню Apple в верхнем левом углу > Перезагрузить… > Перезагрузить…
Решение №2. Достаточно ли сильное ваше подключение к Интернету? Проверьте это в первую очередь!
Это может показаться странным, но проверяли ли вы подключение к Интернету на своем устройстве? Если вы пытаетесь совершить видео- или голосовой звонок с помощью Skype, но он не работает, то причиной проблемы может быть поврежденный Интернет. Чтобы проверить скорость Интернета, вы можете использовать такие сайты, как SpeedTest, Fast и другие. Если скорость загрузки превышает 1 Мбит/с, можно звонить по Skype на Mac, iPhone и iPad.
Если возникли проблемы с подключением к Интернету вашего устройства Apple, переключитесь с мобильных данных на Wi-Fi или наоборот.
Решение №3. Включите/выключите режим полета на вашем iPhone и iPad
В этом случае режим полета может творить чудеса. Что ж, он предназначен для блокировки всех коммуникаций и помогает исправить ошибки, связанные с сетью, из-за которых видеозвонок Skype не работает на iPhone или iPad. Поэтому включите его на несколько секунд и выключите. Для этого проведите вниз от левого угла экрана устройства; в центре управления коснитесь значка режима полета, чтобы включить его. Подождите некоторое время и выключите его.
Решение №4. Отключить режим низкого энергопотребления
Режим низкого энергопотребления запрещает приложениям работать в фоновом режиме. Таким образом, проверьте, отключен ли на вашем устройстве Apple режим пониженного энергопотребления. Для этого выполните следующие действия.
Для пользователей iPhone и iPad
Запустите приложение «Настройки» на своем iPhone или iPad > прокрутите вниз и нажмите «Аккумулятор» > коснитесь переключателя рядом с «Режим низкого энергопотребления», чтобы отключить его.

Для пользователей MacBook
Шаг 1: Нажмите меню Apple в левом верхнем углу экрана Mac. Затем выберите «Системные настройки» в меню.
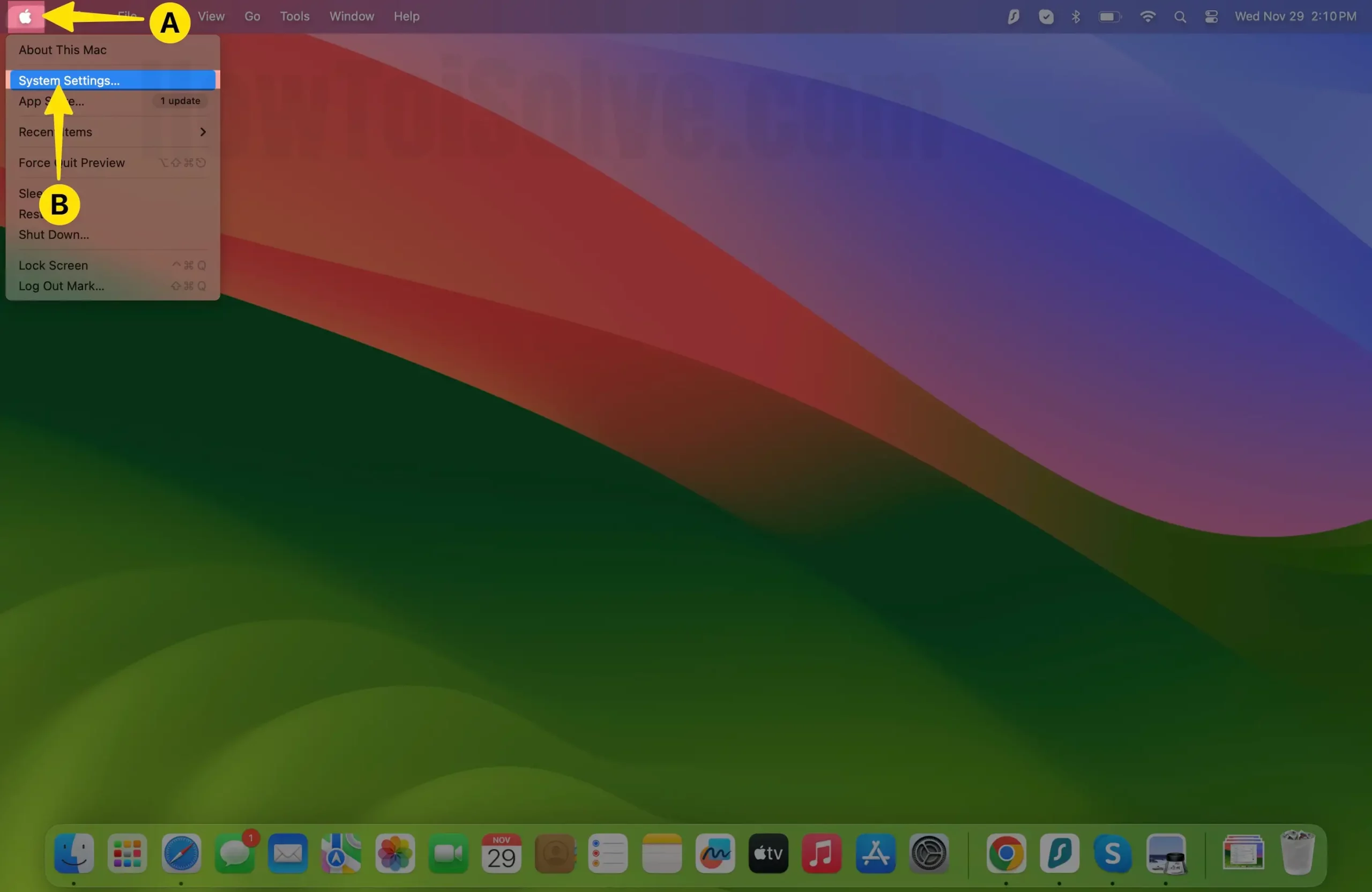
Шаг 2: На левой панели выберите «Аккумулятор».
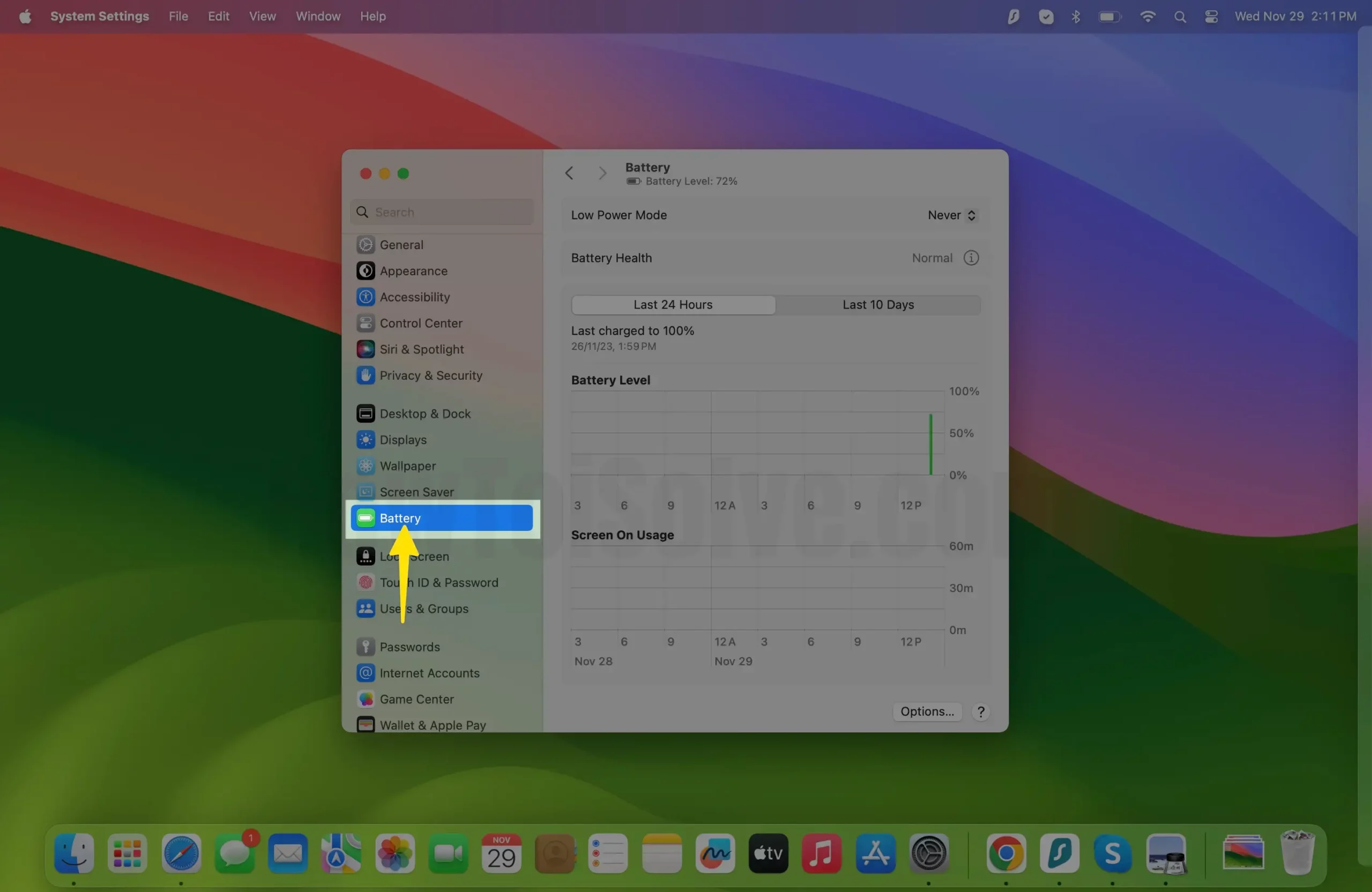
Шаг 3. Нажмите раскрывающийся список рядом с «Режим низкого энергопотребления» и выберите «Никогда».
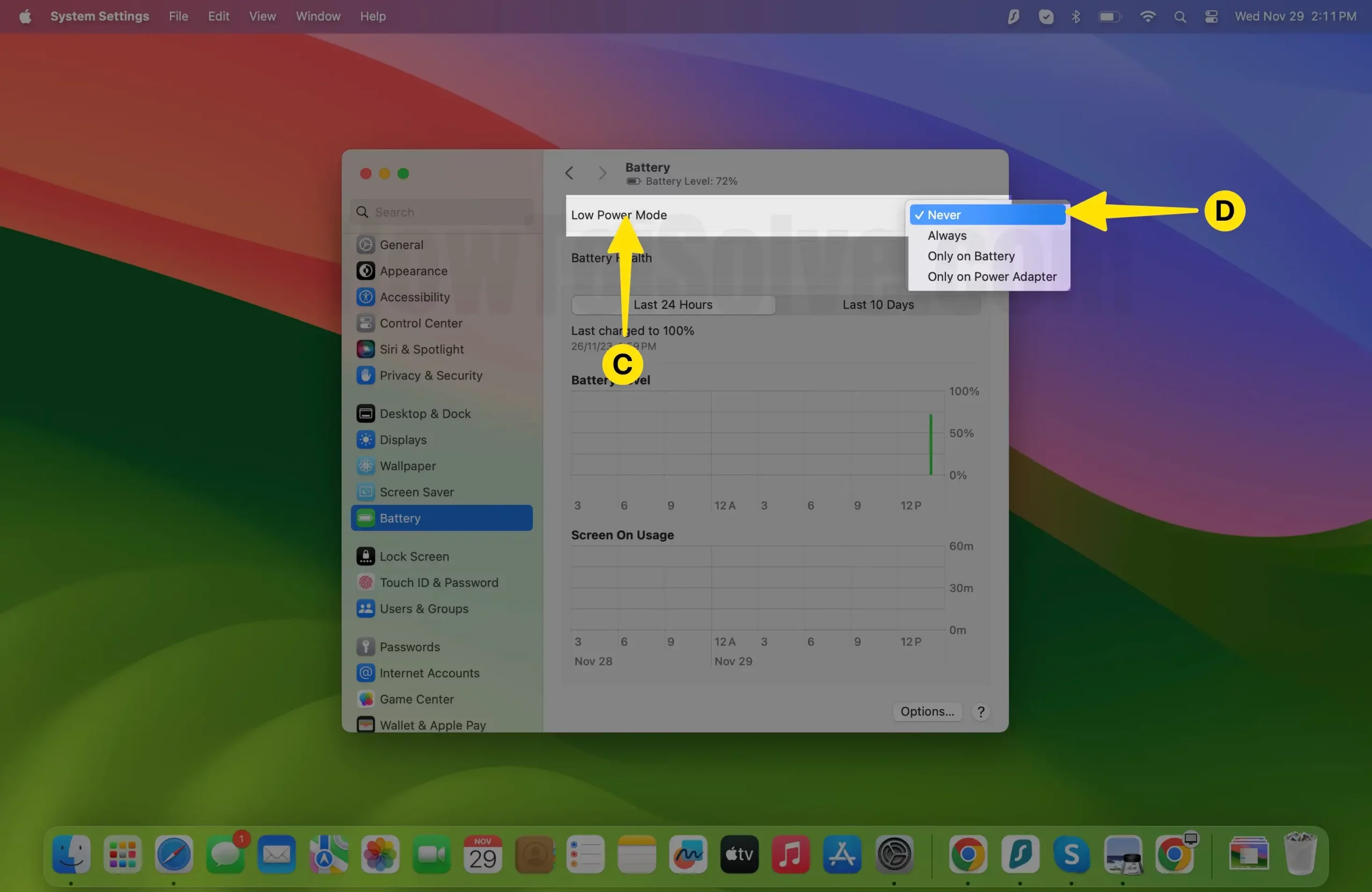
Решение № 5. Отключите Bluetooth.
Иногда Bluetooth может быть причиной нестабильного поведения вызовов Skype. Если вы используете беспроводные наушники или динамики, чтобы отключить Bluetooth, выполните следующие действия.
Для пользователей iPhone и iPad:
Проведите вниз от левой верхней части экрана устройства до Центра управления доступом > В Центре управления коснитесь значка Bluetooth, чтобы отключить его.
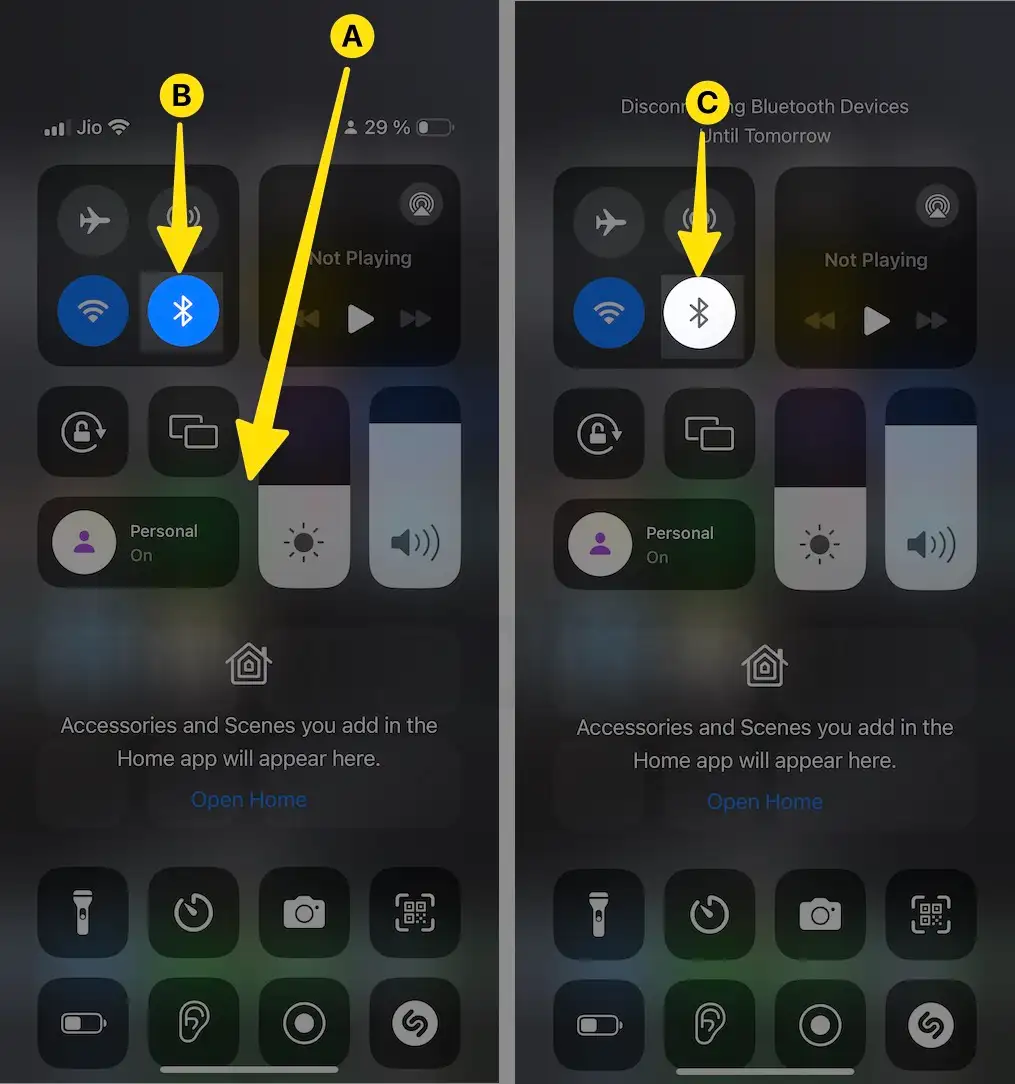
Для пользователей Mac:
Шаг 1. Нажмите значок Центра управления рядом с датой и временем в строке меню Mac. Далее нажмите Bluetooth.
![]()
Шаг 2: Нажмите рядом с Bluetooth и отключите его.
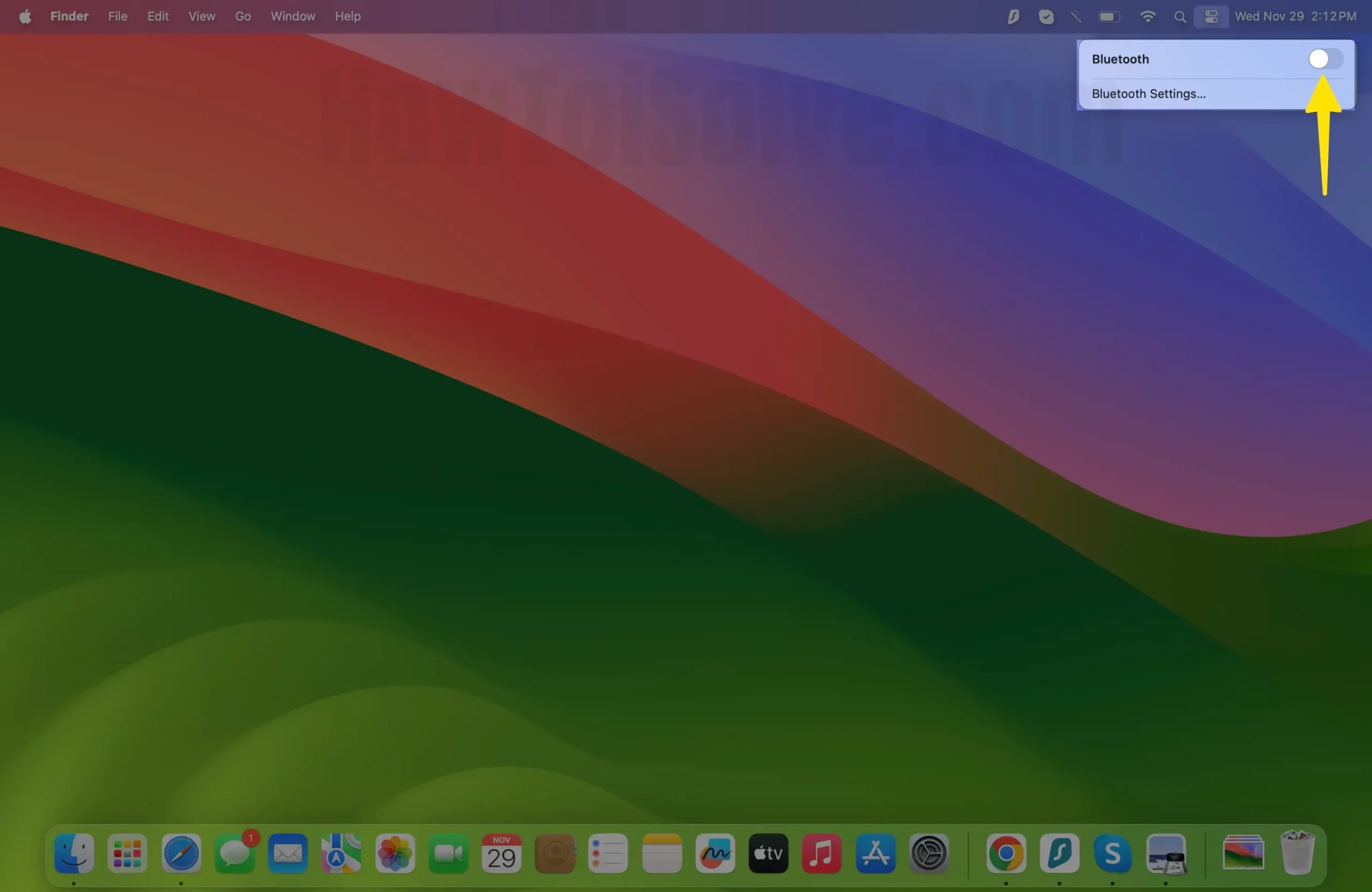
Шаг 3: Нажмите Bluetooth, чтобы отключить его.
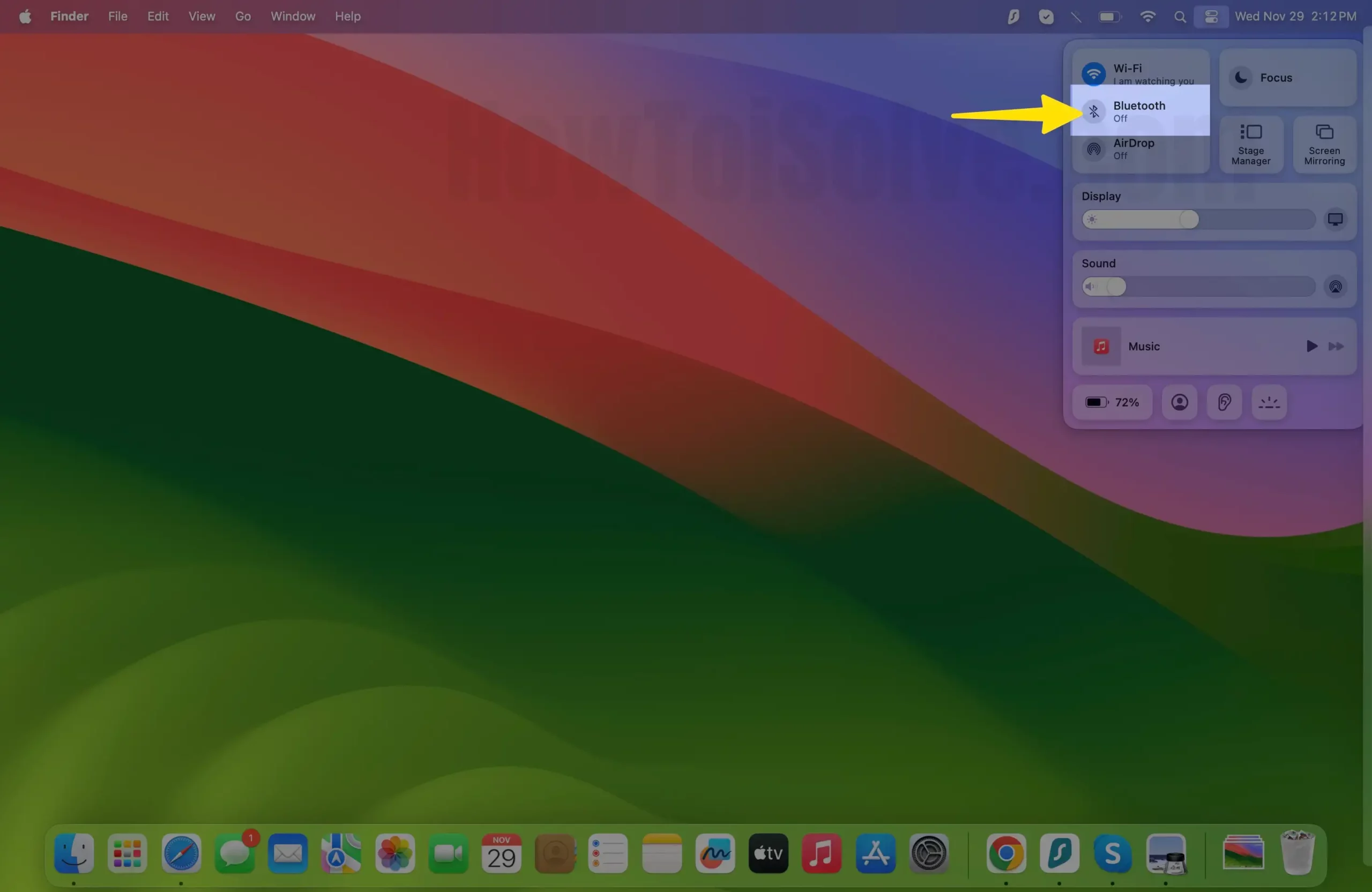
Решение №6. Дайте необходимое разрешение Skype
Основная причина, по которой звонки Skype не работают на Mac, iPhone, iPad и Mac, — отсутствие разрешения. Skype требуется разрешение микрофона и камеры для совершения голосовых и видеозвонков. Таким образом, мы предлагаем вам проверить, дали ли вы необходимое разрешение Скайпу или нет. Для этого выполните следующие действия.
Для пользователей iPhone и iPad:
Шаг 1. Запустите приложение «Настройки» на своем iPhone и iPad. Затем прокрутите вниз и нажмите «Конфиденциальность и безопасность».

Шаг 2. Затем прокрутите вниз и выберите «Микрофон» > нажмите на переключатель рядом со Skype, чтобы дать разрешение на доступ к микрофону. После этого нажмите «Назад» в верхнем левом углу.
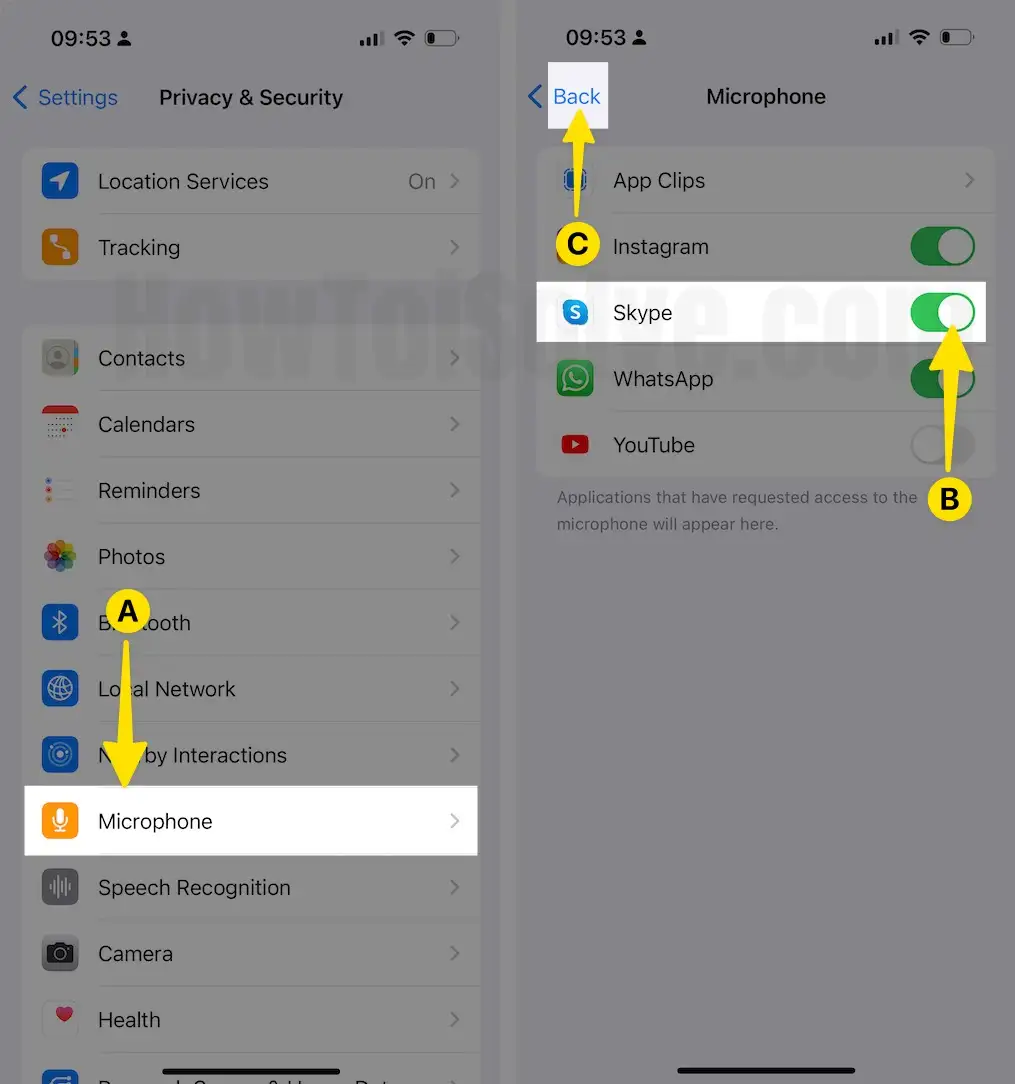
Шаг 3. Найдите и выберите камеру. Нажмите на переключатель рядом со Skype, чтобы предоставить разрешение на доступ к камере.
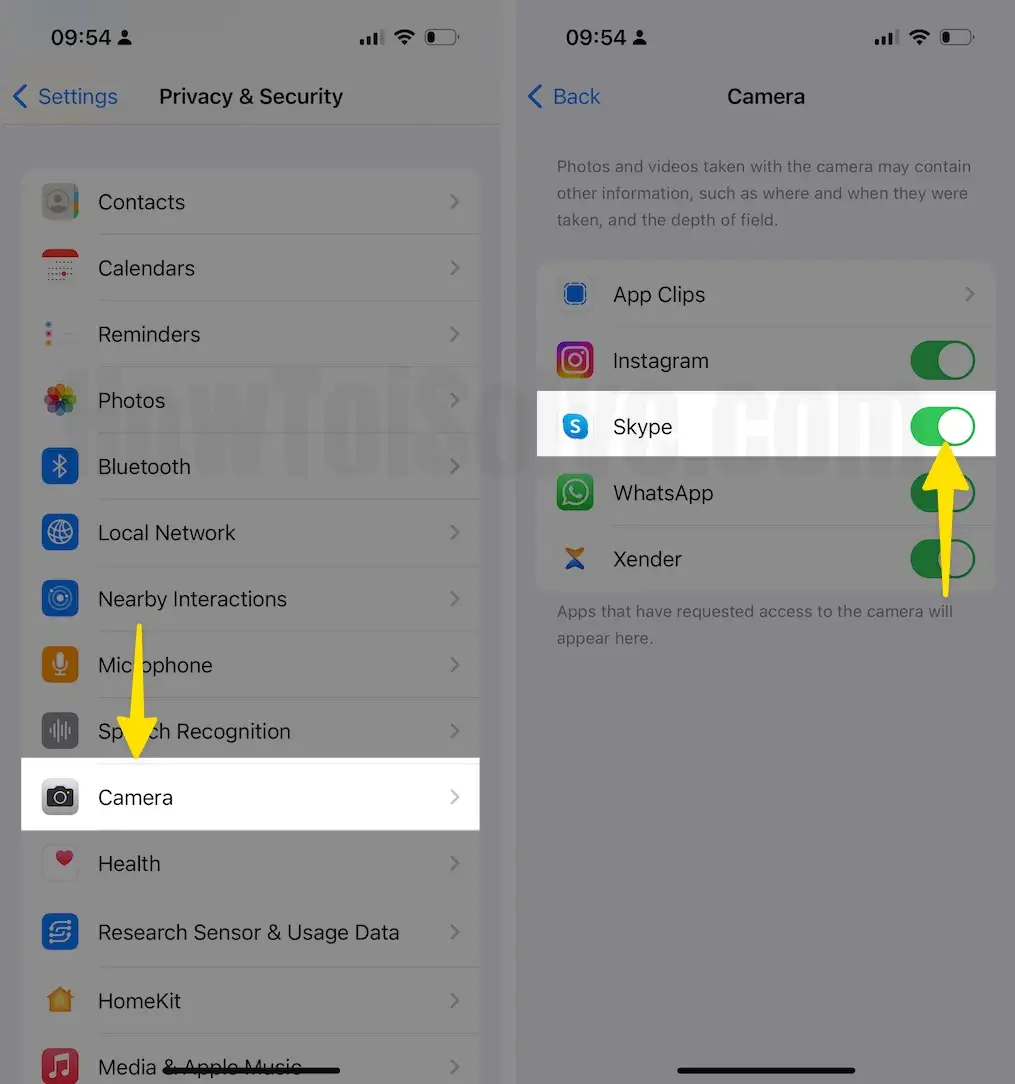
Для пользователей Mac:
Шаг 1. Нажмите меню Apple в верхнем левом углу экрана Mac и выберите в меню «Настройки системы».
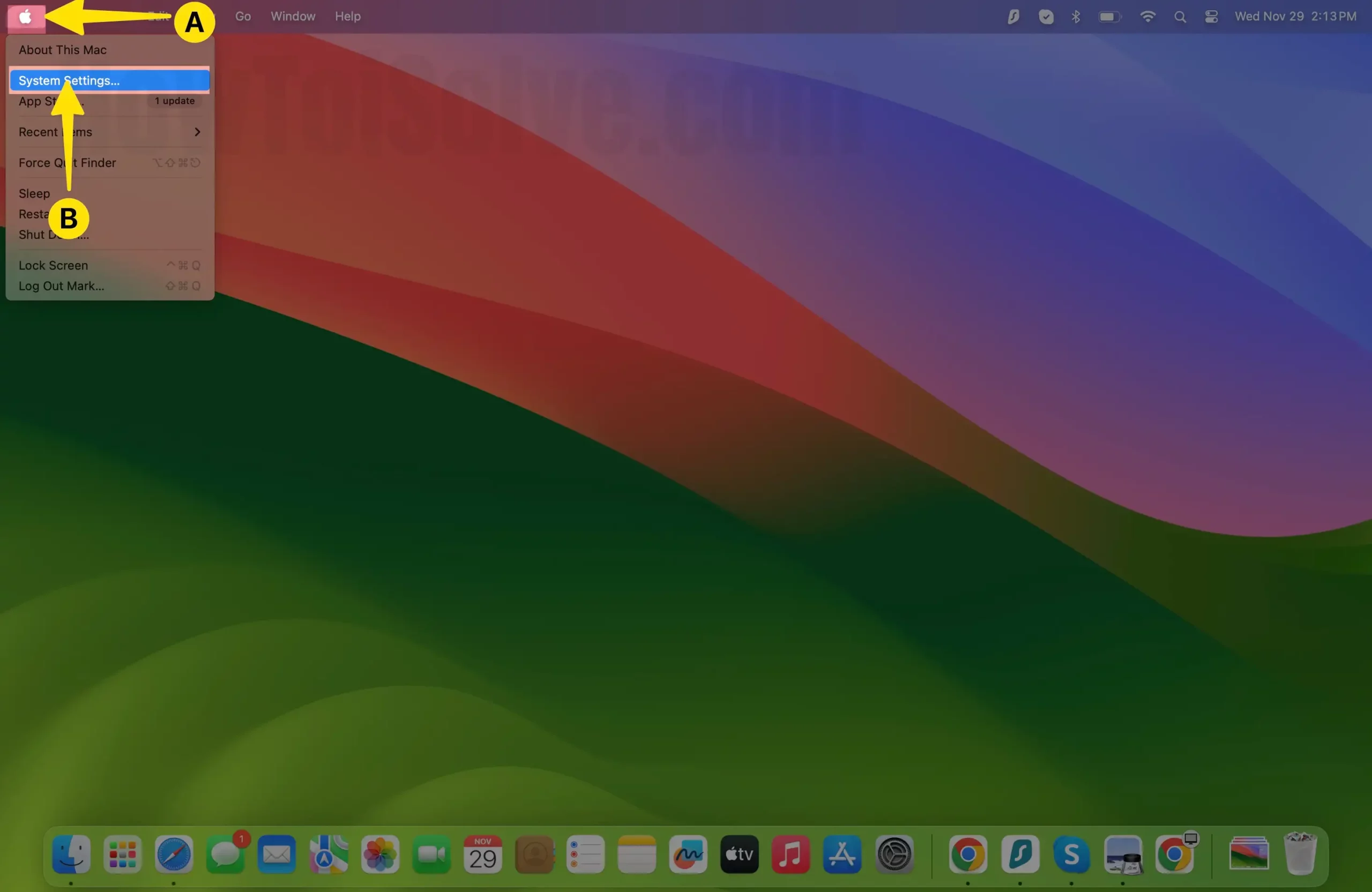
Шаг 2. Нажмите «Конфиденциальность и безопасность» на левой панели> Справа выберите «Микрофон».
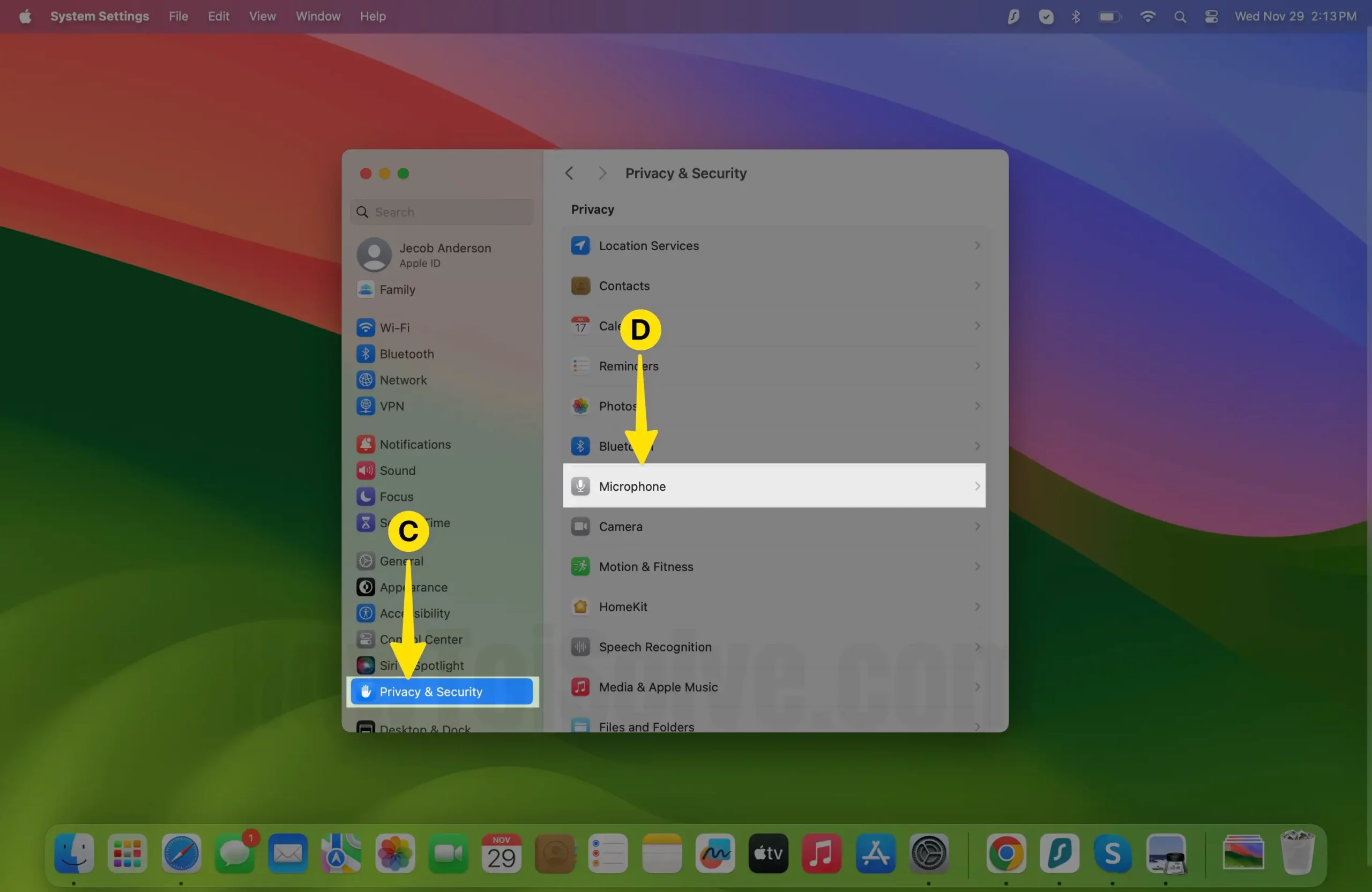
Шаг 3. Нажмите переключатель рядом со Skype, чтобы предоставить разрешение на доступ к микрофону. После этого вернитесь назад.
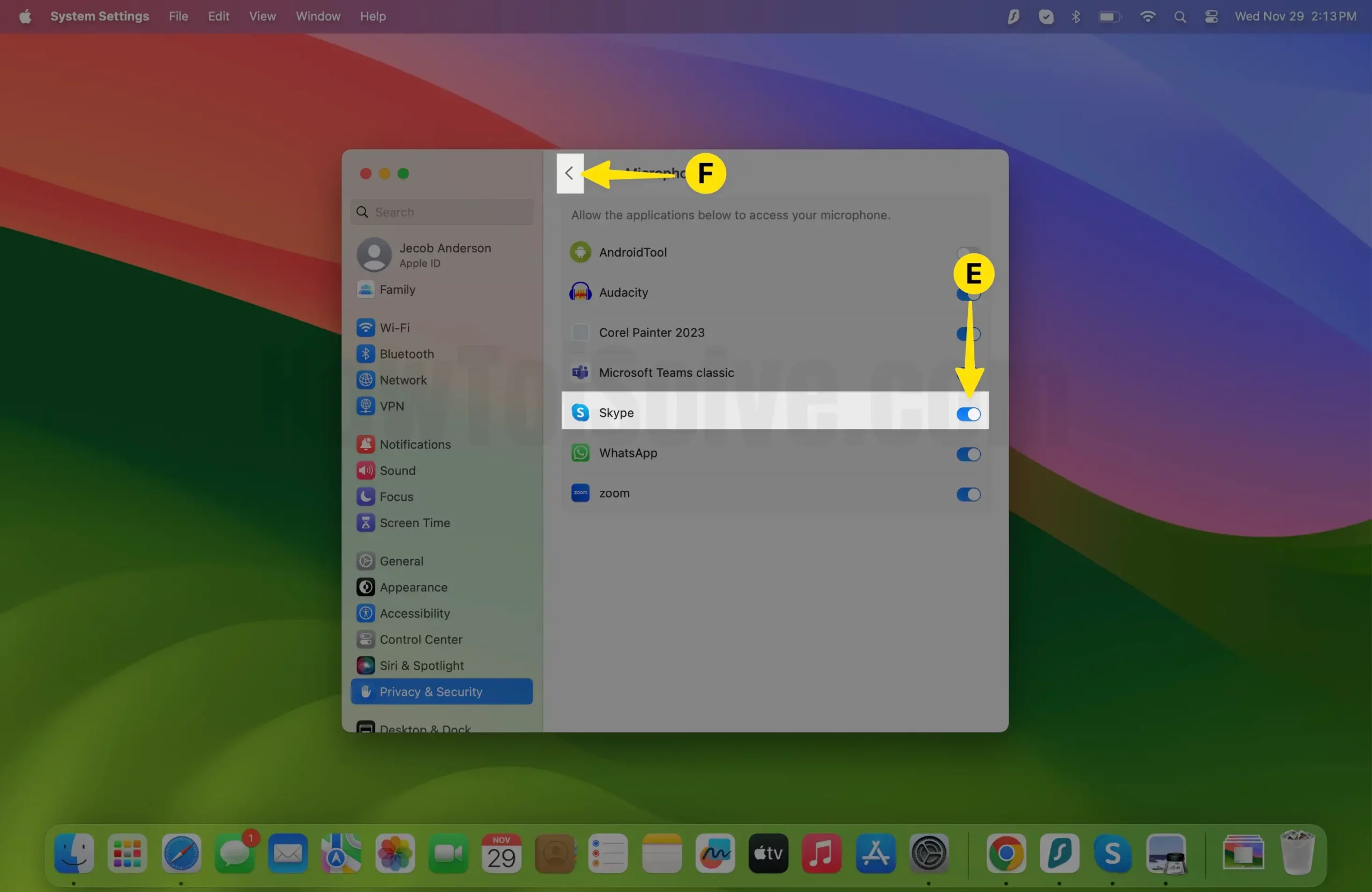
Шаг 4: Далее выберите «Камера».
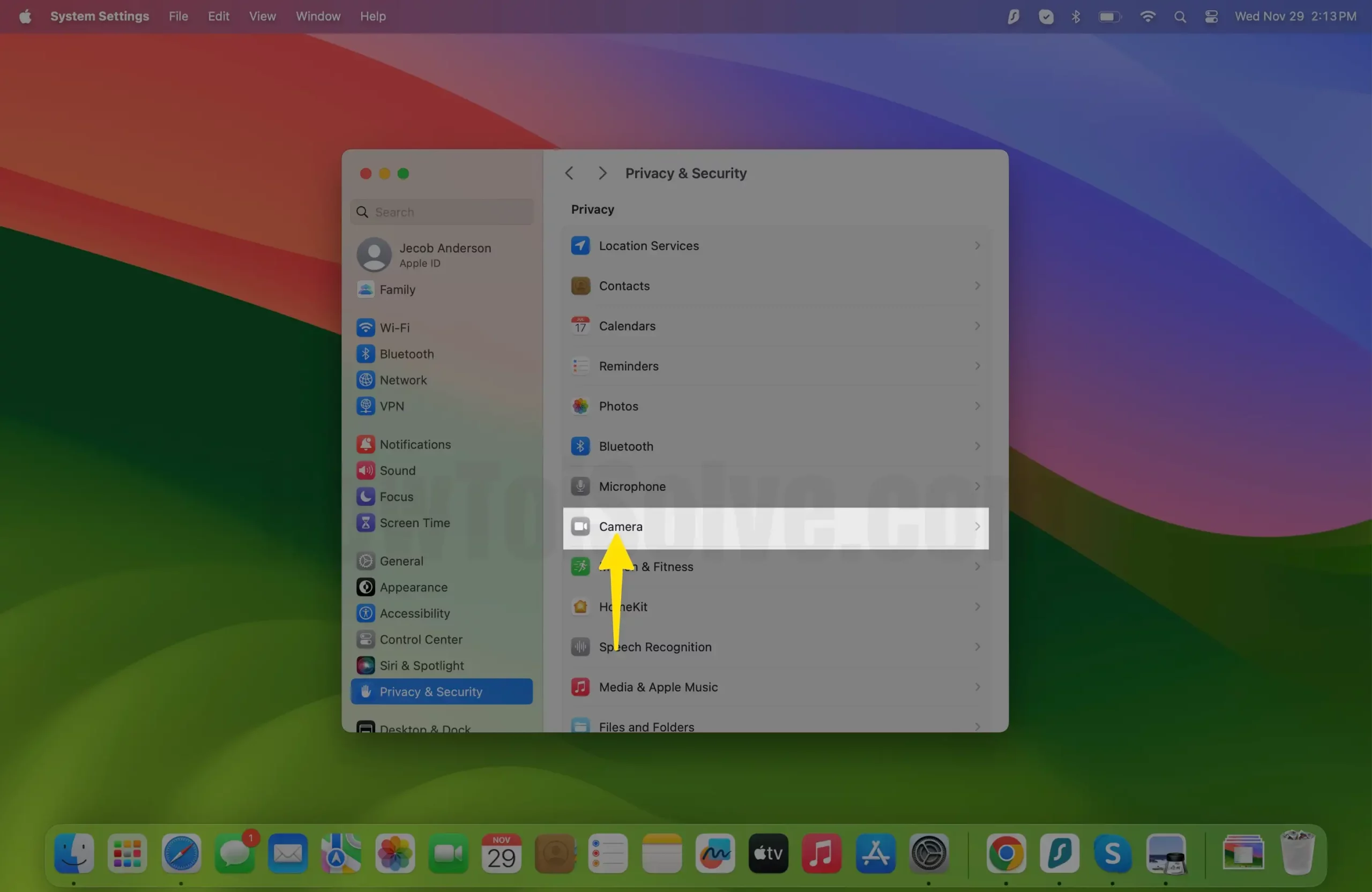
Шаг 5: Теперь нажмите переключатель рядом со Skype, чтобы предоставить разрешение на доступ к камере.
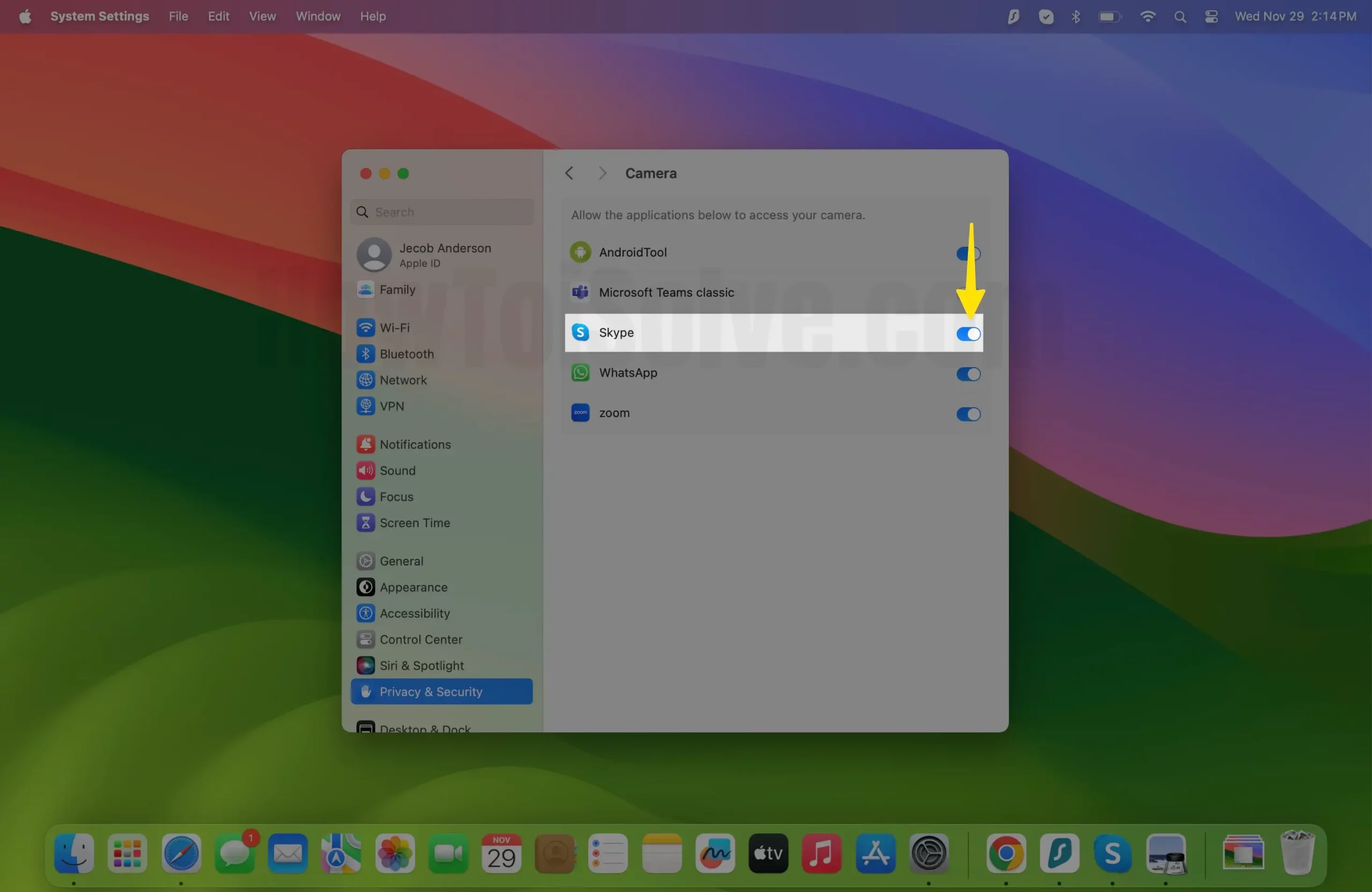
Решение № 7. Отключите режим малого объема данных
Режим Low Data — это функция, предназначенная для предотвращения более быстрого расходования мобильных данных. При этом блокируются определенные процессы и функции приложений, установленных на вашем устройстве Apple. Попробуйте отключить его на своем устройстве и проверить, исправлены ли неработающие звонки Skype или нет. Для этого выполните следующие действия.
Для пользователей iPhone и iPad:
Шаг 1. Запустите приложение «Настройки» на своем iPhone или iPad > выберите «Мобильная служба».
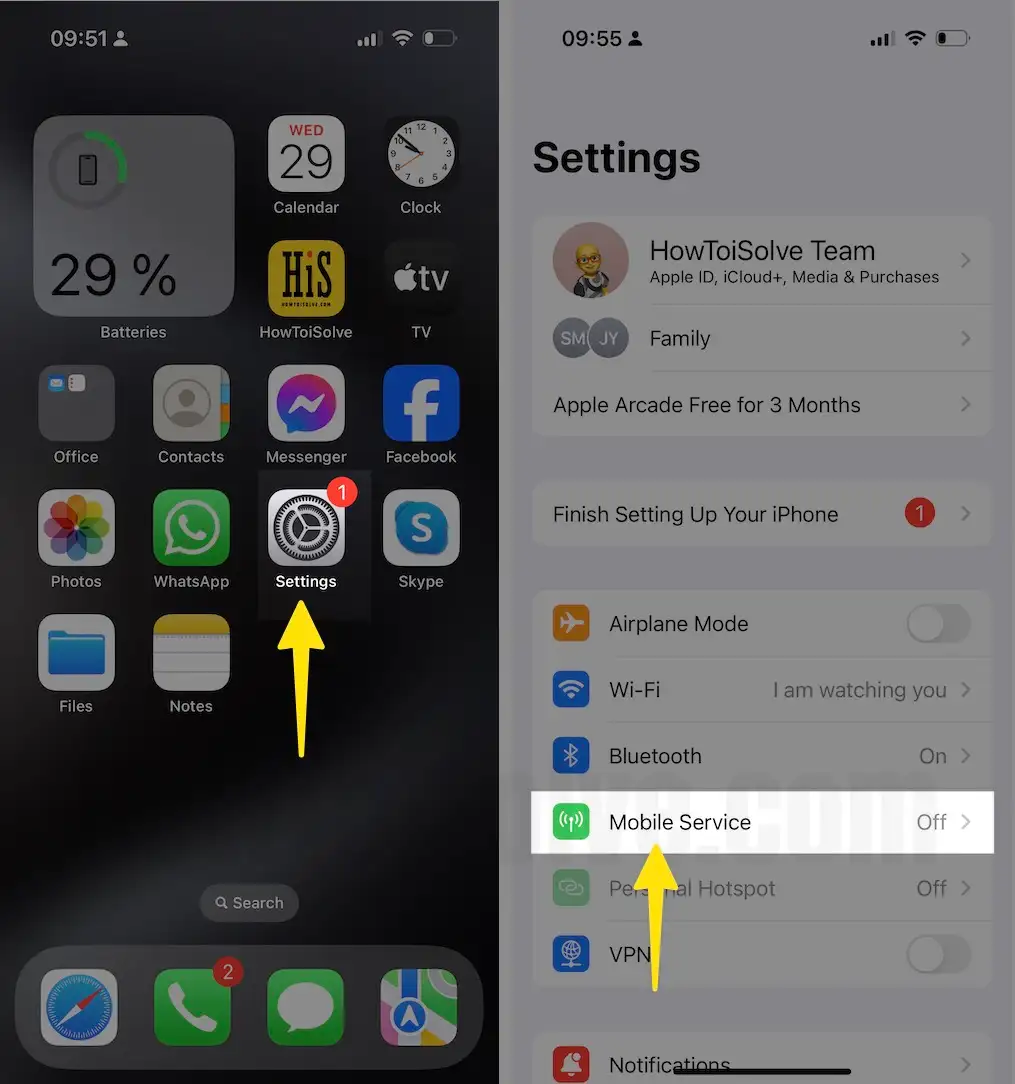
Шаг 2: Нажмите «Параметры мобильных данных» > На следующем экране нажмите «Режим данных» > «Проверить стандарт».
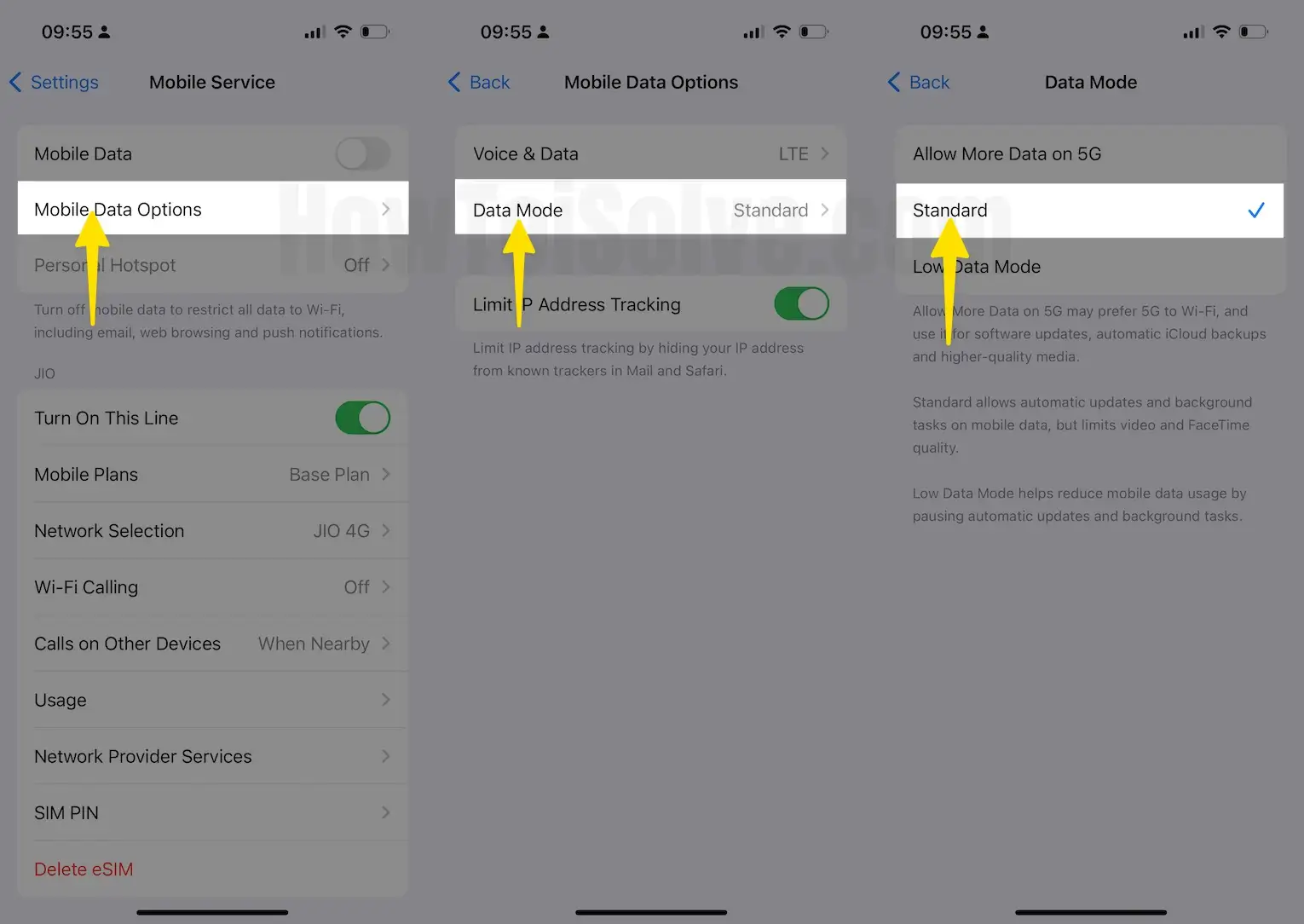
Если вы подключены к сети Wi-Fi на своем iPhone или iPad, выполните следующие действия, чтобы отключить режим низкого трафика.
Шаг 1. Запустите приложение «Настройки» на своем iPhone или iPad > выберите Wi-Fi.
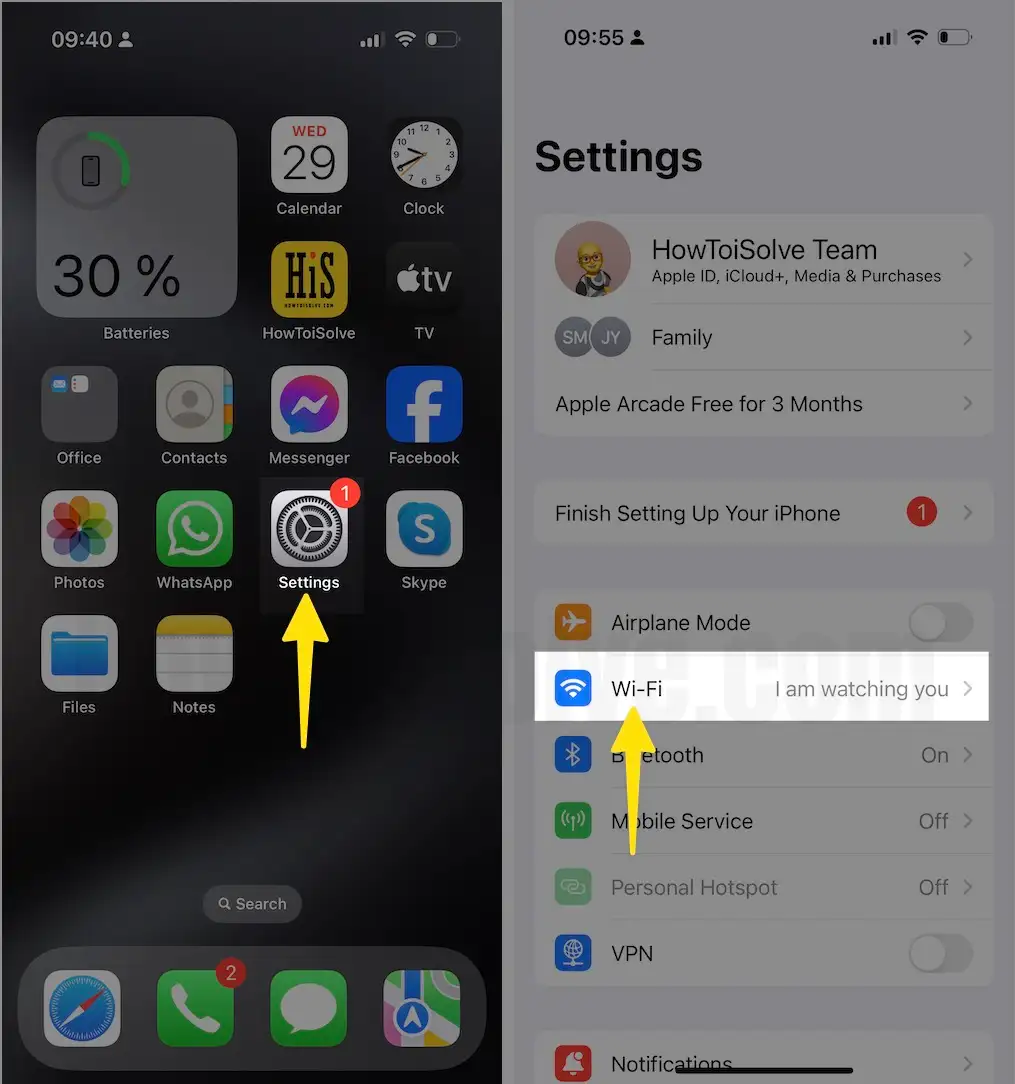
Шаг 2. На следующем экране нажмите кнопку «Информация» рядом с подключенной сетью Wi-Fi> Нажмите, чтобы переключить рядом с режимом низкого объема данных, чтобы отключить.
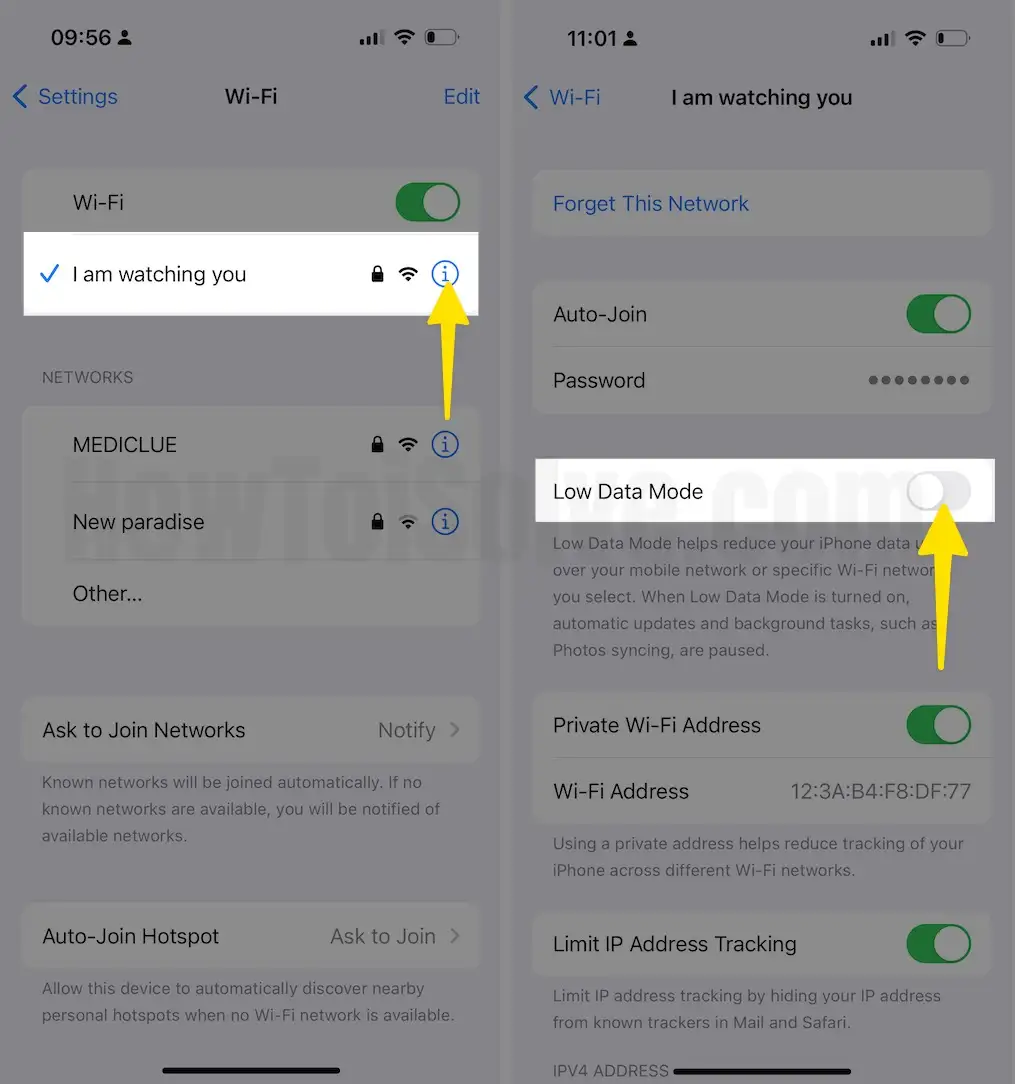
Для пользователей Mac:
Шаг 1. Запустите меню Apple > выберите «Настройки системы».
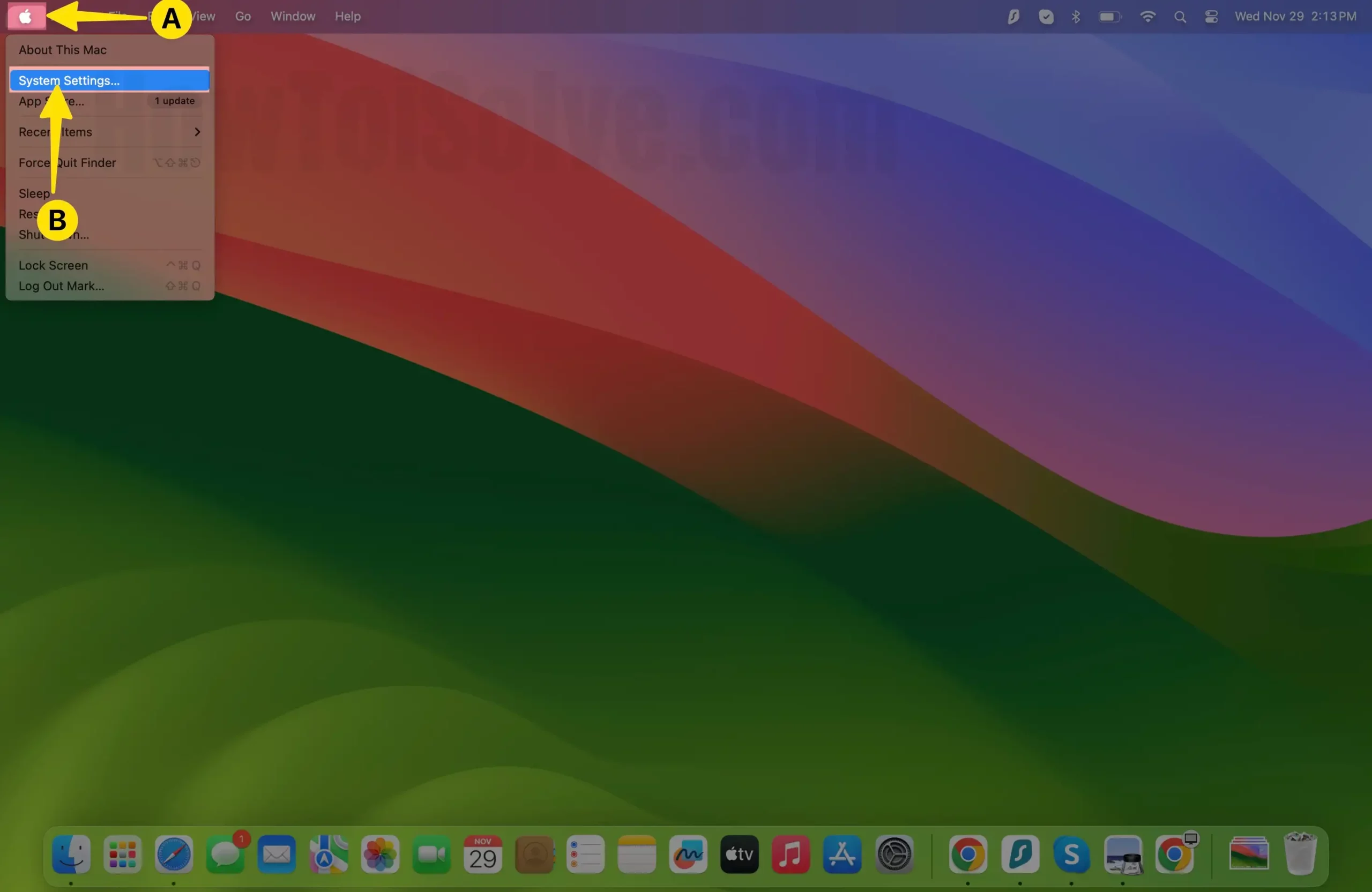
Шаг 2: Нажмите Wi-Fi на левой панели. С правой стороны нажмите кнопку «Еще» (три горизонтальные точки) рядом с подключенным Wi-Fi.
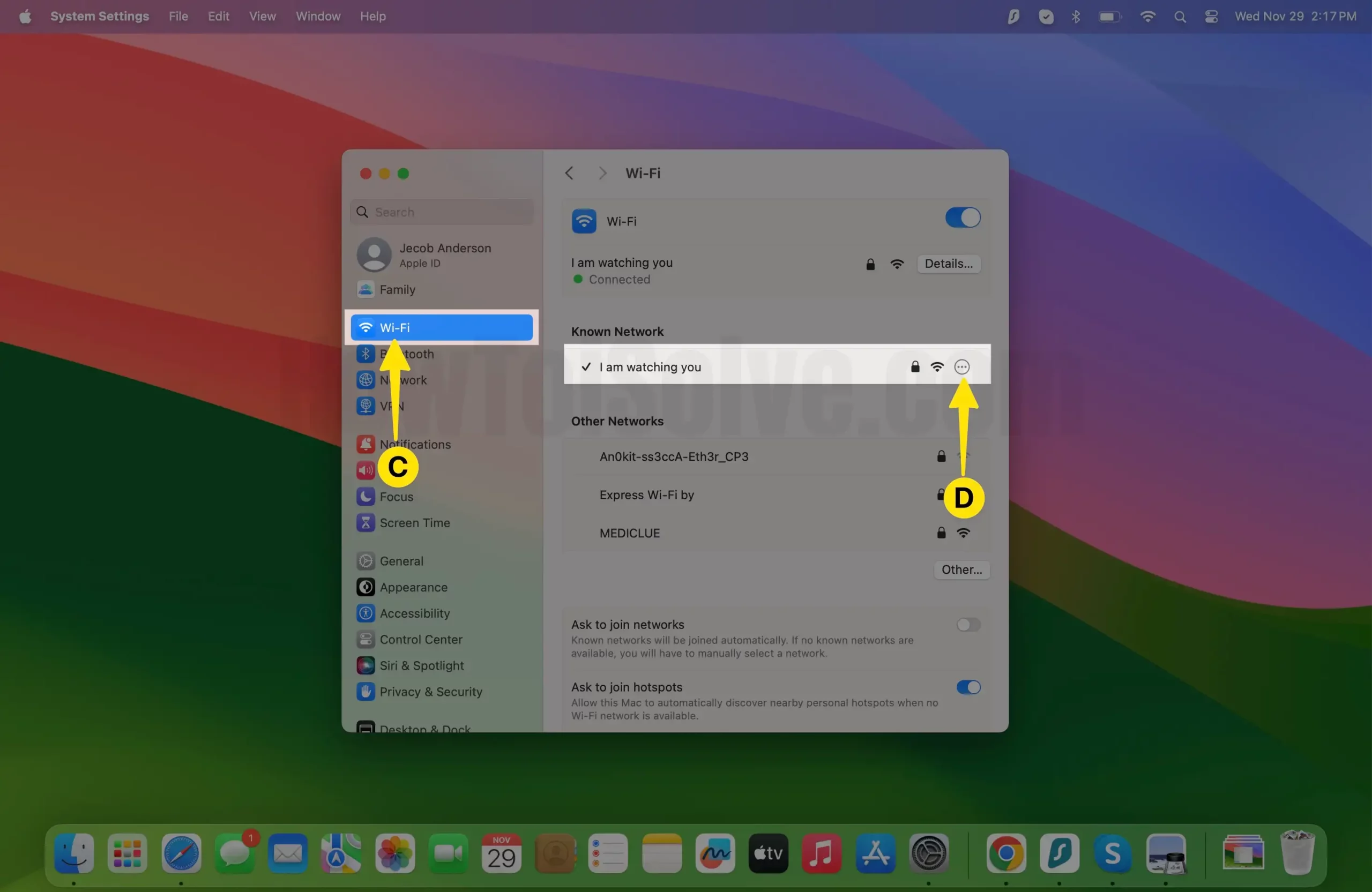
Шаг 3: В появившемся меню выберите «Настройки сети».
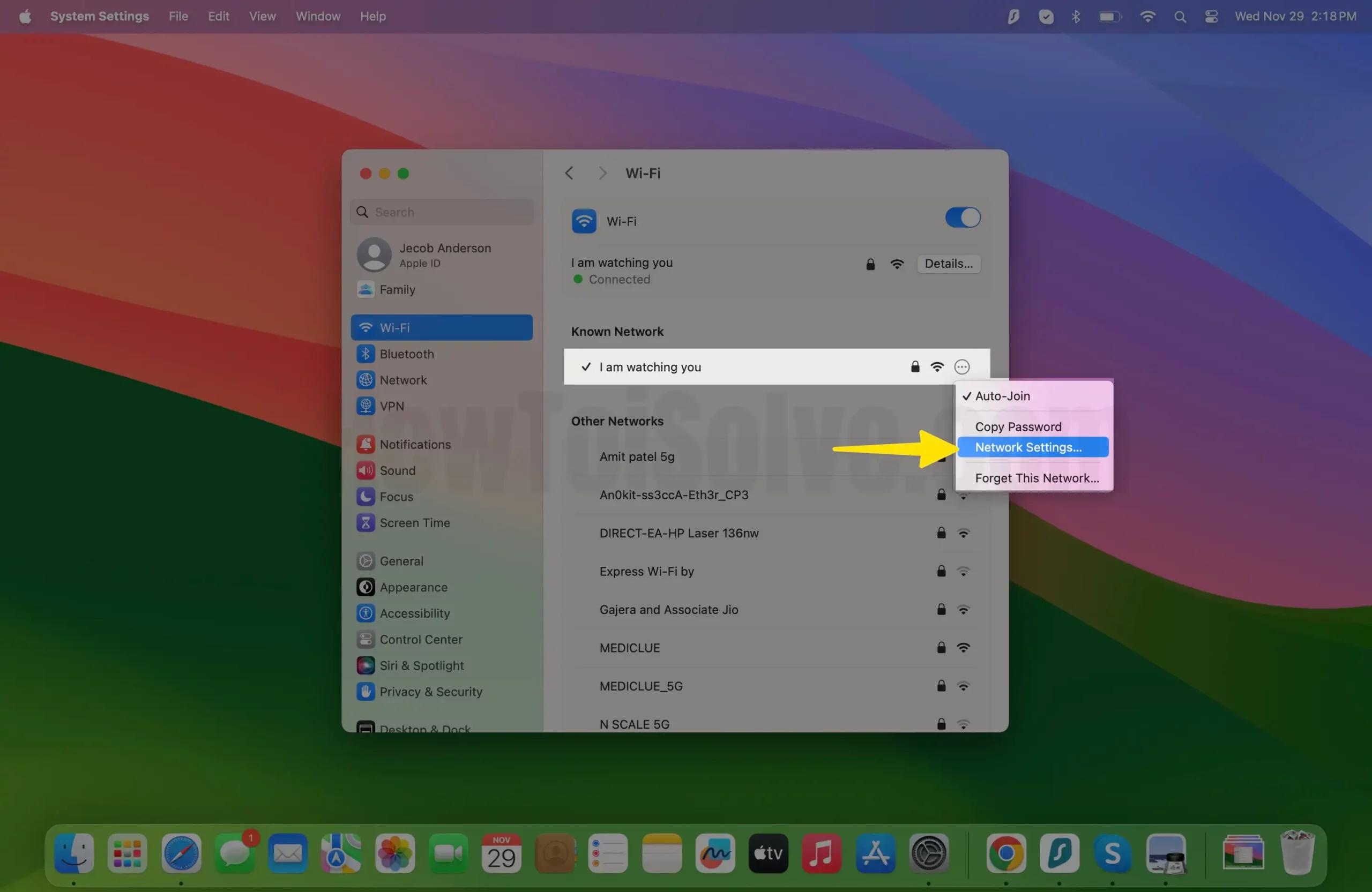
Шаг 4: Нажмите на переключатель рядом с режимом низкого трафика, чтобы отключить его.
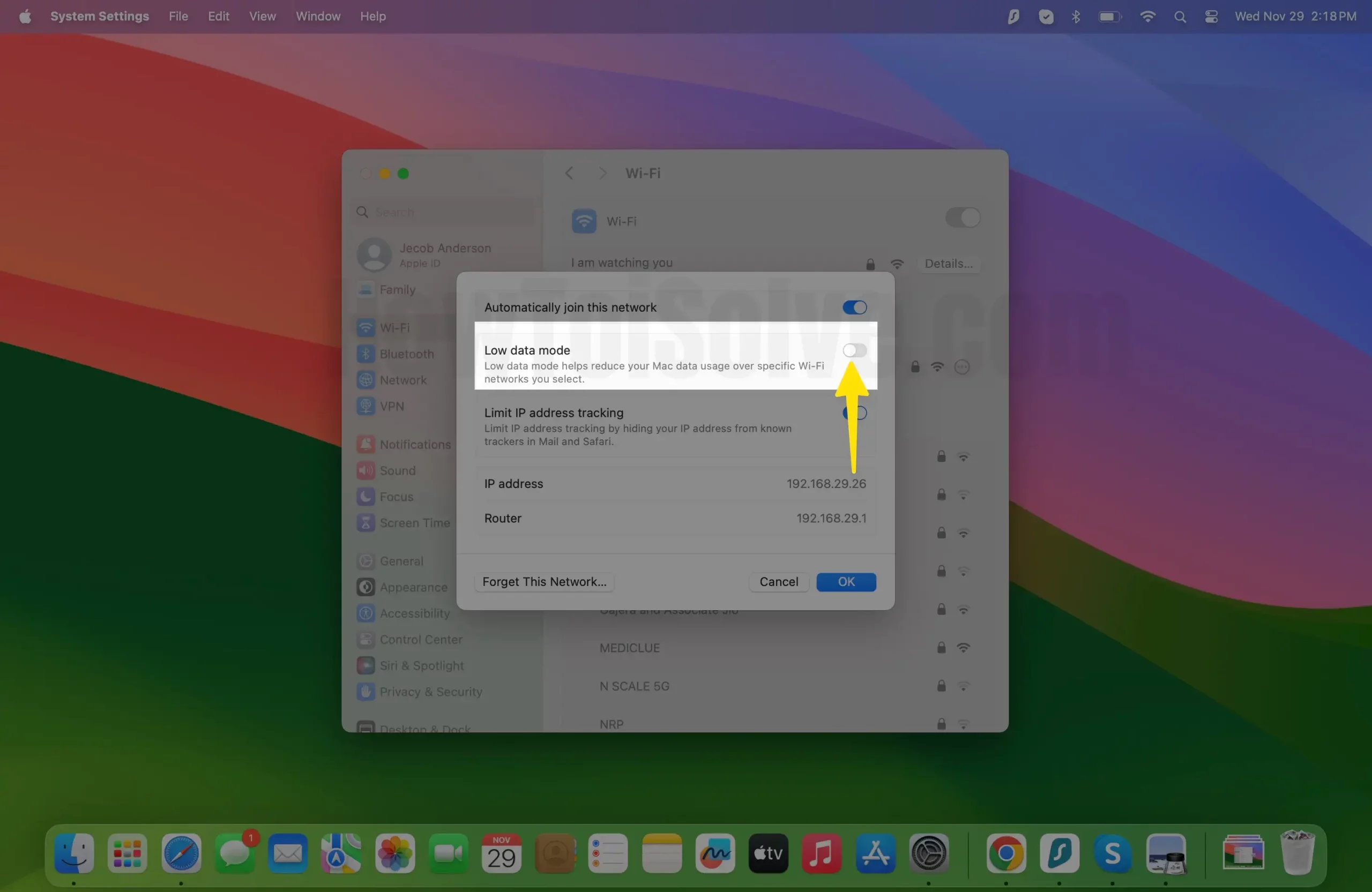
Решение №8. Проверьте ограничения в Skype
Существует вероятность того, что вы установили ограничение времени использования экрана в Скайпе и забыли его отключить. Вот как это сделать.
Для пользователей iPhone и iPad:
Шаг 1. Запустите приложение «Настройки» на своем iPhone или iPad> прокрутите вниз и выберите «Время экрана».
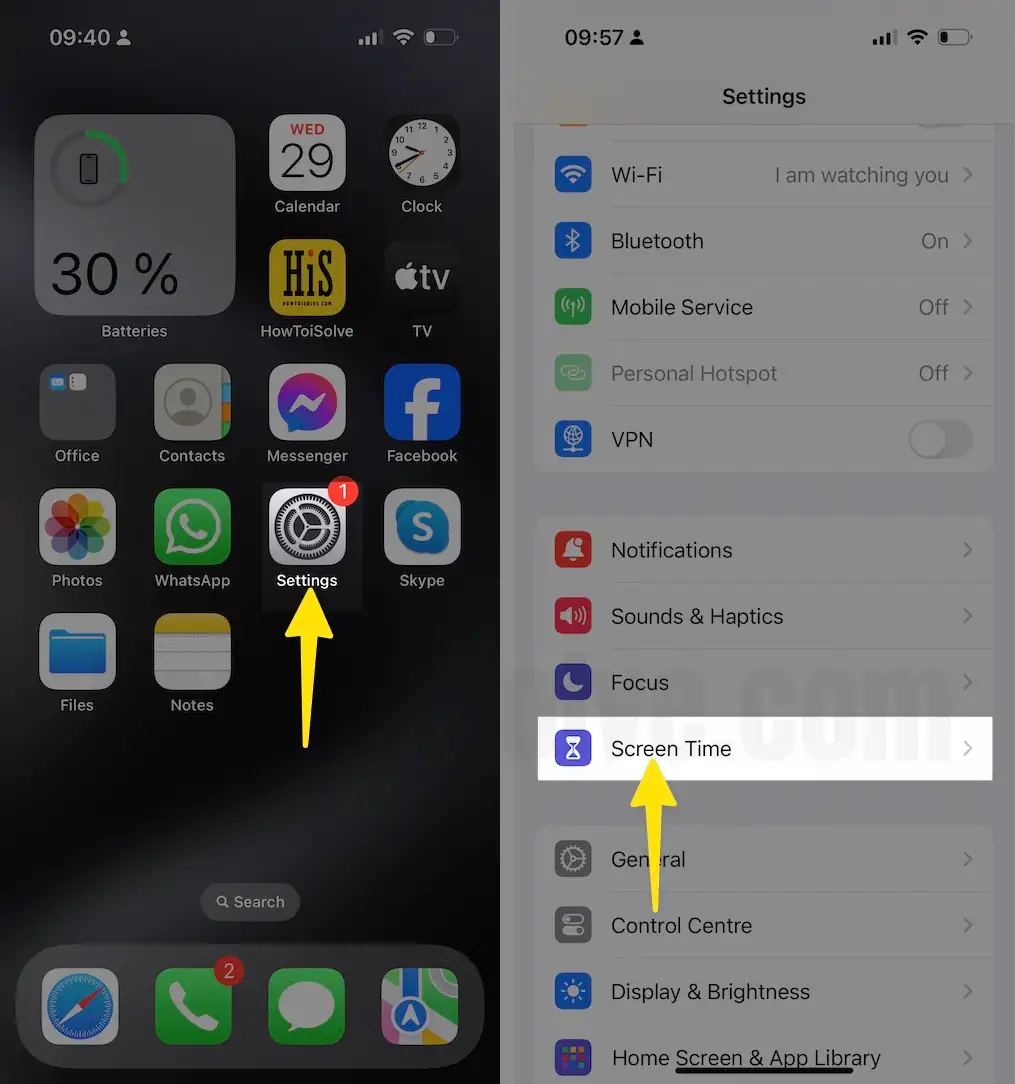
Шаг 2. В меню ограничений нажмите «Ограничения контента и конфиденциальности» > «Выбрать микрофон» в меню «Конфиденциальность».
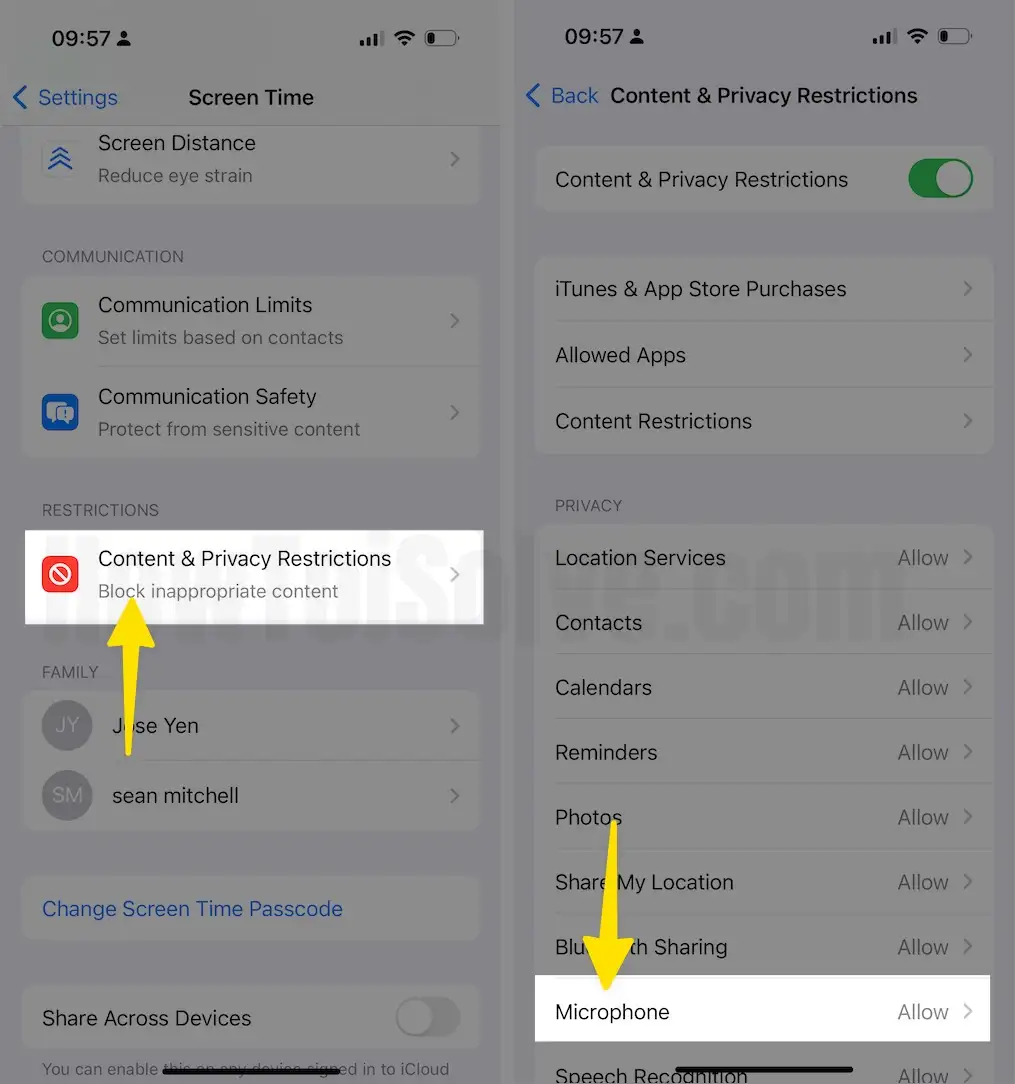
Шаг 3. Введите код доступа к экранному времени (пароль к экрану блокировки). Затем включите переключатель рядом со Skype и установите флажок «Разрешить изменения».
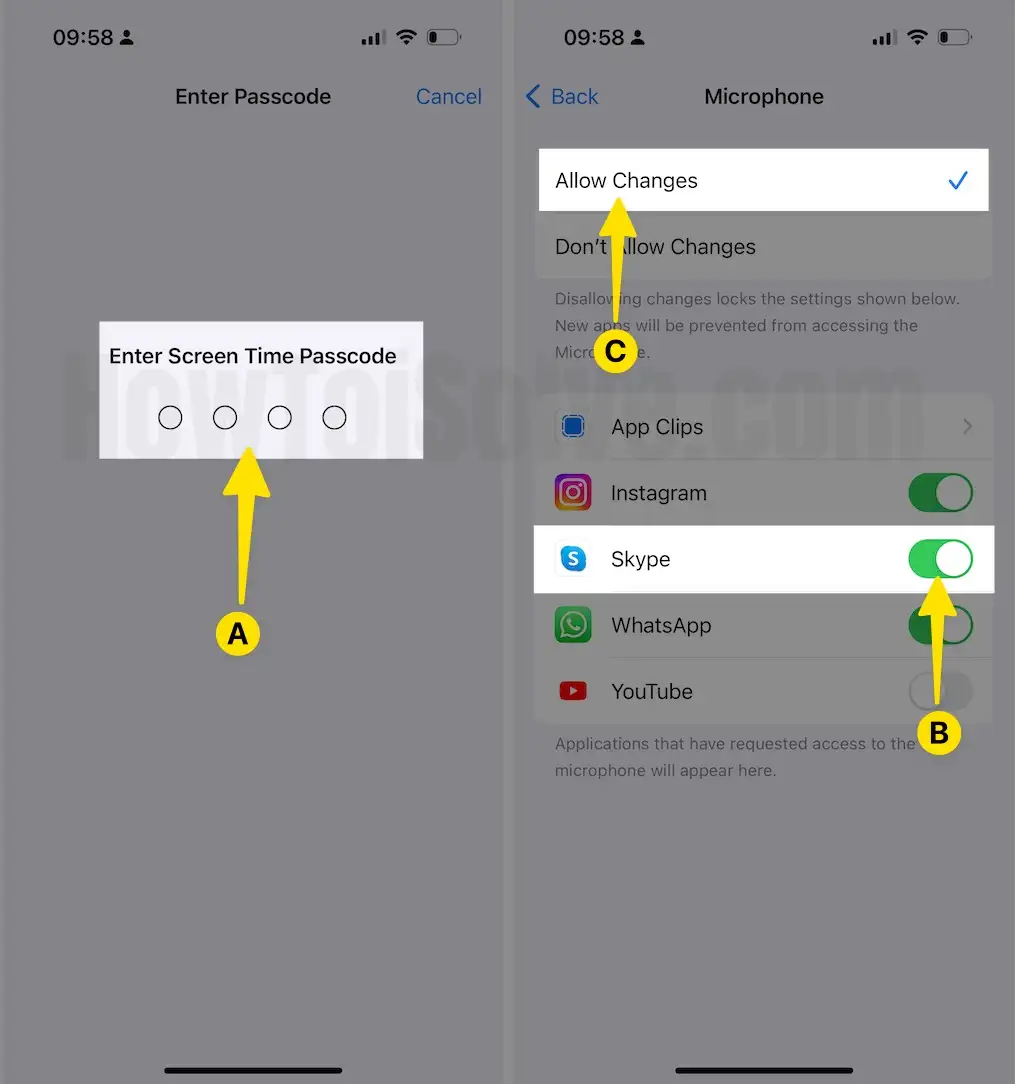
Решение №9. Включить фоновое обновление приложения (iPhone и iPad)
Если вы не получаете звонки Skype, возможно, это связано с отключением фонового обновления приложений на вашем устройстве Apple. Чтобы включить его, выполните следующие действия.
Примечание. Этот совет по устранению неполадок предназначен для пользователей iPhone и iPad, а не для пользователей Mac.
Для пользователей iPhone и iPad
Шаг 1. Запустите приложение «Настройки» на своем iPhone или iPad> прокрутите вниз и выберите «Основные».
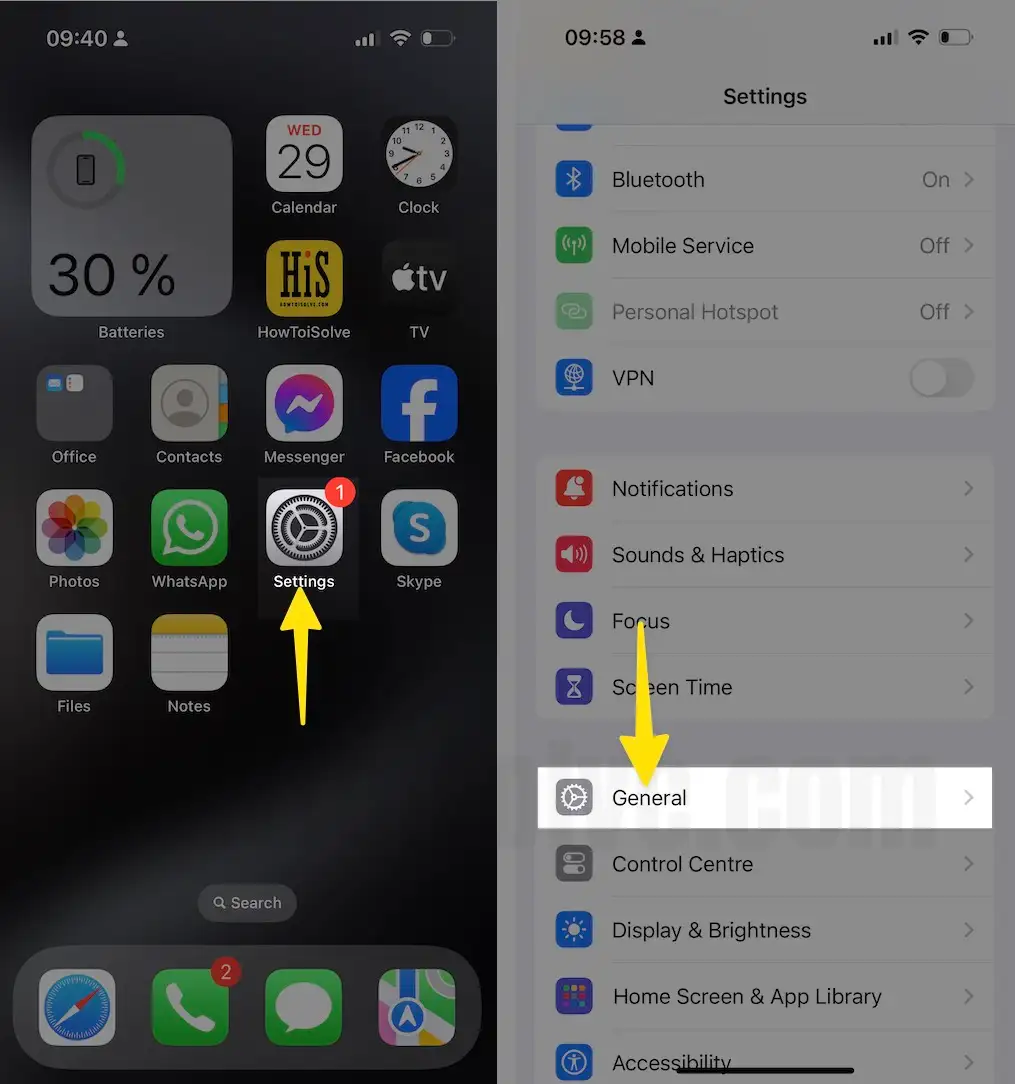
Шаг 2. Нажмите «Обновить фоновое приложение» > На следующем экране выберите «Обновить фоновое приложение».
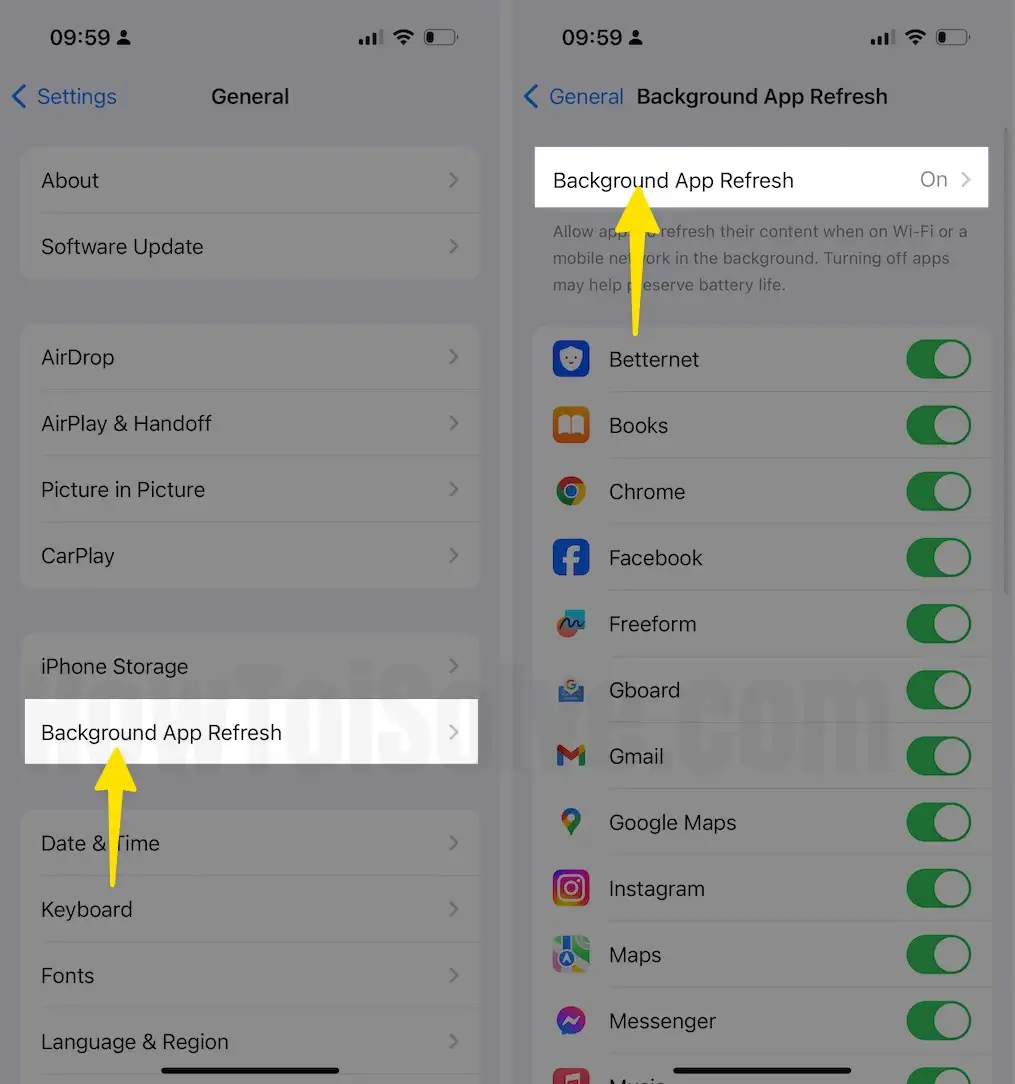
Шаг 3. Проверьте Wi-Fi и мобильные данные > нажмите «Назад» в верхнем левом углу > прокрутите вниз, просмотрите список приложений и включите переключатель рядом со Skype.
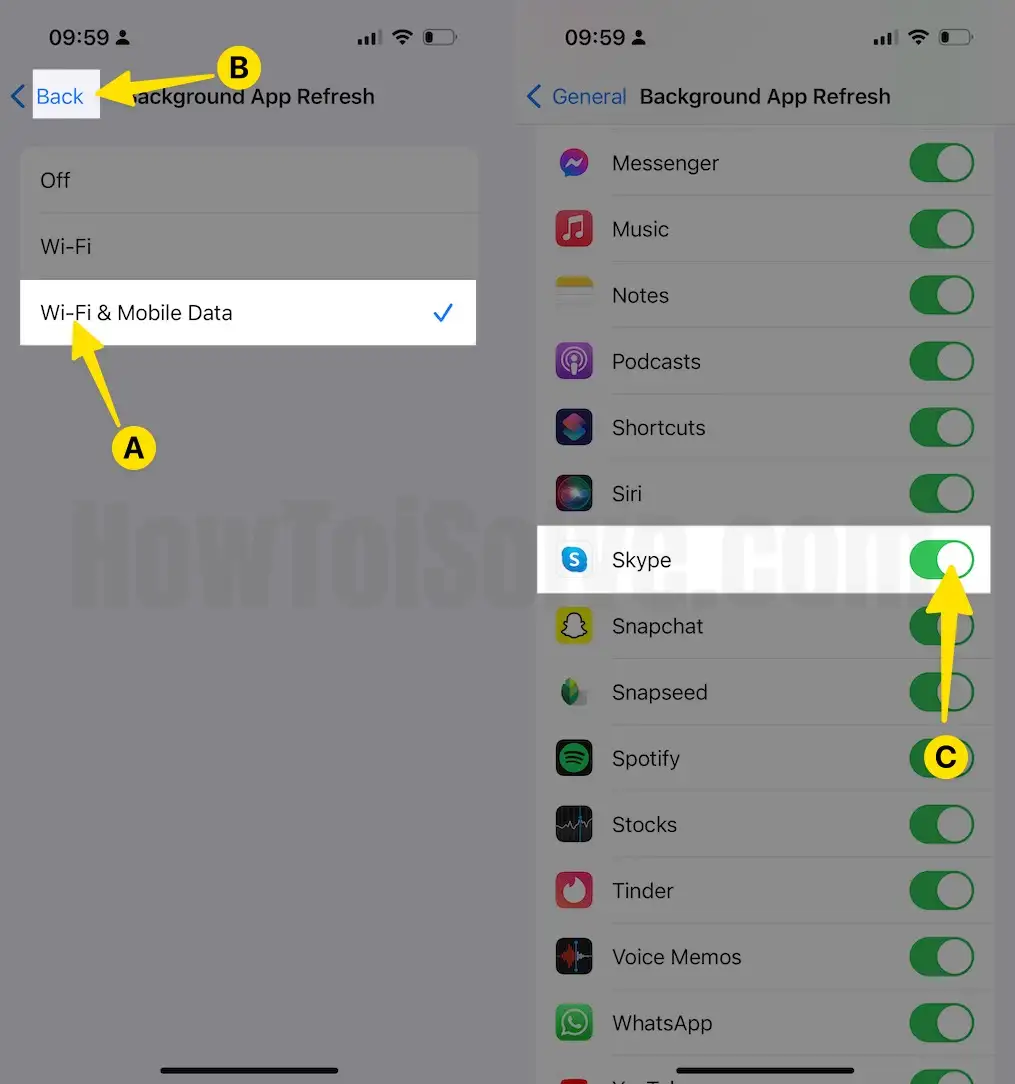
Решение №10. Разрешить передачу мобильных данных для Skype (iPhone и iPad)
На iPhone или iPad вы можете запретить приложениям использовать мобильные данные. Если этот параметр включен для Skype, возможно, именно поэтому звонки Skype не работают на iPhone и iPad. Чтобы разрешить мобильные данные для Skype, выполните следующие действия.
Шаг 1. Зайдите в приложение «Настройки» на вашем iPhone или iPad.
Шаг 2: Нажмите «Мобильный сервис». Прокрутите вниз до меню «Мобильные данные» и убедитесь, что переключатель рядом со Skype включен.
Решение №11. Обновите приложение Скайп
Иногда проблема связана с приложением, а не с вашим устройством Apple. В этом случае единственное решение — обновить Skype. Для этого выполните следующие действия.
Запустите App Store на своем iPhone или iPad > коснитесь значка своего профиля в правом верхнем углу экрана > прокрутите вниз и нажмите кнопку «Обновить» рядом со Skype. Наконец, выберите «Готово» в правом верхнем углу экрана.
![]()
Решение №12. Удалить и переустановить Скайп
Удаление и повторная установка приложения Skype — один из наиболее эффективных способов решения проблемы. Однако для этого необходимо предпринять соответствующие шаги. Вот как вы можете это сделать.
Примечание. Перед выполнением процедуры убедитесь, что вы сохранили свои учетные данные для входа в Skype.
Для пользователей iPhone и iPad:
Нажмите и удерживайте значок приложения Skype > в меню выберите «Удалить приложение» > в появившемся меню выберите «Удалить Skype»? Если вы удалите его с главного экрана, приложение останется в вашей библиотеке приложений. Теперь выберите «Удалить приложение».
![]()
После этого подождите некоторое время и переустановите приложение Skype, выполнив следующие действия.
Шаг 1. Откройте App Store на своем iPhone > нажмите панель поиска.
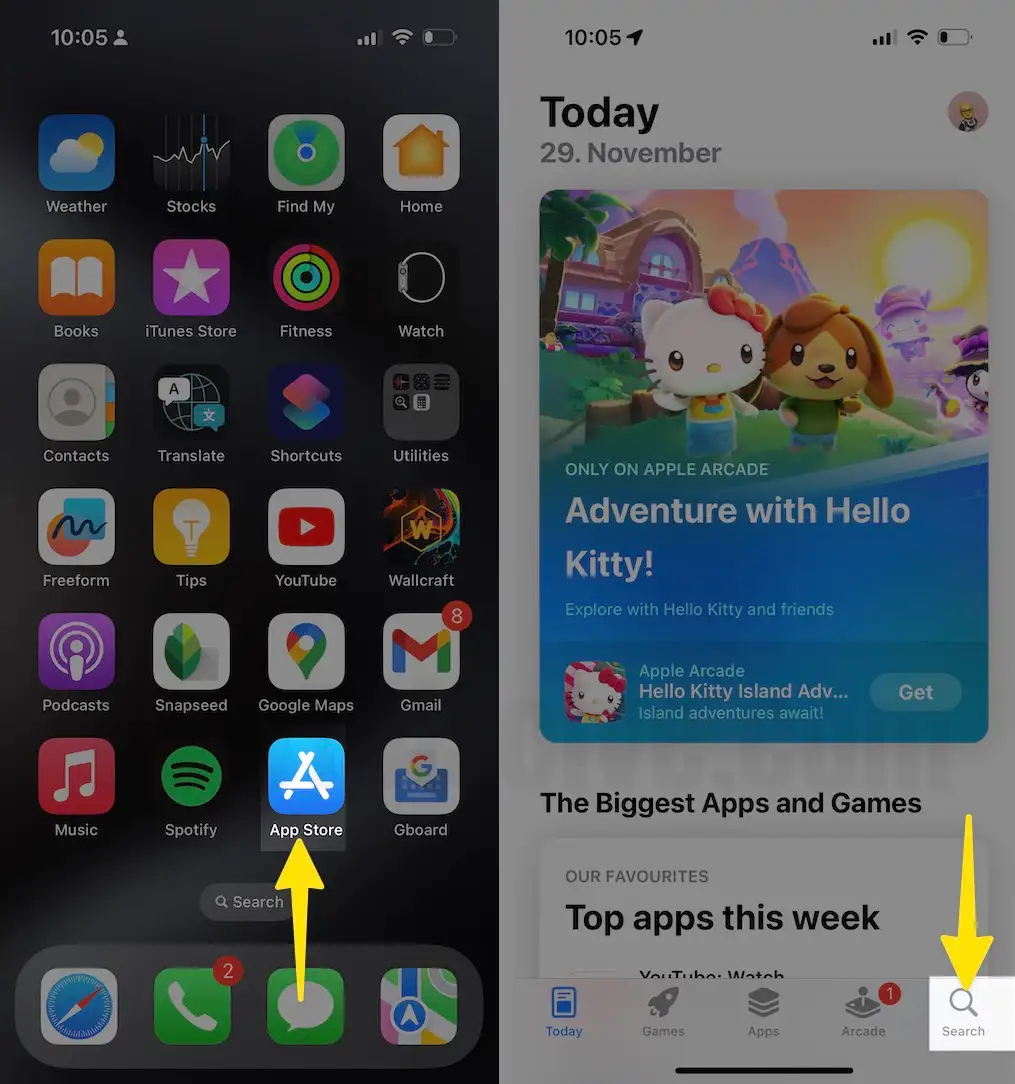
Шаг 2: Найдите Skype > Нажмите Skype.
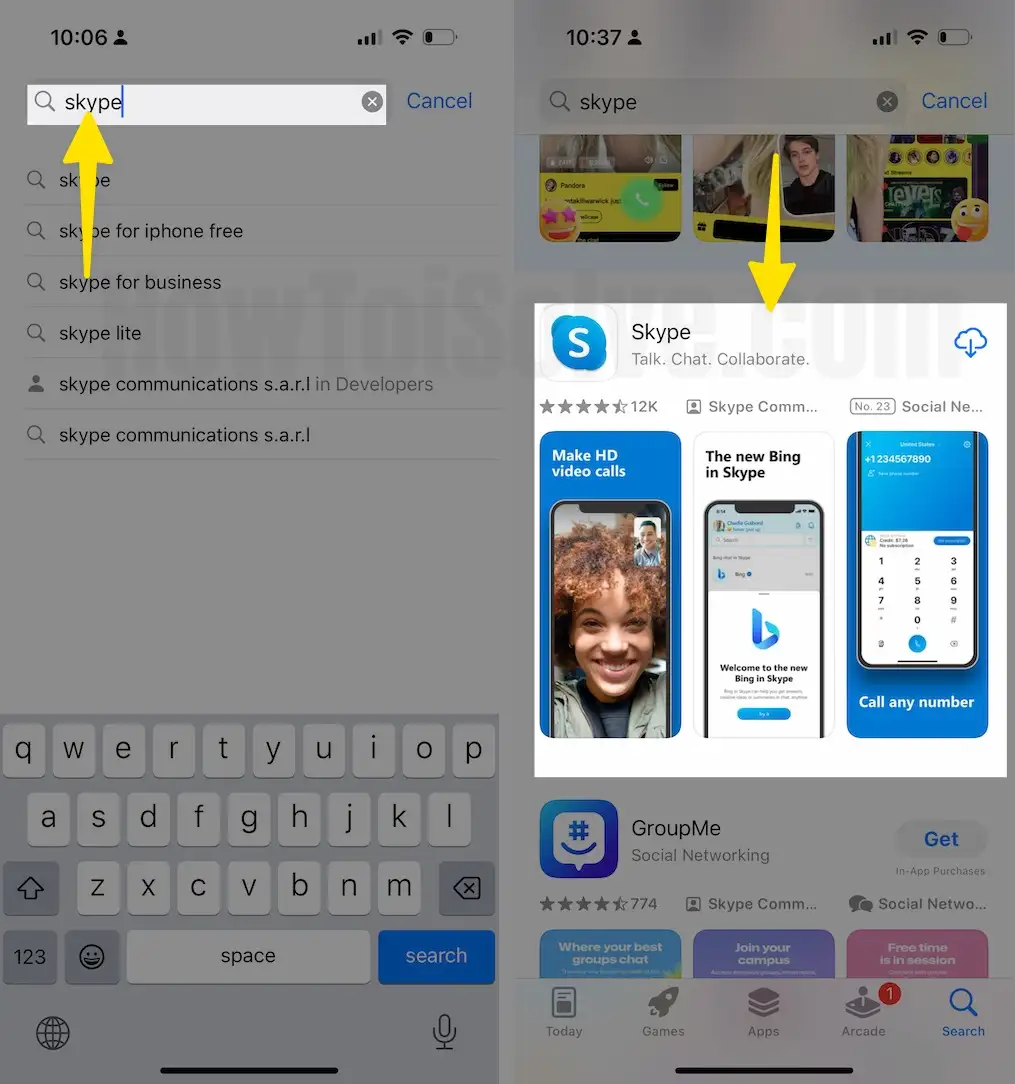
Шаг 3: Нажмите «Загрузить» рядом со Skype > нажмите «Открыть в Skype».
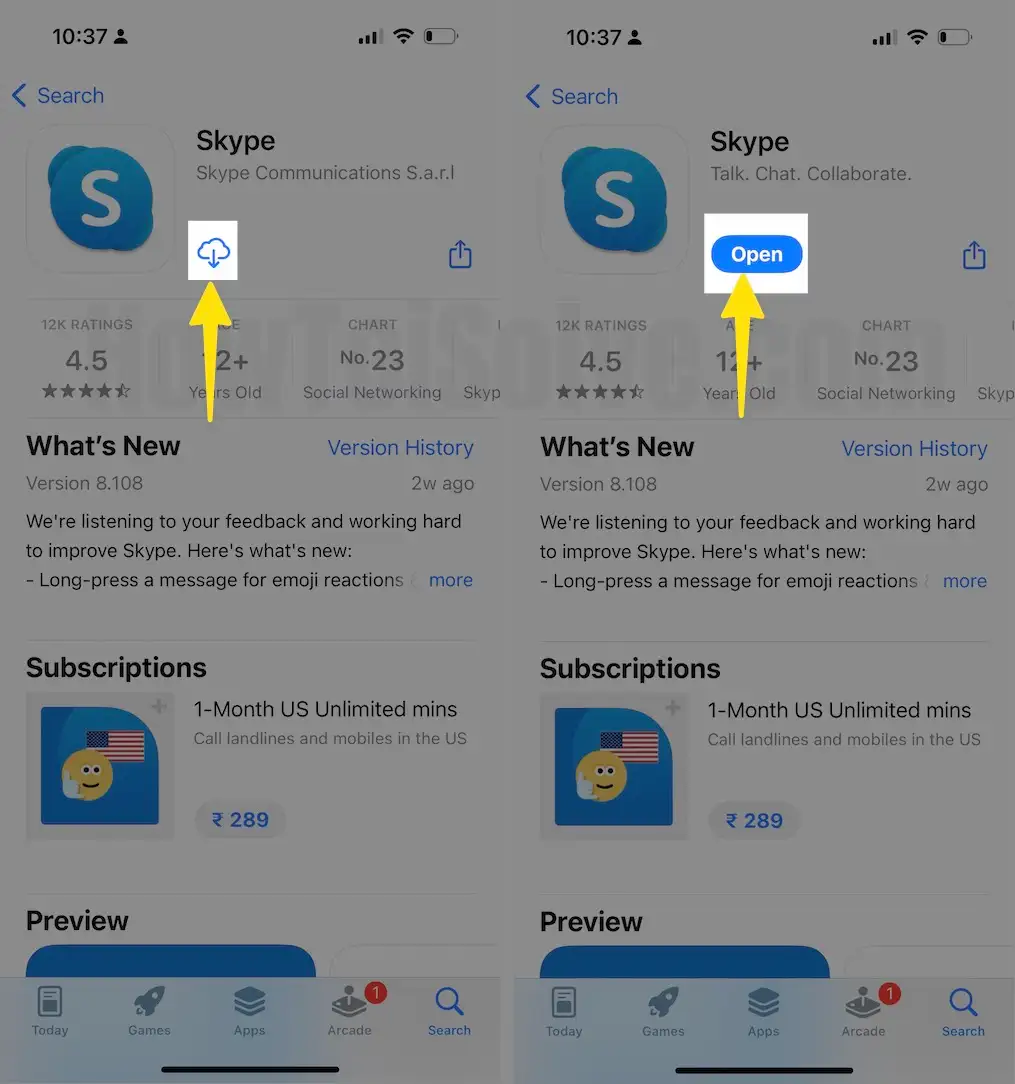
Для пользователей Mac:
Шаг 1: Нажмите значок Finder в доке Mac.
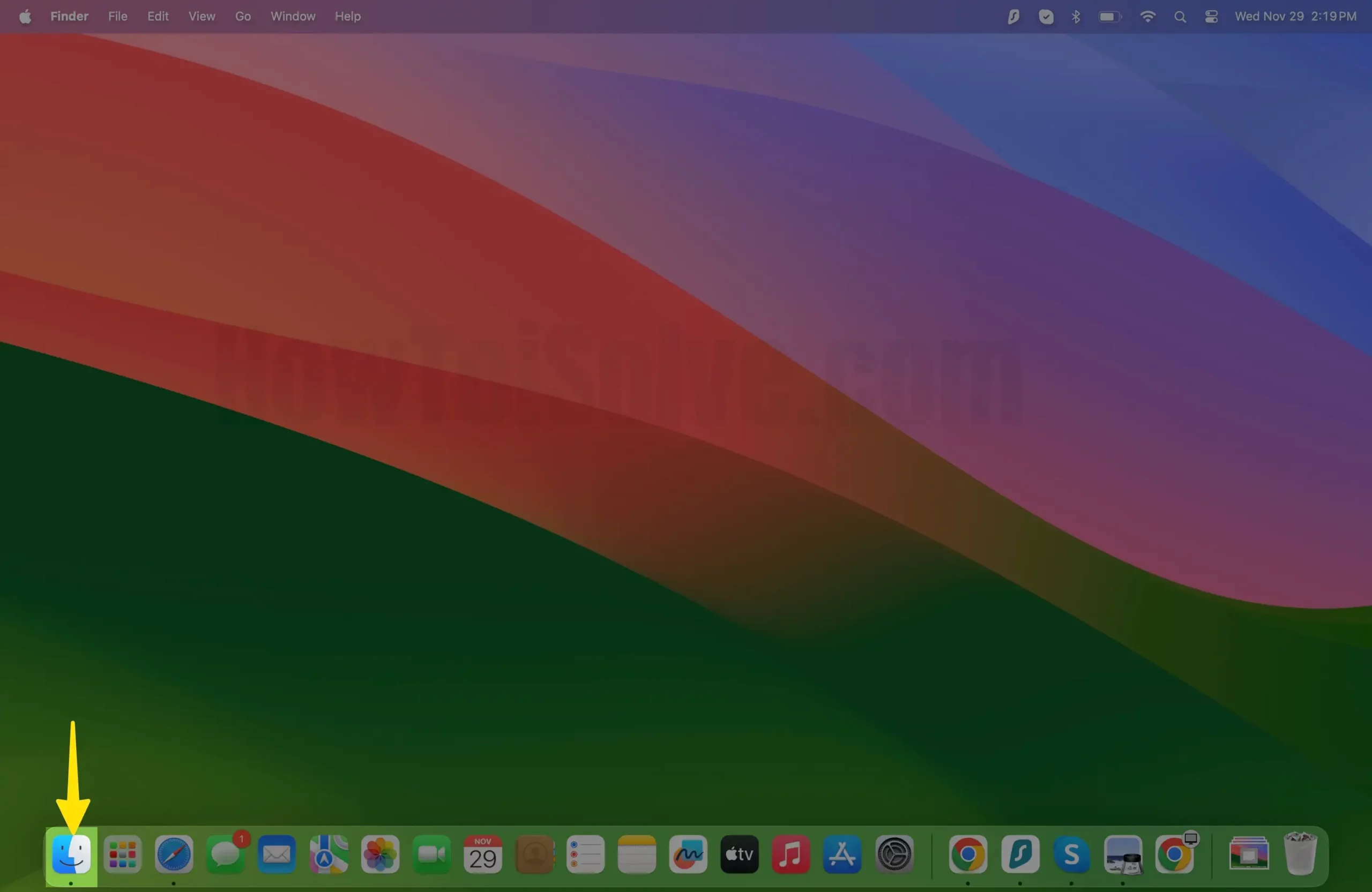
Шаг 2. Выберите «Приложения» на левой панели > «Найти Skype».
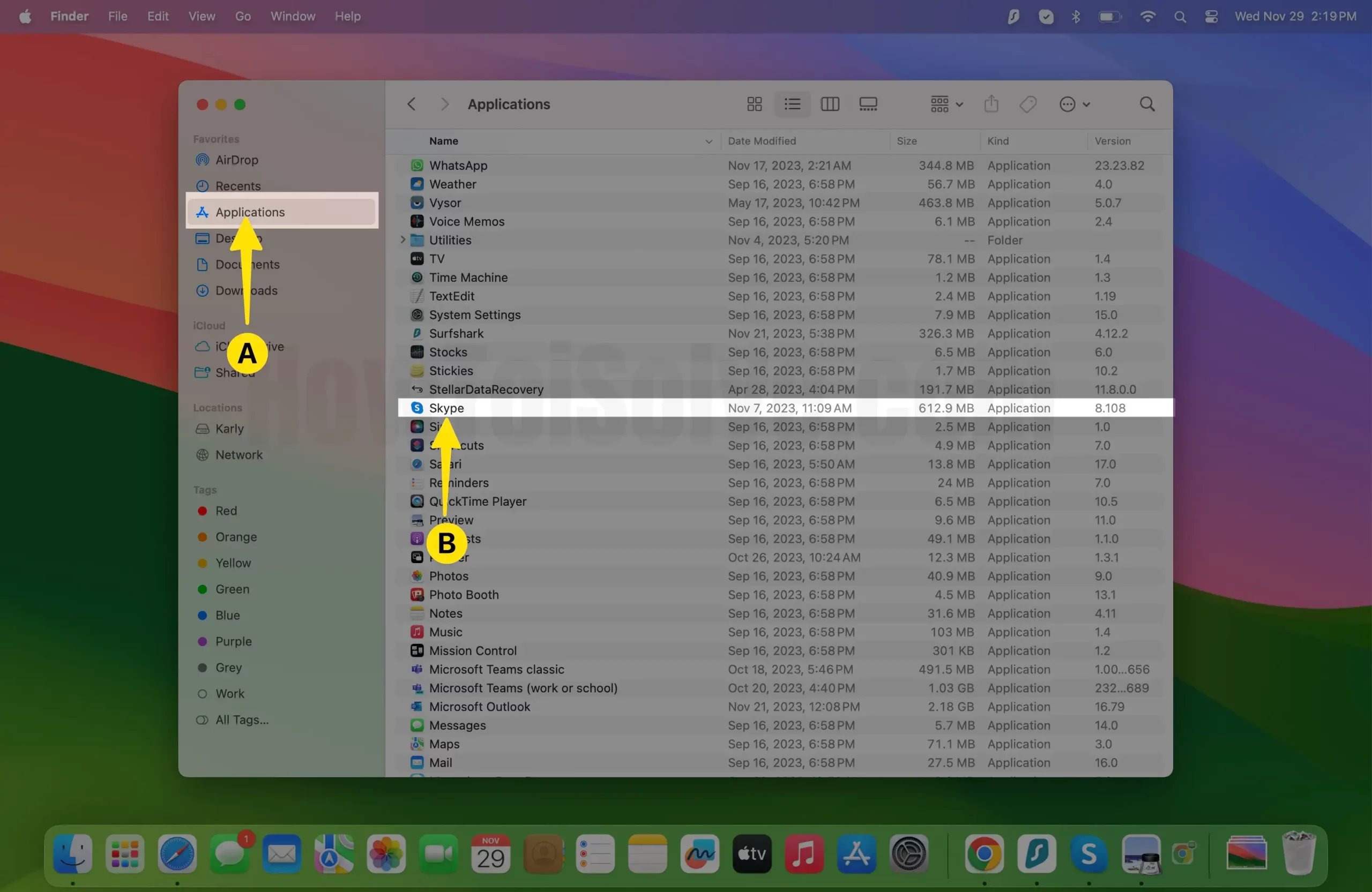
Шаг 3. Далее выберите и щелкните правой кнопкой мыши значок приложения. В меню выберите «Переместить в корзину».
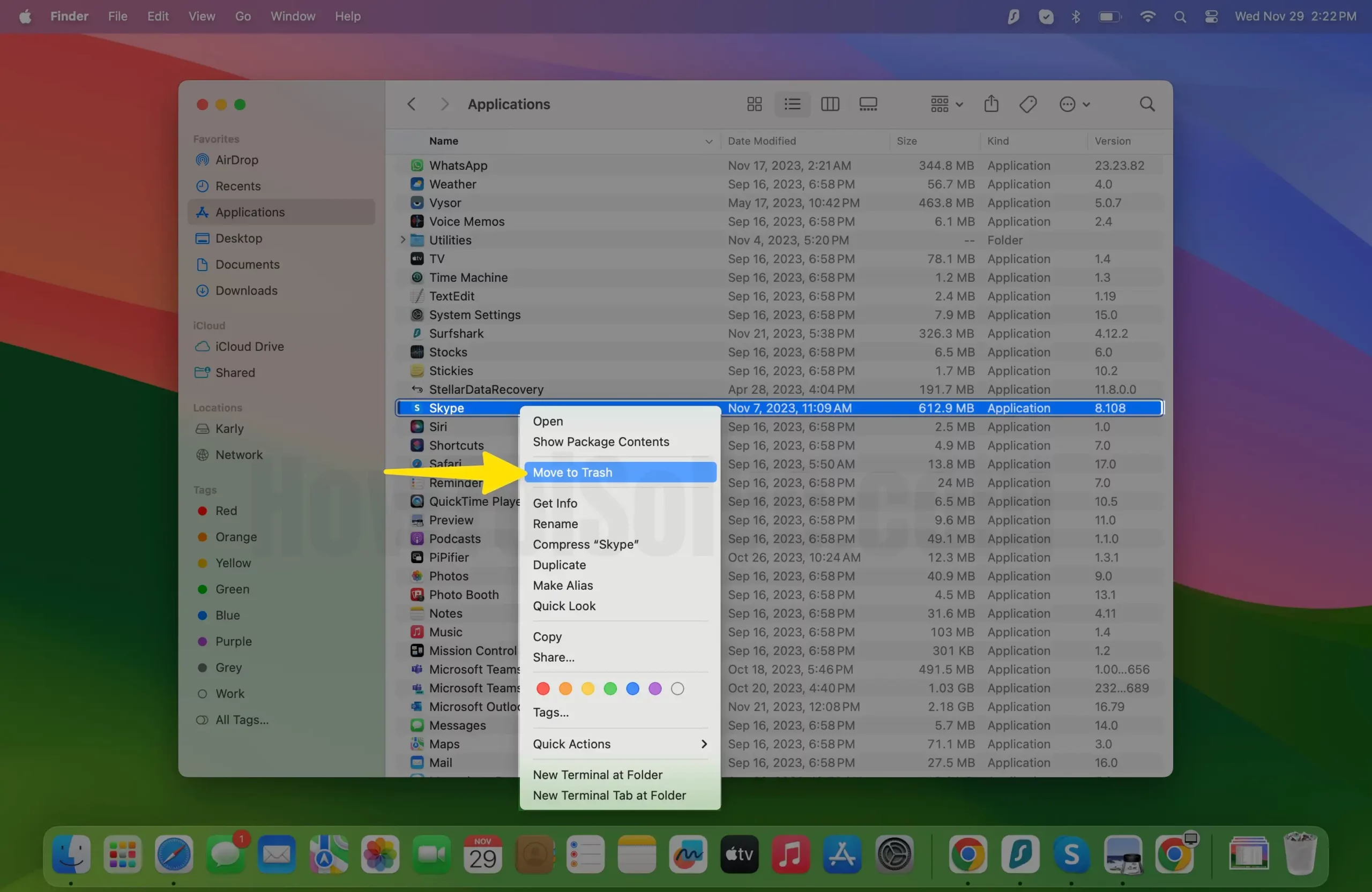
После этого подождите некоторое время и переустановите приложение Skype, выполнив следующие действия.
Шаг 1. Откройте Safari или его альтернативный браузер на вашем Mac.
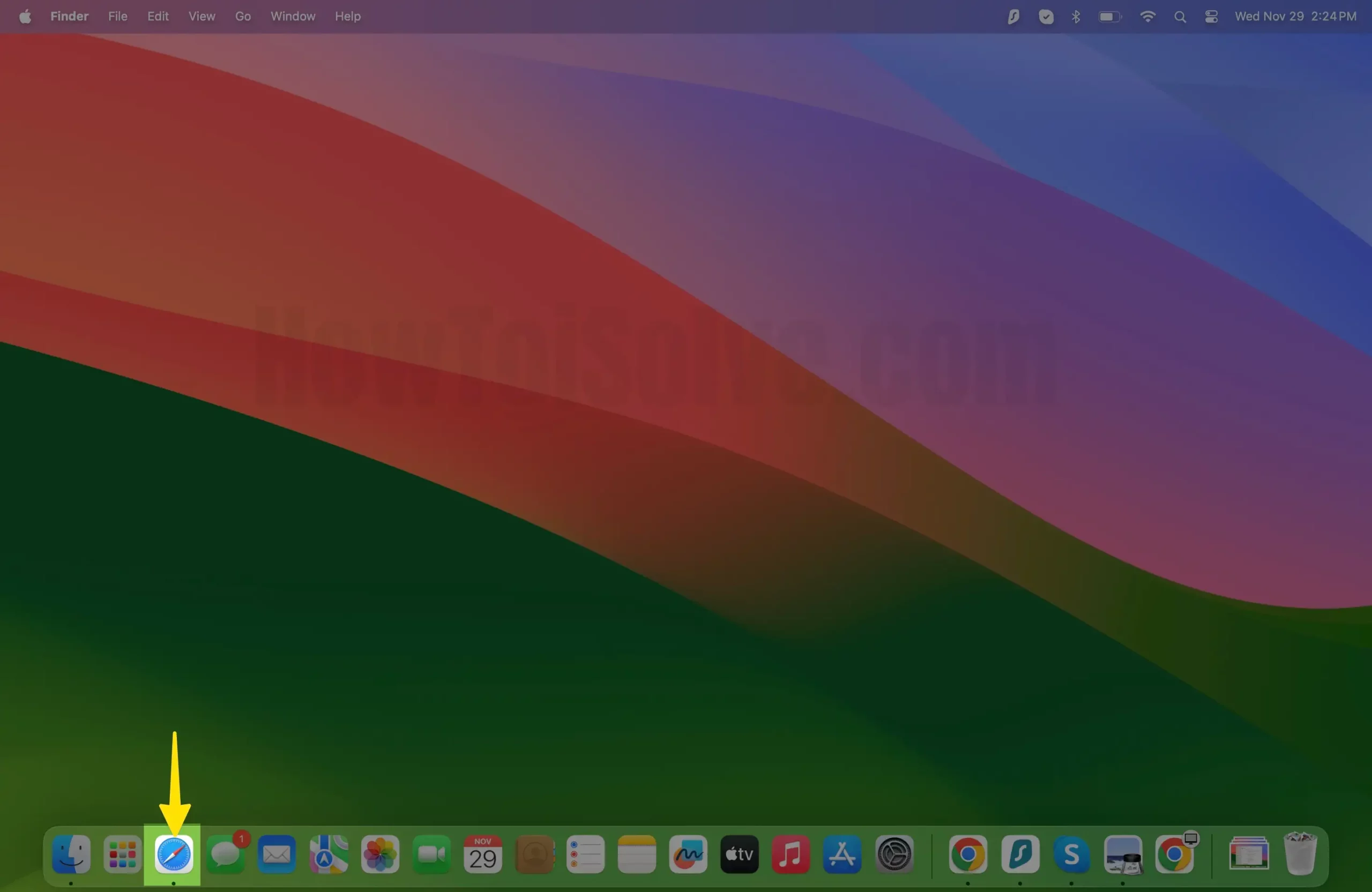
Шаг 2. Перейдите к скачайте Скайп для Mac.
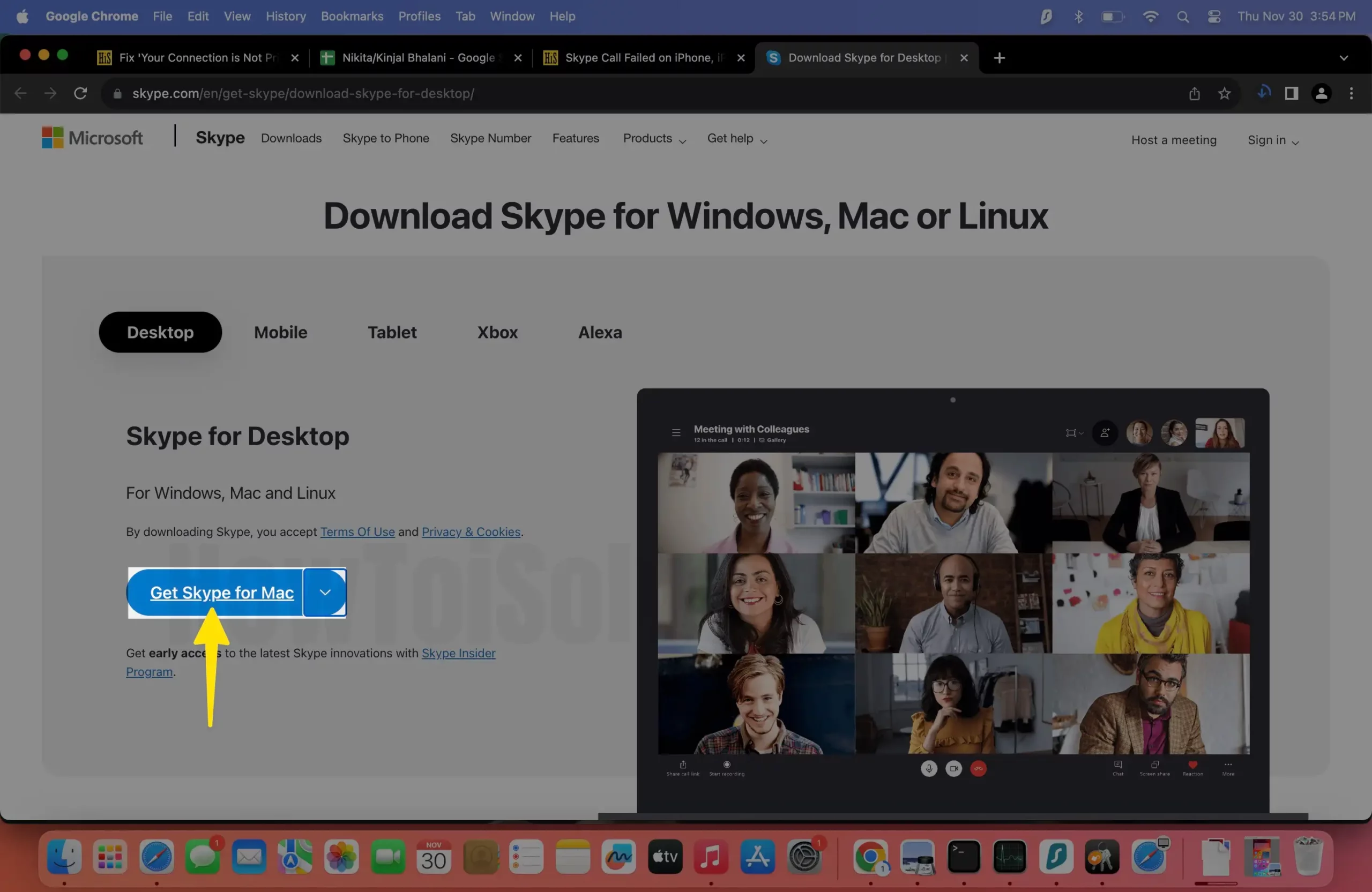
Шаг 3. Нажмите кнопку «Получить Skype для Mac» и подождите, пока Skype загрузится.
![]()
Шаг 4: Нажмите значок загрузки в правом верхнем углу браузера Safari. Затем дважды щелкните экран установки Skype.
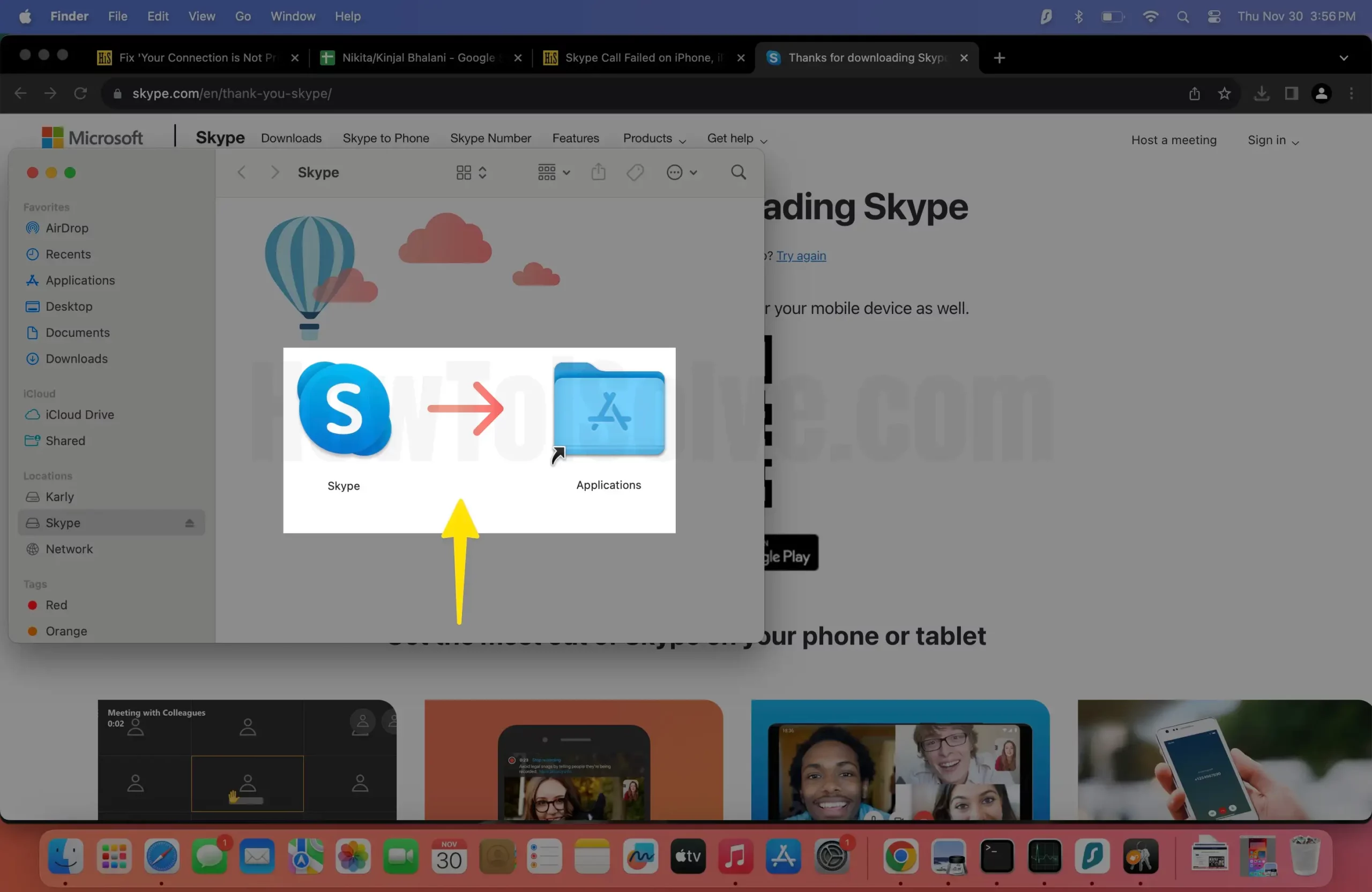
Шаг 5. На экране установки Skype перетащите Skype в папку «Приложения», чтобы завершить процедуру установки.
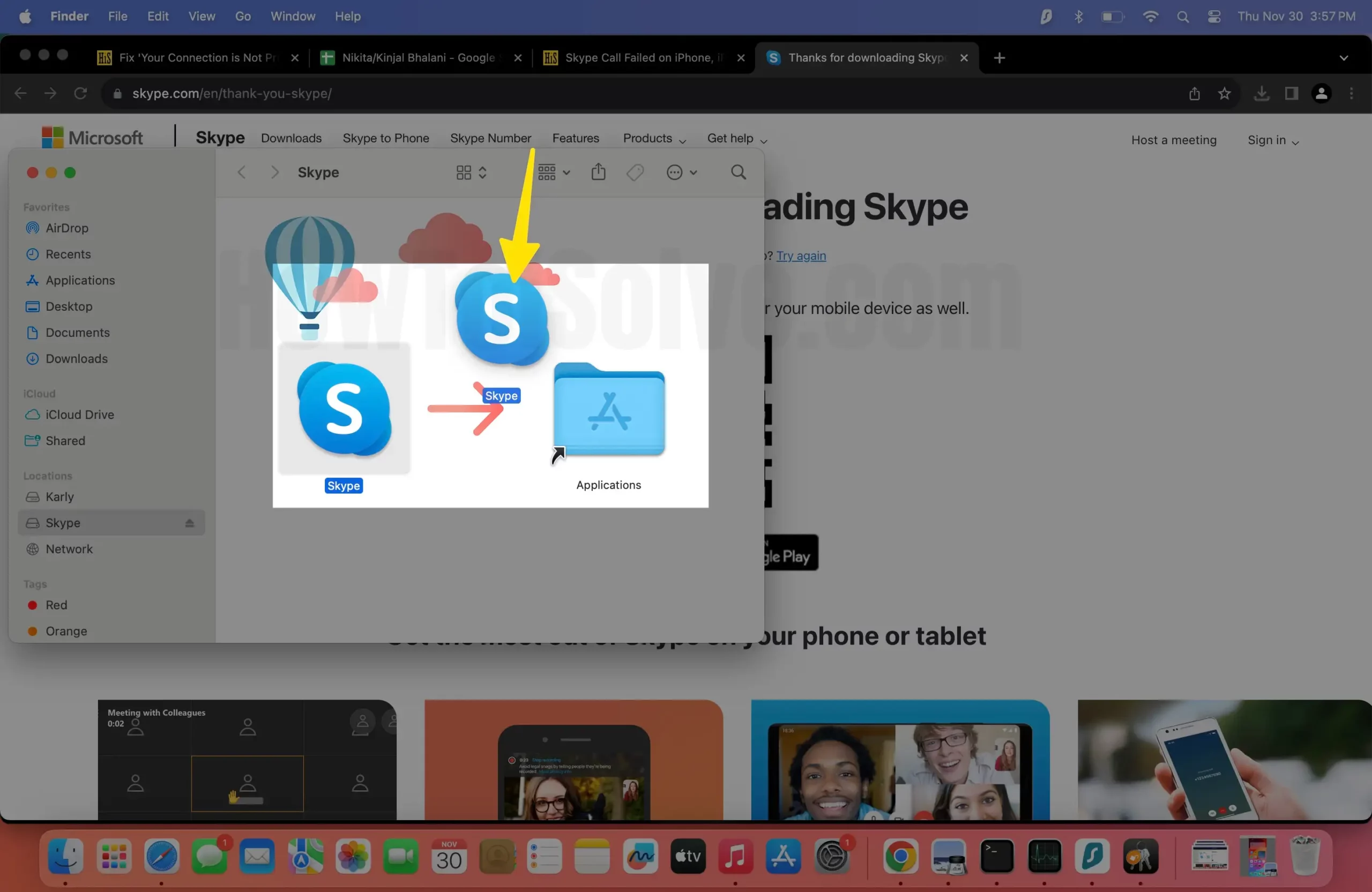
Решение № 13. Принудительно выйти из Скайпа
Принудительный выход из Skype также является эффективным решением, чтобы выяснить, не является ли причиной проблемы приложение. Когда вы принудительно останавливаете приложение на своем устройстве Apple, оно предотвращает использование таких ресурсов, как данные и память. Помните, что принудительный выход не удаляет данные или настройки Skype. Это только предотвращает работу приложения в фоновом режиме. Для этого выполните следующие действия.
Для пользователей iPhone и iPad:
Проведите вверх от нижней части экрана и удерживайте в центре. При этом вы перейдете на экран переключения приложений > Оттуда проведите вверх по карточке приложения Skype, чтобы принудительно завершить работу.
- Для iPhone и iPad с кнопкой «Домой»: дважды нажмите кнопку «Домой». При этом вы попадете на экран переключения приложений.
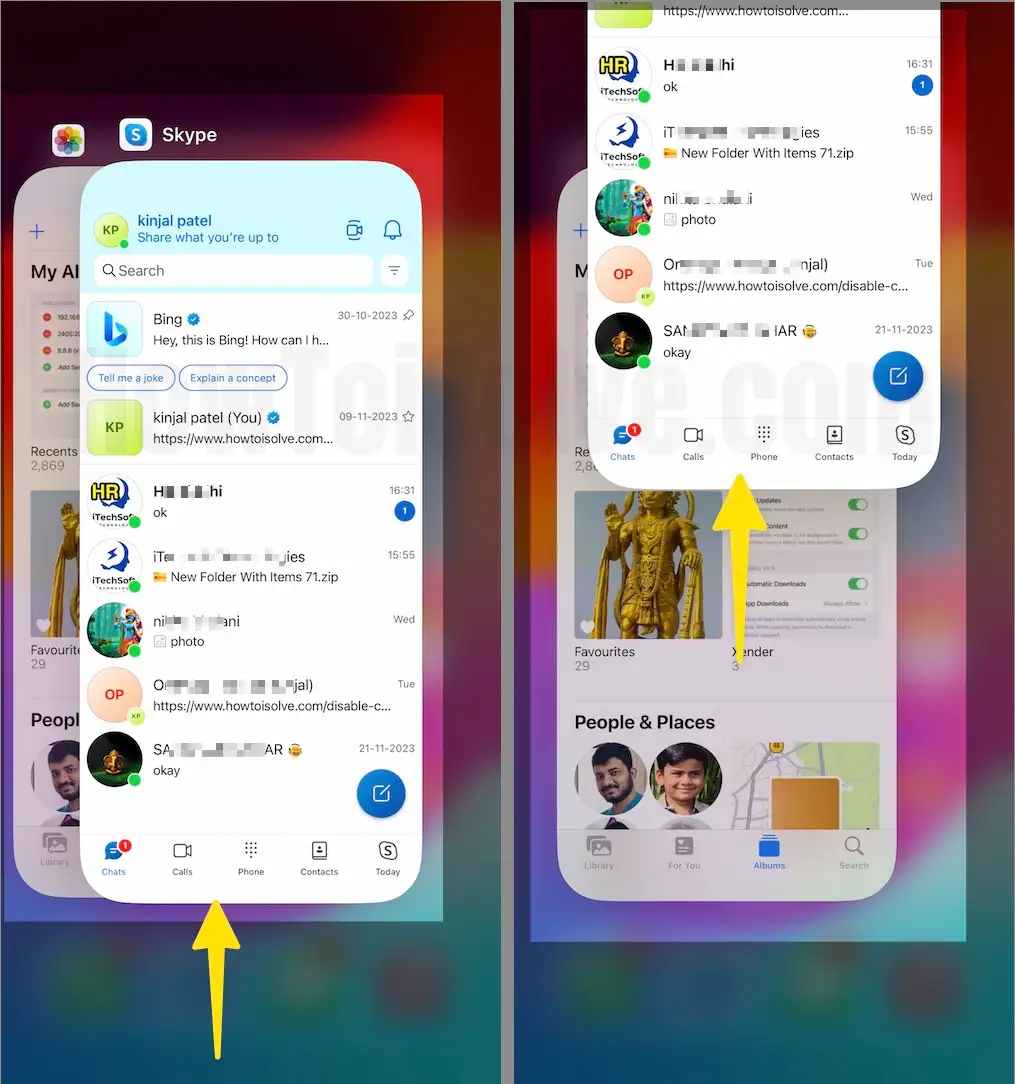
Для пользователей Mac:
Шаг 1. В списке приложений выберите Skype и нажмите кнопку принудительного выхода.
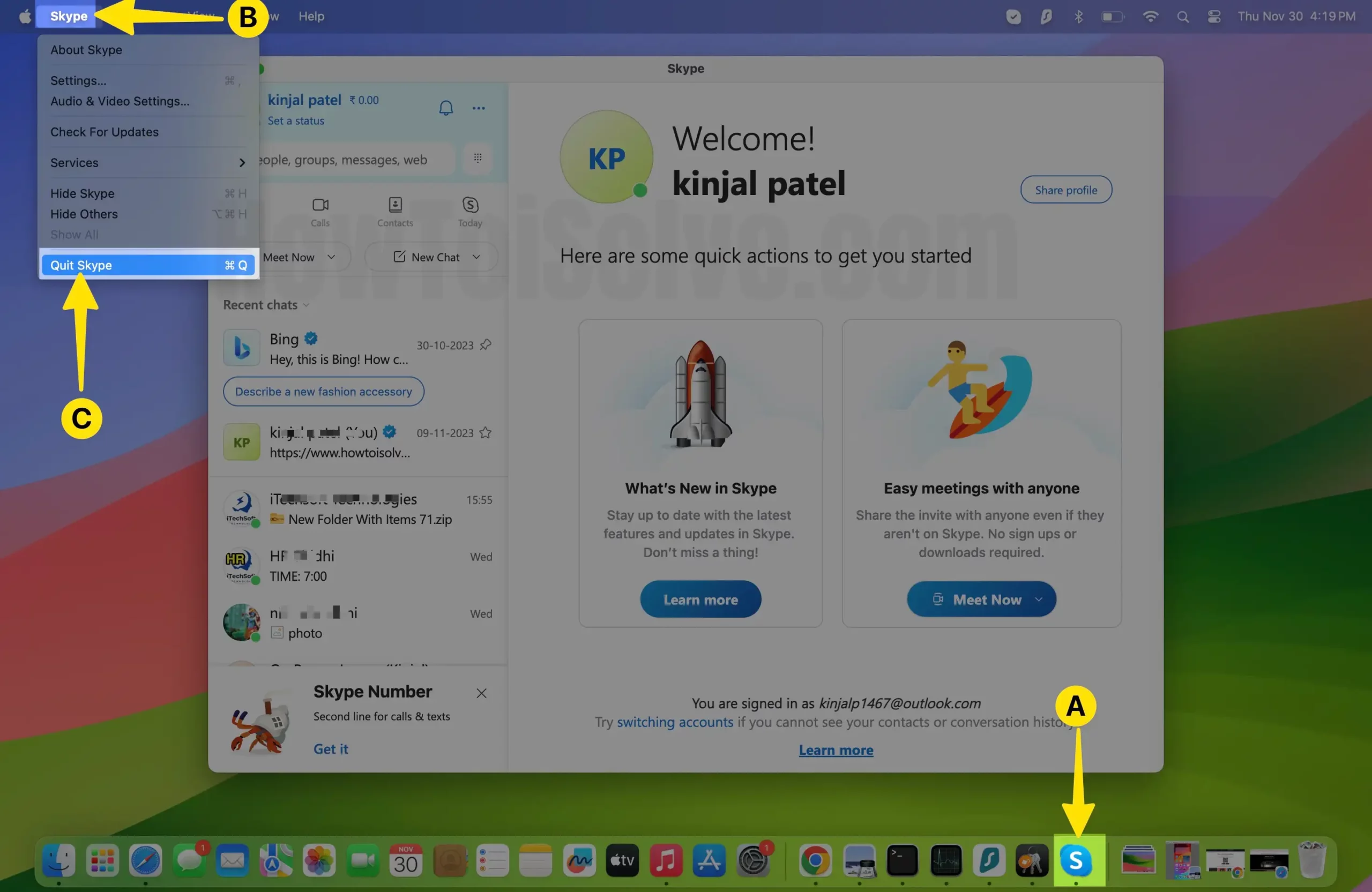
Решение № 14. Обновить ОС
Если ничего не помогает и звонки Skype не работают на вашем iPhone, iPad и Mac, то обновление устройства Apple до последней версии решит проблему. Это связано с тем, что обновление программного обеспечения до последней версии устранит практически все проблемы на вашем устройстве. Для этого выполните следующие действия.
Для пользователей iPhone и iPad:
Шаг 1. Запустите приложение «Настройки» на своем iPhone или iPad> прокрутите вниз и выберите «Основные».
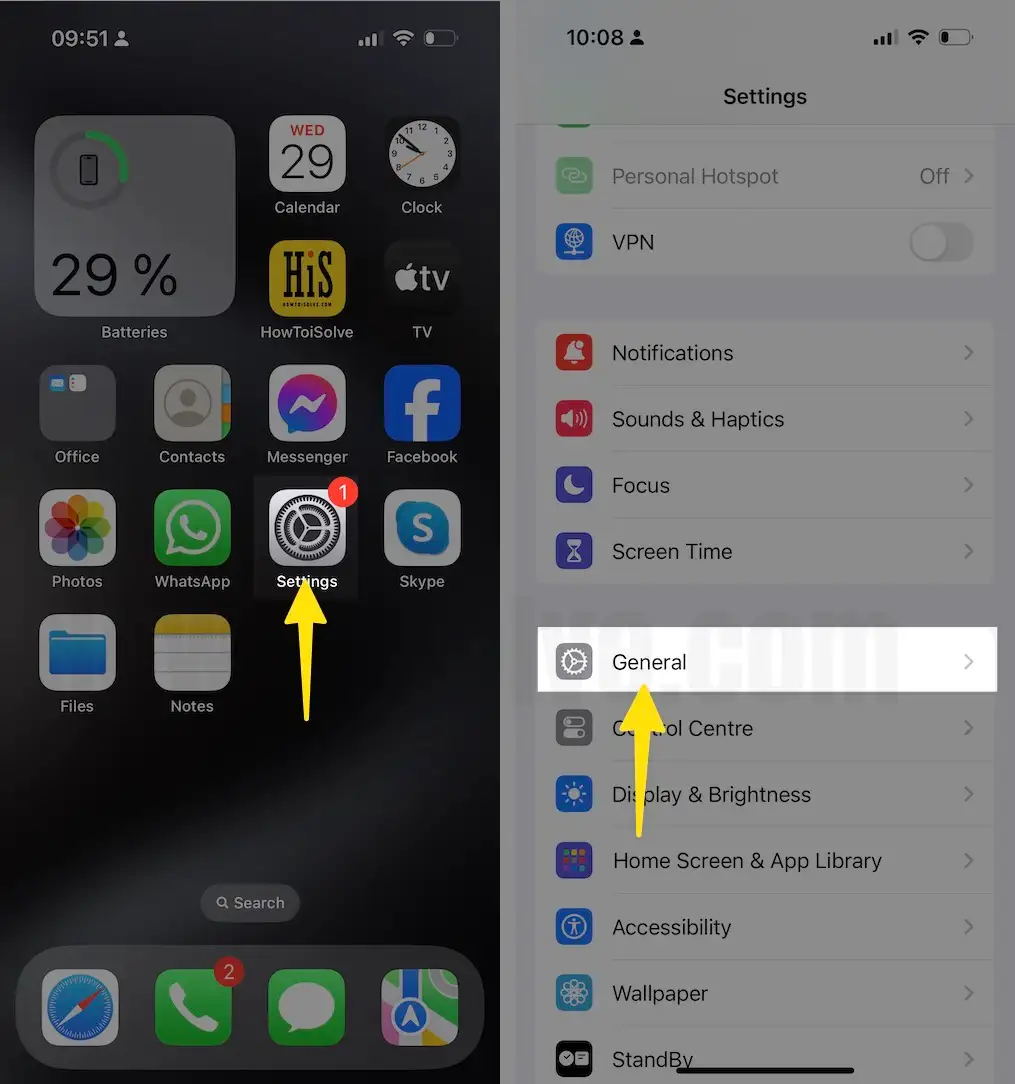
Шаг 2: На следующем экране нажмите «Обновление программного обеспечения». Теперь позвольте вашему устройству проверить наличие обновлений> Если доступно, нажмите «Установить сейчас».
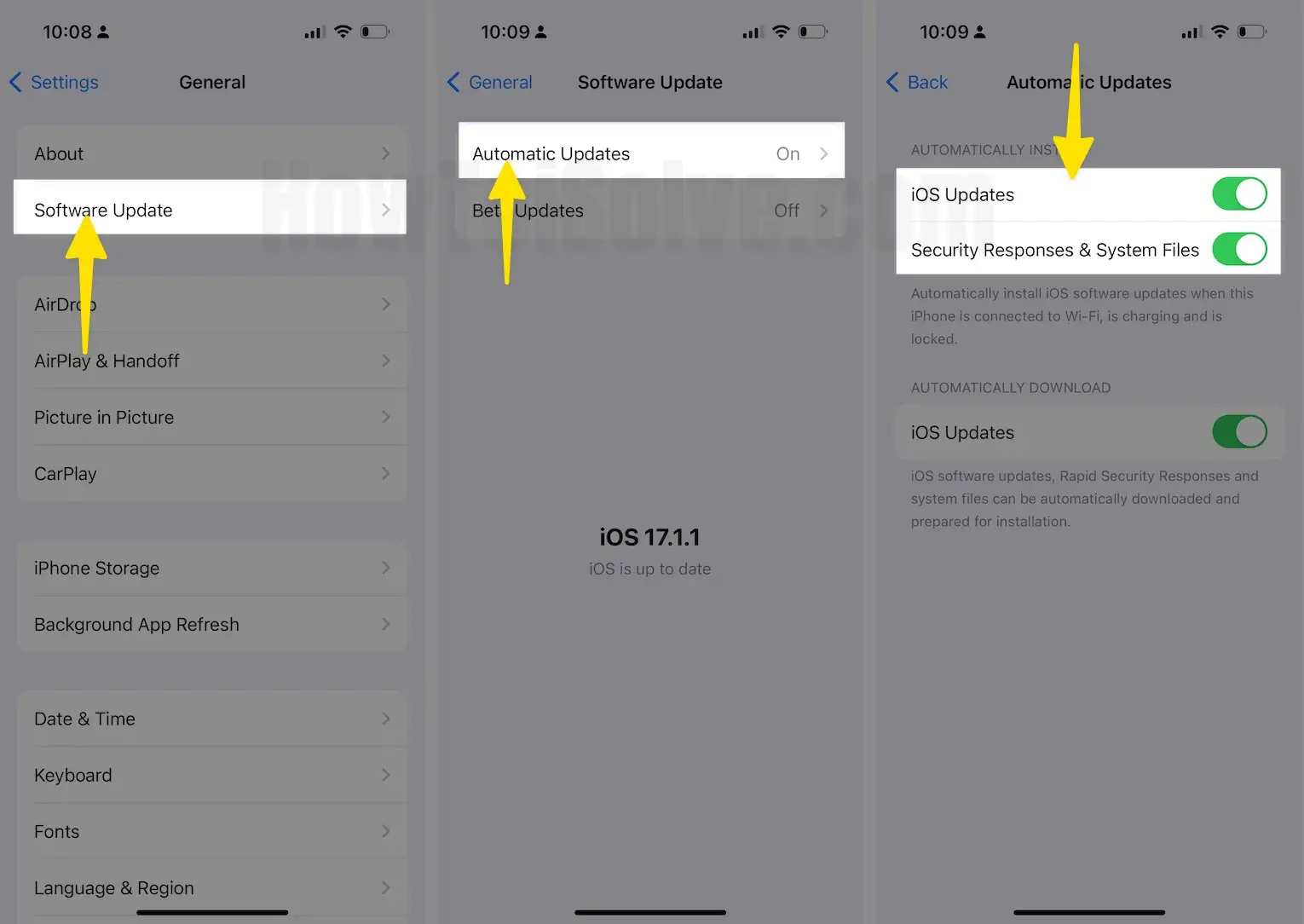
Для пользователей Mac
Шаг 1. Нажмите меню Apple в верхнем левом углу экрана Mac> выберите «Настройки системы».
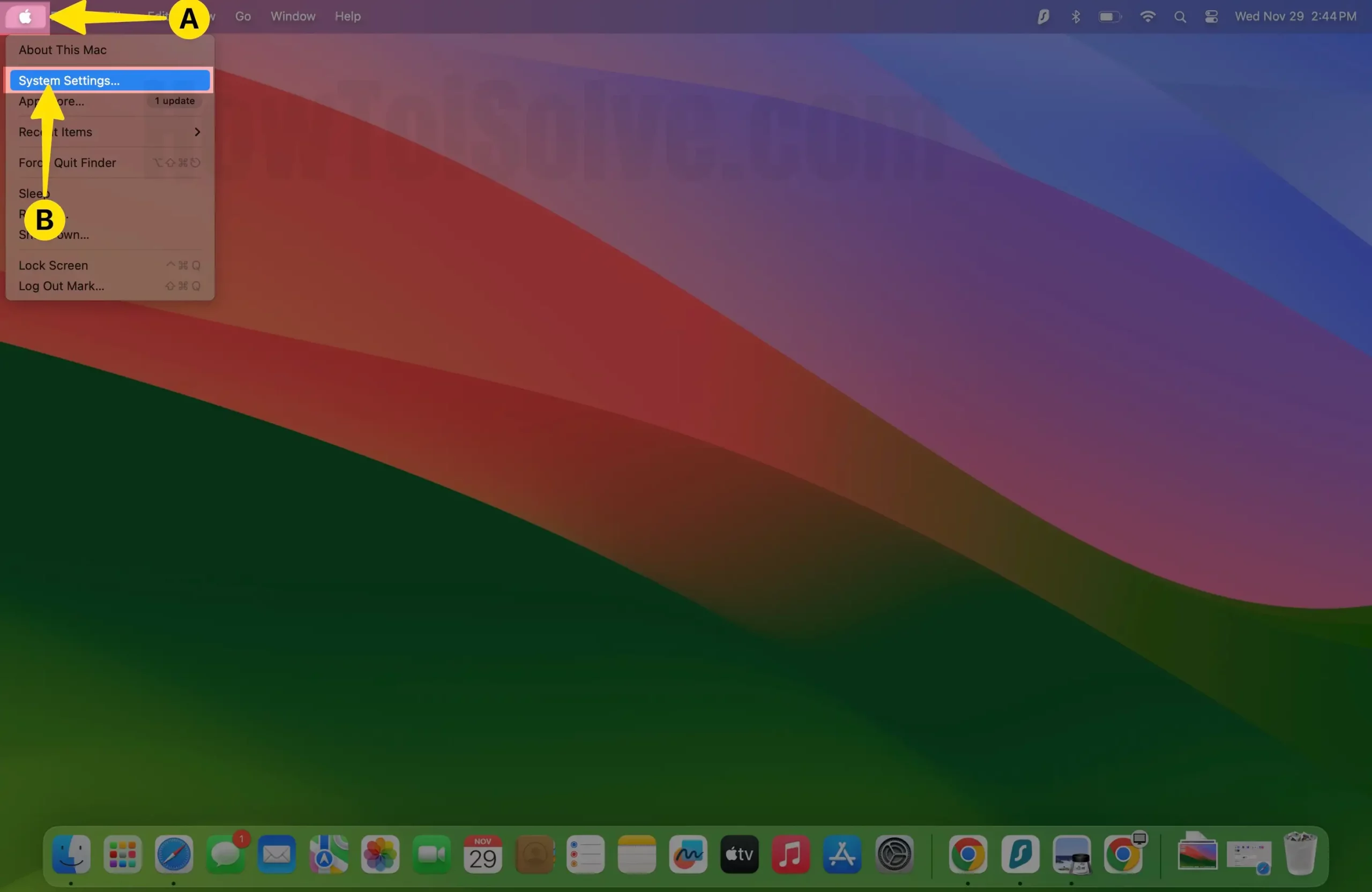
Шаг 2. Нажмите «Основные» на левой панели> Справа выберите «Обновление программного обеспечения».
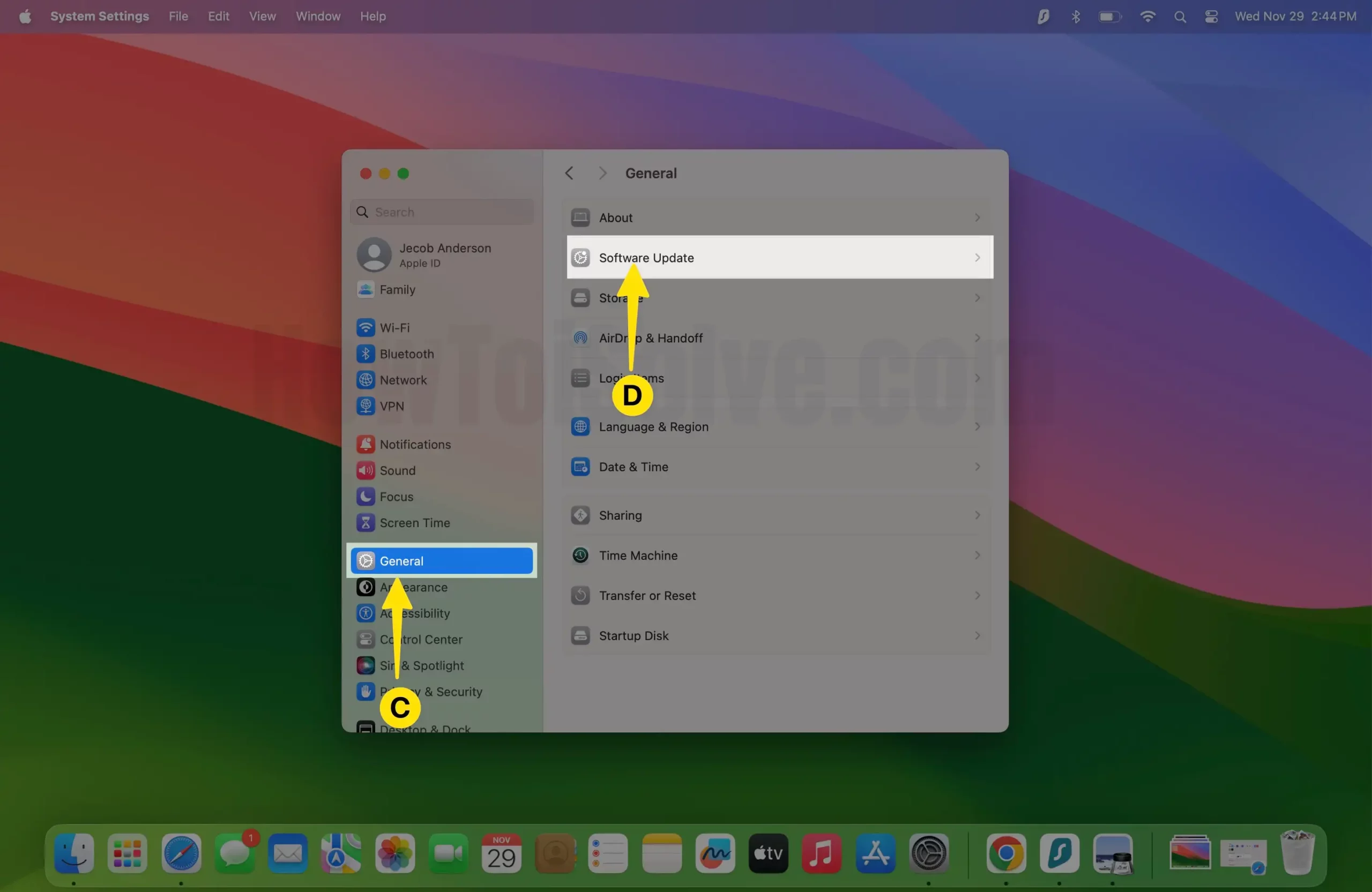
Шаг 3. Теперь позвольте вашему Mac проверить наличие обновлений. Если доступно, нажмите «Обновить сейчас».
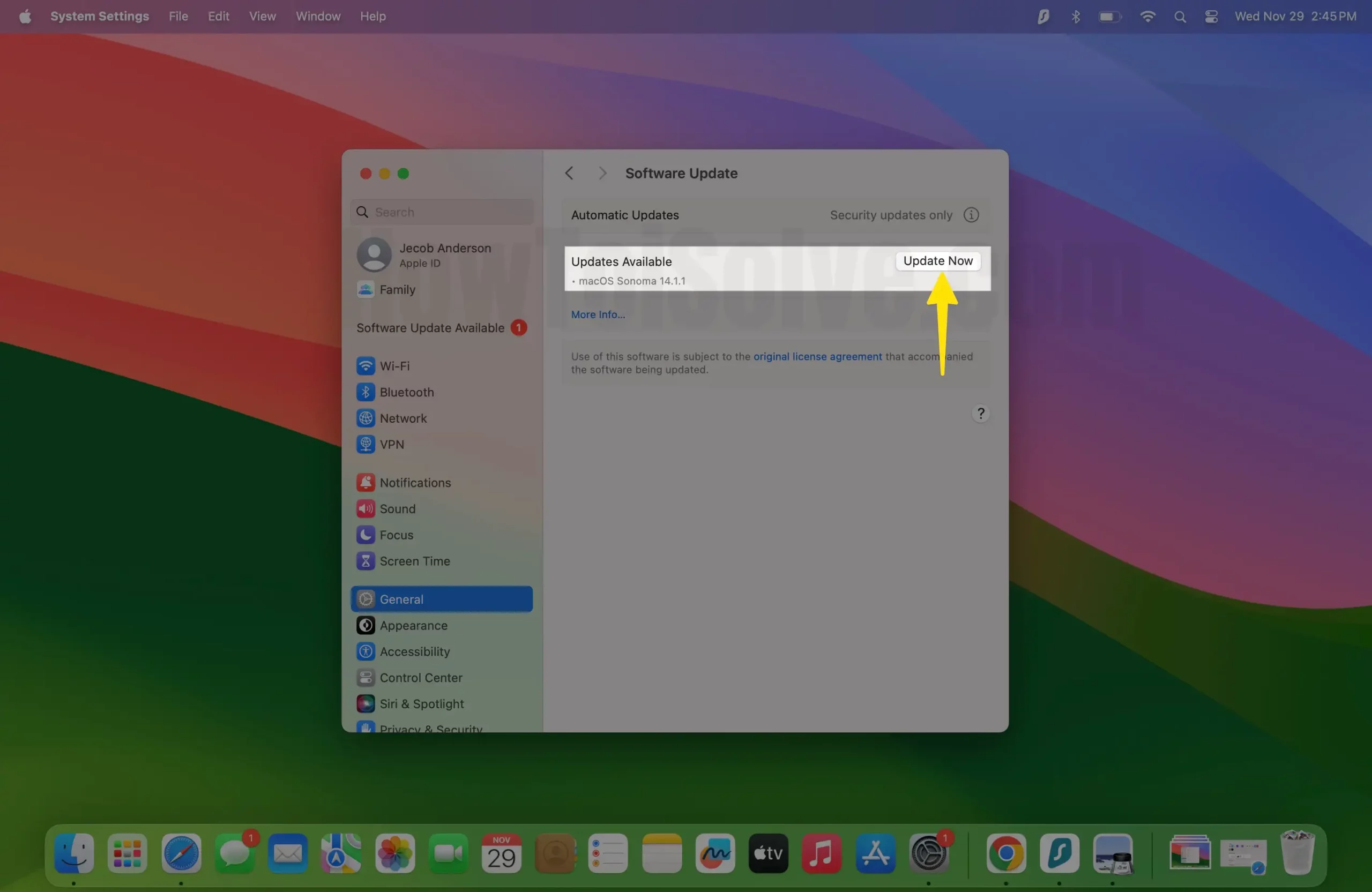
Решение № 15. Сброс настроек сети (iPhone и iPad)
Если проблема не устранена даже после выполнения всех советов по устранению неполадок, это значит, что вам нужно сбросить настройки сети на вашем iPhone или iPad. Для этого выполните следующие действия.
Шаг 1. Запустите приложение «Настройки» на своем iPhone или iPad> прокрутите вниз и нажмите «Основные».

Шаг 2: Прокрутите вниз и нажмите «Перенести или сбросить iPhone» > на следующем экране выберите «Сброс».
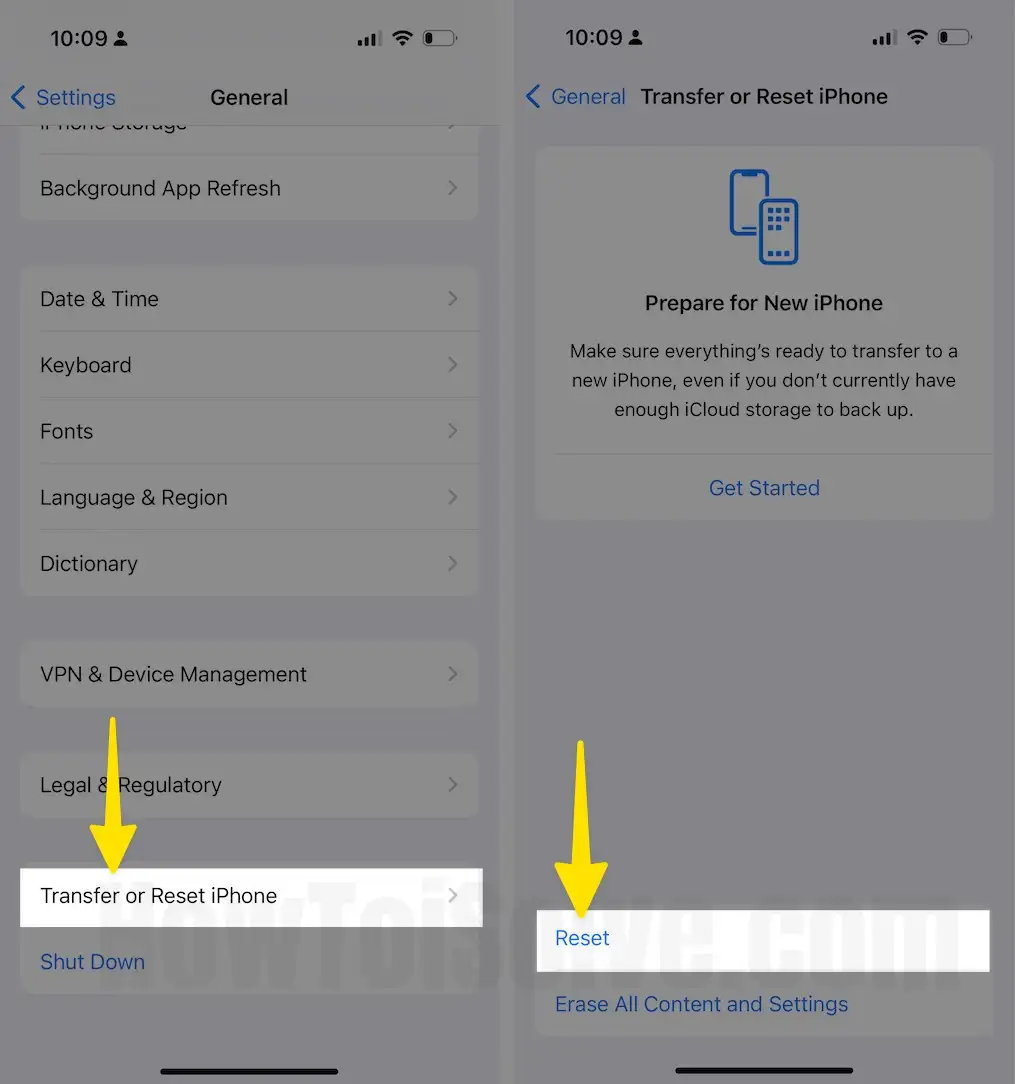
Шаг 3. Нажмите «Сбросить настройки сети» > введите код доступа к экрану блокировки. Это приведет к удалению всех сетевых настроек и возврату их к заводским настройкам.

Окончательный вердикт!
Если вы все перепробовали, звонки в Skype по-прежнему тормозят или не работают, возможно, проблема в их завершении. Попробуйте связаться со службой поддержки Skype и поднять свой билет.






