20 способов исправить переключение FaceTime, не работающее на iPhone / iPad и Mac
FaceTime Handoff — довольно крутая функция непрерывности, появившаяся в iOS 16 и macOS 13 Ventura. Что делает его таким удобным, так это возможность плавно переключать вызовы FaceTime между iPhone, iPad и Mac. Хотя это довольно хорошо продуманная функция, некоторые пользователи жаловались, что она не работает на их устройствах. Если вы тоже столкнулись с проблемой, не стоит паниковать. Ознакомьтесь с этими 20 лучшими советами, которые помогут исправить FaceTime Handoff, не работающий на iPhone, iPad и Mac.
Лучшие советы по устранению неработающей передачи обслуживания FaceTime между iPhone, iPad и Mac
Прежде всего, давайте попробуем выяснить возможные причины, которые могут препятствовать правильной работе FaceTime Handoff.
Возможные причины, почему передача обслуживания FaceTime может не работать
Может быть несколько причин, по которым FaceTime Handoff может плохо работать на ваших iDevices:
- Устройства настроены неправильно
- Пользовательский профиль фокуса
- Проблемы с Bluetooth и Wi-Fi
- Злополучная сеть
- Скрытая программная ошибка
- Разные программные сбои
Изучив каждую возможную причину, мы предложили решения, которые помогут вам устранить проблему. Чтобы начать, попробуйте каждое решение, приведенное ниже, а затем переключите вызовы FaceTime между вашими iУстройствами, чтобы проверить, преодолели ли вы препятствие.
1. Убедитесь, что на всех ваших устройствах установлена поддерживаемая версия ОС.
Прежде чем приступить к работе, убедитесь, что на всех ваших устройствах установлена iOS 16 или новее, iPadOS 16 или новее и macOS 13 Ventura или новее. Если ваше другое устройство, на которое вы хотите передать вызов FaceTime, все еще работает под управлением iOS 15/iPadOS 15 или macOS 12, функция Handoff FaceTime не будет работать.
2. Убедитесь, что выбранная вами контактная информация совпадает.
Еще одна важная вещь, которую вам следует сделать в обязательном порядке, — это убедиться, что выбранная вами контактная информация для звонка соответствует выбранной контактной информации на другом устройстве, на которое вы хотите переместить вызов FaceTime.
- На вашем iPhone или iPad: Зайдите в приложение «Настройки» -> FaceTime -> Под С вами можно связаться по FaceTime по адресупроверьте выбранную контактную информацию.
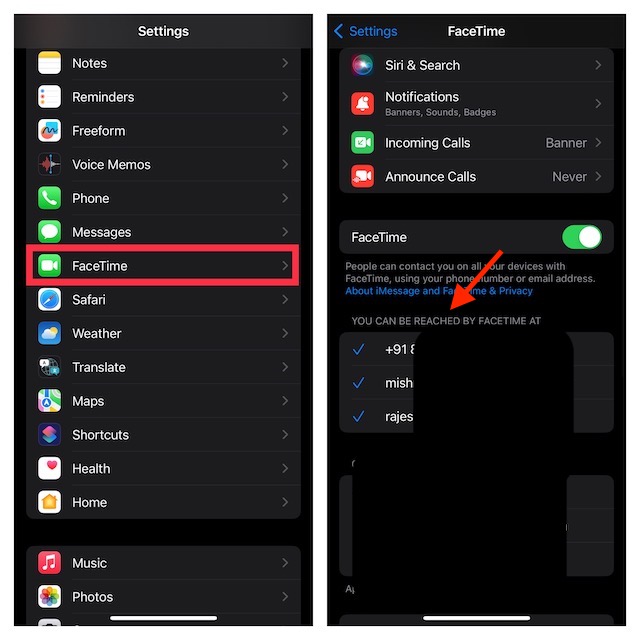
- На вашем Mac: Откройте приложение FaceTime -> щелкните меню FaceTime в верхнем левом углу экрана -> Под С вами можно связаться по FaceTime по адресувзгляните на выбранную вами контактную информацию.
3. Убедитесь, что ваше другое iDevice находится поблизости и включено.
Вам следует убедиться, что другое iDevice, которому вы хотите передать управление, находится поблизости и включено.
Теперь уведомление о вызове будет отображаться на экране блокировки или в Центре уведомлений на другом устройстве. Обратите внимание, что в предупреждении вам будет предложено «Переместить вызов на это (устройство)». Теперь просто нажмите на уведомление, чтобы переключить вызов, или нажмите кнопку «Передача видео» в левом верхнем углу экрана -> кнопка «Переключить».
Далее следует предварительный просмотр дисплея вызова с настройками камеры, микрофона и звука. Затем проверьте настройки камеры, микрофона и звука и нажмите кнопку «Переключить», чтобы переместить вызов на новое устройство.
Стоит отметить, что на исходном устройстве будет отображаться баннер, подтверждающий переадресацию вызова, а также кнопка «Переключить», позволяющая вернуть вызов.
4. Отключите/включите Wi-Fi и Bluetooth на вашем iPhone/iPad и Mac.
Wi-Fi и Bluetooth необходимы для работы FaceTime Handoff. Поэтому убедитесь, что они включены на ваших устройствах. Если проблема возникает, даже когда они включены, выключите и включите их.
- На вашем Mac: Нажмите на меню Wi-Fi и выключите/включите переключатель Wi-Fi. После этого нажмите меню Bluetooth и затем выключите/включите его.

- На вашем iPhone/iPad: Перейдите в приложение «Настройки» -> «Настройки Wi-Fi и Bluetooth», а затем выключите/включите их.
5. Убедитесь, что вы разрешили FaceTime отправлять уведомления.
Что еще более важно, убедитесь, что FaceTime может отправлять уведомления без каких-либо ограничений на ваши iУстройства.
- На вашем iPhone или iPad: Запустите приложение «Настройки» -> «Уведомления» -> «Найти FaceTime», а затем включите переключатель Разрешить уведомления. Кроме того, убедитесь, что переключатель «Уведомления с учетом времени» включен.
- На вашем Mac: Перейдите в приложение «Системные настройки» -> «Уведомления» -> FaceTime и убедитесь, что FaceTime разрешено отправлять уведомления. Также убедитесь, что приложение может отправлять срочные уведомления без каких-либо ограничений.
6. Убедитесь, что вы не скрыли предварительный просмотр уведомлений FaceTime.
Для повышения конфиденциальности Apple позволяет скрыть предварительный просмотр уведомлений приложений. Если вы скрыли предварительный просмотр уведомлений FaceTime, обязательно отобразите его.
- На вашем iPhone или iPad: Откройте приложение «Настройки» -> «Уведомления» -> FaceTime -> «Показать предварительный просмотр» и выберите «Всегда».
- На вашем Mac: Откройте приложение «Системные настройки» -> «Уведомления» -> FaceTime -> щелкните раскрывающееся меню рядом с «Показать предварительный просмотр» и выберите «Всегда».
7. Убедитесь, что вы разрешили FaceTime отправлять уведомления в режиме фокусировки.
В iOS 16 и macOS 13 вы можете заблокировать уведомления от определенных приложений, если у вас включен режим фокусировки.
- На вашем iPhone или iPad: Откройте приложение «Настройки» -> «Фокус» -> выберите профиль «Фокус» -> «Разрешенные приложения» -> нажмите кнопку «+» ->, а затем выберите FaceTime, чтобы убедиться, что он может отправлять уведомления без каких-либо препятствий. Кроме того, убедитесь, что приложение также может доставлять уведомления с учетом времени.
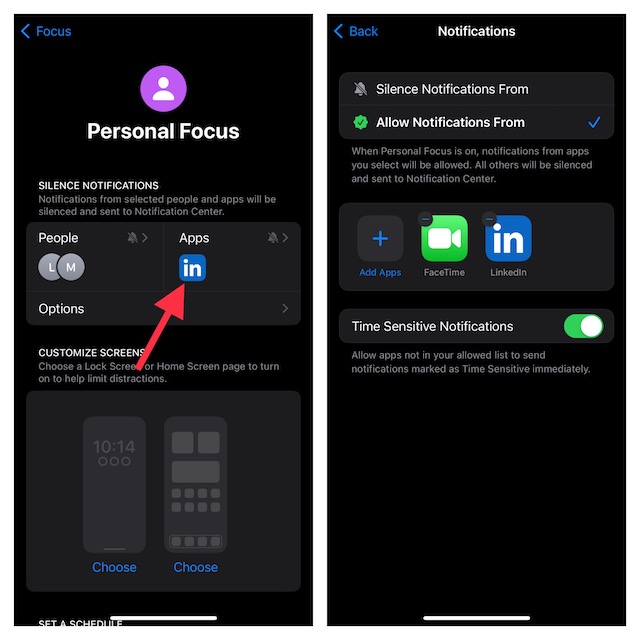
- На вашем Mac: Запустите приложение «Системные настройки» -> «Фокус» -> выберите профиль «Фокус» -> «Разрешенные приложения» -> нажмите кнопку «+» -> выберите FaceTime, а затем убедитесь, что он может отправлять уведомления с учетом времени.
8. Отключите режим «Не беспокоить»/режим фокусировки.
Если вы включили режим «Не беспокоить» или режим фокусировки на своем iDevice, выключите его.
- На вашем iPhone или iPad: Откройте приложение «Настройки» -> «Фокус» -> профиль «Не беспокоить/Фокус», а затем выключите его.
- На вашем Mac: Запустите приложение «Системные настройки» -> «Фокус» -> профиль «Не беспокоить/Фокус», а затем отключите его.
9. Отключите совместное использование статуса фокуса между устройствами.
Для удобства работы и iOS, и macOS позволяют вам обмениваться статусом Focus между устройствами iDevices, связанными с одной и той же учетной записью iCloud.
- На вашем iPhone или iPad: Откройте приложение «Настройки» -> «Фокус» -> и отключите «Поделиться на устройствах».
- На вашем Mac: Запустите приложение «Системные настройки» -> «Фокус» -> отключите «Поделиться на устройствах».
10. Отключите/включите передачу обслуживания на вашем iPhone/iPad и Mac
Если вы по-прежнему не можете переключать вызовы FaceTime между iPhone и Mac, попробуйте отключить/включить Handoff как на iPhone, так и на Mac. Для тех, кто не знает; Handoff предназначен для того, чтобы вы могли запустить что-либо на одном устройстве Apple, например iPhone, iPad или Apple Watch, и легко продолжить его на другом связанном устройстве.
- На вашем iPhone и iPad: Перейдите в приложение «Настройки» > «Основные» > AirPlay и Передавать а затем выключите/включите переключатель рядом с Handoff.
- На вашем Mac: Перейдите в приложение «Системные настройки» -> «Основные» -> AirDrop и Handoff. Затем выключите/включите переключатель «Разрешить передачу обслуживания» между этим Mac и вашими устройствами iCloud.

11. Отключите брандмауэр на вашем Mac
Хотя нельзя отрицать тот факт, что брандмауэр — это примечательная функция безопасности, предназначенная для защиты вашего Mac от вредоносных атак, иногда он имеет тенденцию блокировать даже важные соединения.
- На вашем Mac: Запустите приложение «Системные настройки» -> «Сеть» -> «Брандмауэр», а затем выключите переключатель.
12. Отключите VPN на вашем iPhone, iPad и Mac.
Если вы настроили VPN (виртуальную частную сеть) на своем iDevice, это может помешать. Поэтому попробуйте отключить его.
- На вашем iPhone или iPad: Зайдите в приложение «Настройки» -> VPN и отключите его.
- На вашем Mac: Перейдите в приложение «Системные настройки» -> VPN и отключите его.
13. Убедитесь, что вы не заблокировали уведомления на экране блокировки.
Чтобы обеспечить дополнительный уровень защиты от посторонних глаз, Apple позволяет хранить уведомления подальше от экрана блокировки. Убедитесь, что вы разрешили отображение уведомлений на экране блокировки ваших iУстройств.
- На вашем iPhone или iPad: Запустите приложение «Настройки» -> «Уведомления» -> FaceTime -> В разделе «Оповещения» убедитесь, что выбран «Экран блокировки».
- На вашем Mac: Откройте приложение «Системные настройки» -> «Экран блокировки» и убедитесь, что поле слева от Показывать сообщение при блокировке отмечен галочкой.
14. Перезагрузите свой iPhone/iPad и Mac.
Еще нет решения? Не волнуйтесь, у нас еще есть несколько полезных решений, которые можно попробовать. Учитывая, насколько эффективной была «Перезагрузка» с точки зрения устранения случайных проблем, мы также дадим ей шанс решить проблемы с передачей обслуживания FaceTime.
- На вашем Mac: Нажмите меню Apple в верхнем левом углу экрана и нажмите «Перезагрузить», чтобы перезагрузить устройство.
- На iPhone и iPad без кнопки «Домой»: Нажмите и удерживайте одновременно кнопку увеличения/уменьшения громкости и кнопку питания. Затем перетащите ползунок выключения питания, чтобы выключить устройство. После этого нажмите и удерживайте кнопку питания, пока на экране не появится логотип Apple.
- На iPhone и iPad с кнопкой «Домой»: Нажмите и удерживайте кнопку питания, а затем перетащите ползунок выключения, чтобы выключить устройство. Затем нажмите кнопку питания, чтобы перезагрузить устройство.
15. Убедитесь, что FaceTime не отключен
Если функция FaceTime Handoff продолжает работать плохо, убедитесь, что она не отключена.
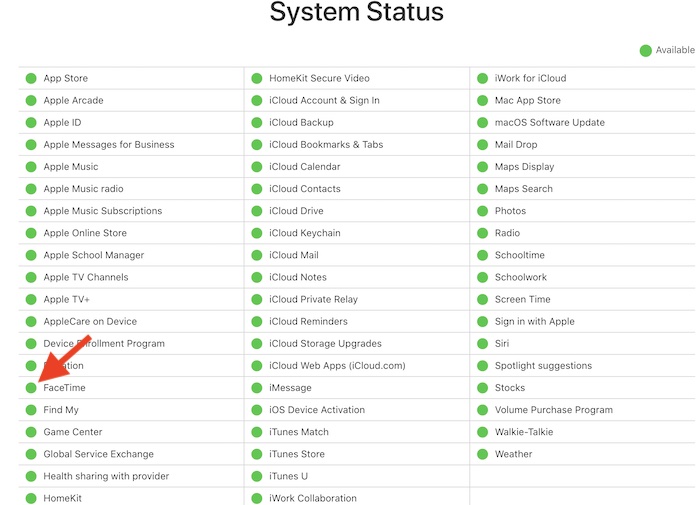
16. Выключите/включите FaceTime на вашем iPhone/iPad и Mac.
Во многих случаях вы можете избавиться от проблемы, связанной с FaceTime, просто выключив/включив ее. Следовательно, мы не упустим и это решение.
- На вашем Mac: Откройте FaceTime -> меню FaceTime в левом верхнем углу экрана -> Настройки. Теперь снимите флажки слева от «Включить эту учетную запись» и «Звонки с iPhone/iPad». Теперь перезагрузите свой Mac. Когда ваш Mac перезагрузится, вернитесь к настройкам FaceTime и установите эти флажки.

- На вашем iPhone/iPad: Зайдите в приложение «Настройки» -> FaceTime и выключите переключатель. После этого перезагрузите iPhone. После перезагрузки iPhone снова включите FaceTime.
Примечание:
- Если проблема не устранена, вернитесь к настройкам FaceTime на своем Mac и нажмите «Выйти». Перезагрузите Mac, а затем снова войдите в систему, используя свой Apple ID.
17. Сброс настроек сети.
Если на вашем iPhone возникла проблема, связанная с сетью, это помешает бесперебойной работе FaceTime Handoff. В этой ситуации сброс настроек сети может оказаться очень полезным.
- Запустите приложение «Настройки» на своем iPhone/iPad -> Общие -> Перенос или сброс iPhone/iPad -> Сброс -> Сбросить настройки сети.
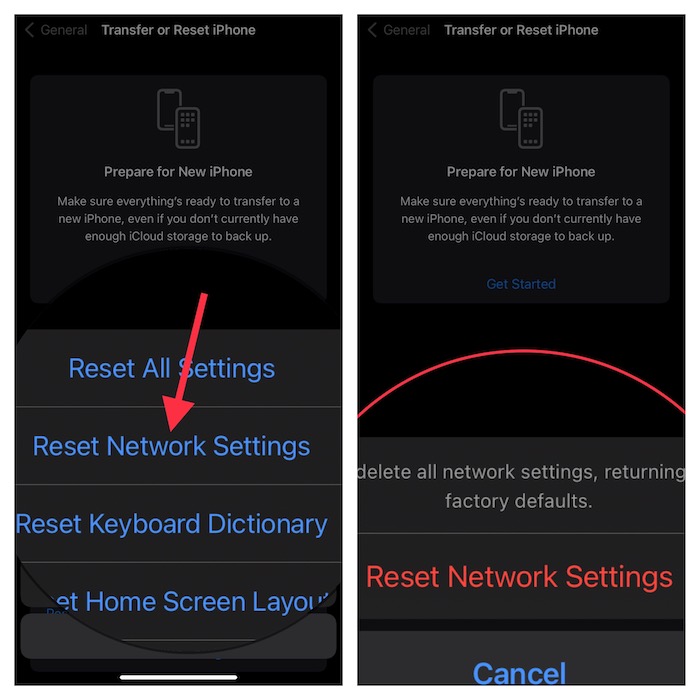
18. Выйдите из Apple ID и войдите снова.
Во многих случаях я решал проблему, связанную с непрерывностью, выйдя из системы и снова войдя в нее, используя свой Apple ID. Поэтому я рассчитываю на то, что он решит и этот вопрос.
- На вашем iPhone/iPad: Нажмите на приложение «Настройки» -> «Ваш профиль» -> «Выйти». Перед выходом из системы обязательно сохраните копию всех важных данных, таких как календарь и контакты. Подождав некоторое время, снова войдите в свою учетную запись.
- На Mac: Откройте приложение «Системные настройки» -> ваш профиль -> «Выйти».
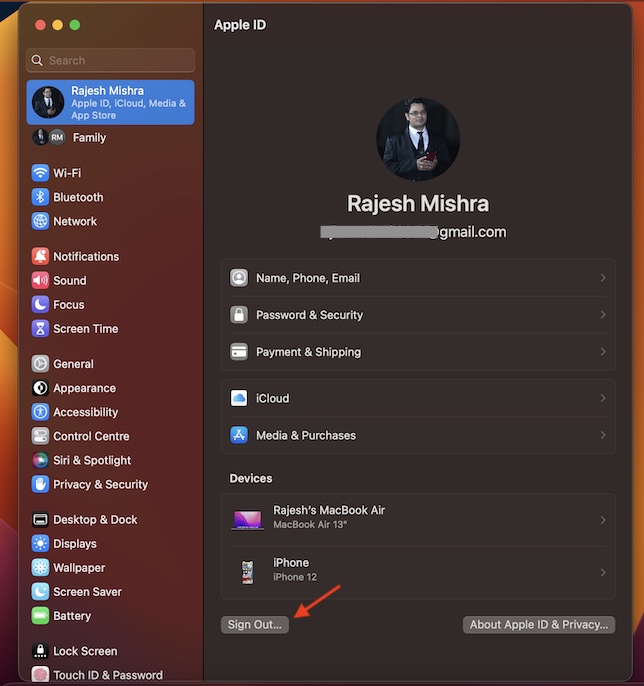
19. Обновите программное обеспечение на своих устройствах.
Наконец, было бы лучше обновить программное обеспечение, если вы по-прежнему не можете переключаться между вызовами FaceTime между своими iУстройствами. Если проблема может быть связана с ошибкой программного обеспечения, обновление программного обеспечения может помочь вам устранить ее.
- На вашем iPhone или iPad: Откройте приложение «Настройки» -> «Основные» -> «Обновление программного обеспечения», а затем загрузите и установите последнюю версию iOS/iPadOS на свое устройство.
- На Mac: Откройте приложение «Системные настройки» -> «Основные» -> «Обновление программного обеспечения», а затем загрузите и установите последнюю версию macOS.
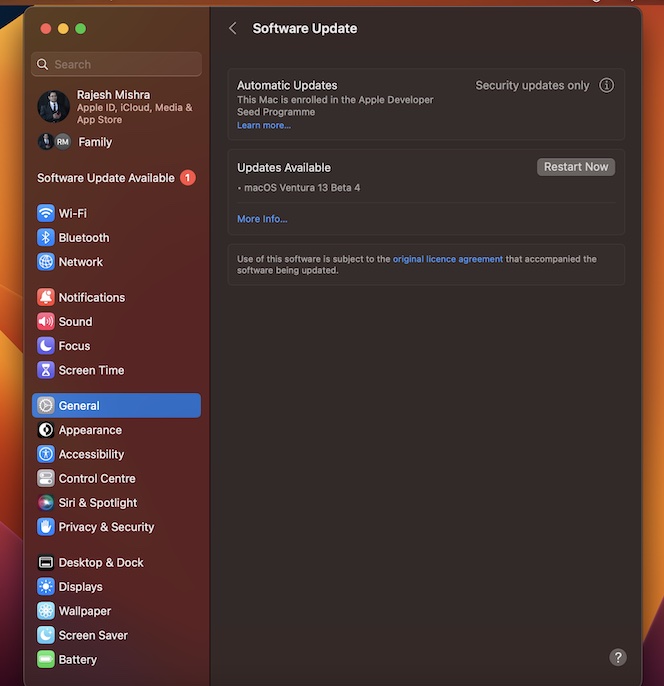
20. Сбросьте настройки вашего iPhone или iPad до заводских настроек.
Настало время выполнить сброс настроек до заводских. Важно отметить, что при этом будут удалены все пользовательские настройки вашего iPhone, включая макет главного экрана и пароли Wi-Fi. Однако это не повредит вашим носителям и данным.
- На вашем iPhone или iPad перейдите в приложение «Настройки» -> «Основные» -> «Перенос или сброс iPhone/iPad» -> «Сброс» -> «Сбросить все настройки».

Исправлена проблема с неработающей передачей обслуживания FaceTime на iPhone, iPad и Mac.
И это все! Надеемся, FaceTime Handoff начал нормально работать между вашими iУстройствами. Было бы здорово узнать решение, которое помогло вам решить проблему. Кроме того, если вы знаете какие-либо другие приемы, которые помогут устранить проблему Handoff FaceTime, не стесняйтесь поделиться ими в разделе комментариев ниже.






