21 способ исправить быстрый разряд батареи на MacBook Pro/Air в macOS Sequoia 15
Несмотря на то, что macOS Sequoia более стабильна, многофункциональна и эффективна, чем ее предшественница, она сохранила многие распространенные проблемы, с которыми сталкивались предыдущие версии macOS, включая быстрый разряд батареи на MacBook Pro или MacBook Air. Если ваш MacBook также стал жертвой этой проблемы и разряжает тонну батареи, вы попали к правильному руководству по устранению неполадок, поскольку мы записали лучшие советы и рекомендации по ее решению. Продолжайте читать…
Лучшие советы по устранению быстрого разряда аккумулятора на MacBook Pro/Air в macOS Sequoia 15
От скрытой ошибки macOS до устаревших приложений и отсутствия надлежащего контроля над энергоемкими функциями — может быть несколько главных виновников неожиданного энергопотребления на вашем MacBook.
1. Идеально настройте параметры дисплея
Прежде чем приступить к работе, обязательно правильно настройте параметры дисплея, поскольку они часто являются основной причиной разряда аккумулятора.
- Сочетание клавиш: воспользуйтесь клавишами яркости на клавиатуре, чтобы настроить яркость вашего Mac.
- Системные настройки: Альтернативно, отправляйтесь в Системные настройки > Дисплеи и используйте ползунок яркости для точной настройки яркости.
2. Включите автоматическую яркость.
Функция «Автоматическая яркость» macOS автоматически регулирует яркость в зависимости от окружающей среды/условий, чтобы сэкономить заряд батареи, а также улучшить качество просмотра.
- Погрузитесь в Системные настройки на вашем Mac > Дисплеи -> Автоматическая регулировка яркости.

3. Выключайте Bluetooth и Wi-Fi, когда они не используются.
Если вы не используете такие функции, как Wi-Fi и Bluetooth, отключите их, чтобы сэкономить заряд батареи вашего устройства.
- Откройте Центр управления в правом верхнем углу экрана > отключить Bluetooth и Wi-Fi.
4. Возьмите под свой контроль элементы входа в систему
Если слишком много приложений и служб имеют лицензию на запуск при входе в систему и продолжают работать в фоновом режиме без каких-либо ограничений, это может быть одной из основных причин, по которой ваш Mac не может дольше удерживать заряд.
- Прыгай прямо в Приложение «Системные настройки» на вашем Mac > «Основные» -> «Элементы входа и расширения» -> отключите все бесполезные приложения и сервисы.
5. Отключите избыточные уведомления.
Если вы разрешили множеству приложений отправлять уведомления без каких-либо ограничений, существует высокая вероятность того, что бесконечные оповещения усложнят жизнь вашему Mac, оставляя очень мало места для дыхания между ними.
- Запустите Приложение «Системные настройки» > «Уведомления» -> отключить уведомления для всех ненужных приложений.
6. Оптимизируйте настройки батареи
Функция управления состоянием аккумулятора может сыграть жизненно важную роль в продлении срока службы аккумулятора. Что делает его таким удобным, так это возможность изучить ваши привычки зарядки и соответствующим образом регулировать скорость зарядки.
- Чтобы приступить к работе, запустите Системные настройки > Аккумулятор > Состояние аккумулятора.
- Теперь убедитесь, что функция управления состоянием батареи активна.
7. Используйте режим низкого энергопотребления.
«Режим низкого энергопотребления» предназначен для увеличения времени автономной работы вашего Mac за счет сокращения почти всех фоновых процессов.
- Чтобы привести его в действие, откройте приложение «Системные настройки» > «Аккумулятор» > включите режим низкого энергопотребления.
8. Отключите прозрачность и эффекты движения.
Эффекты анимации и прозрачности добавляют очарования работе с macOS. Однако за это приходится платить дополнительную вычислительную мощность.
- Запустите «Системные настройки» > «Универсальный доступ» > «Экран» -> включите переключатели «Уменьшить движение» и «Уменьшить прозрачность».
9. Избавьтесь от бесполезных виджетов рабочего стола
Хотя настраивать рабочий стол с помощью различных виджетов — это здорово, вам следует использовать только несколько основных виджетов. На данный момент я бы посоветовал вам удалить их все, чтобы продлить срок службы батареи вашего устройства.
- Просто щелкните правой кнопкой мыши виджет на рабочем столе -> выберите в меню «Удалить виджет» и подтвердите.
10. Управление приложениями и фоновой активностью
Монитор активности обеспечивает лучший способ отслеживать приложения и службы, потребляющие большое количество энергии.
- Запустите Монитор активности приложение на вашем Mac (через Finder -> Приложения > Утилиты или Spotlight).
- Нажмите на Энергия вкладка -> Энергетическое воздействие чтобы проверить, какие приложения потребляют больше всего заряда батареи на вашем устройстве MacOS.
- Найдя энергоемкие приложения, принудительно закройте те из них (меню Apple в левом верхнем углу -> Принудительное завершение), которые вы активно используете. Если есть приложения, которыми вы почти не пользуетесь, но они потребляют сравнительно больше заряда батареи, удалите их все.

11. Отключите фоновое обновление приложения.
Фоновое обновление приложений — одна из самых энергозатратных функций macOS.
- Откройте приложение «Системные настройки» на своем Mac > «Основные» > «Обновление приложения в фоновом режиме» -> Теперь либо отключите его (рекомендуется), либо позвольте только вашим любимым приложениям обновляться в фоновом режиме.
12. Отключите службы определения местоположения.
Ни для кого не секрет, что непрерывное отслеживание местоположения разряжает массу батареи. Поэтому обязательно отключите службы определения местоположения.
- Для этого перейдите в раздел Приложение «Системные настройки» -> «Конфиденциальность и безопасность» -> «Службы геолокации». и выключите его.

13. Проверьте использование батареи приложениями
macOS предоставляет собственный способ отслеживать использование батареи приложениями и службами. Поэтому найти те, которые жрут тонну батареи, не составляет большого труда.
- Перейдите в приложение «Системные настройки» на вашем Mac> «Аккумулятор». Теперь проверьте использование батареи приложениями за последние 24 часа или 10 дней.

14. Выключите подсветку клавиатуры.
Подсветка клавиатуры удобна в условиях низкой освещенности, но она убивает значительную часть заряда батареи.
- Перейдите к Приложение «Системные настройки» > «Клавиатура» -> опустить яркость или установите автоматическое выключение после определенного периода бездействия на вашем Mac.
15. Отключить Power Nap
Функция Power Nap позволяет вашему Mac выполнять фоновые задачи, даже когда он спит. Хотя это довольно полезная функция, она может сильно разряжать батарею.
- Откройте «Системные настройки» на Mac > «Аккумулятор» > «Адаптер питания» и отключите Power Nap.
16. Наведите порядок на своем Mac
Загроможденный Mac имеет долгую историю разряжания аккумулятора с невероятной скоростью. Итак, выясните, не заражено ли ваше устройство MacOS множеством бесполезных приложений и файлов. Если это так, отправьте свой Mac на марафонскую очистку, чтобы бесплатно устранить все, что его засоряет.
- Для начала перейдите в приложение «Системные настройки» > «Основные» -> «Память» -> Теперь проверьте доступное/используемое хранилище и все приложения, которые загромождали ваш Mac, а затем очистите их навсегда.

17. Обновление приложений
Устаревшие/поврежденные приложения и досадные проблемы идут рука об руку.
- Откройте App Store на своем Mac -> перейдите на вкладку «Обновления» на левой боковой панели и обновите все приложения.
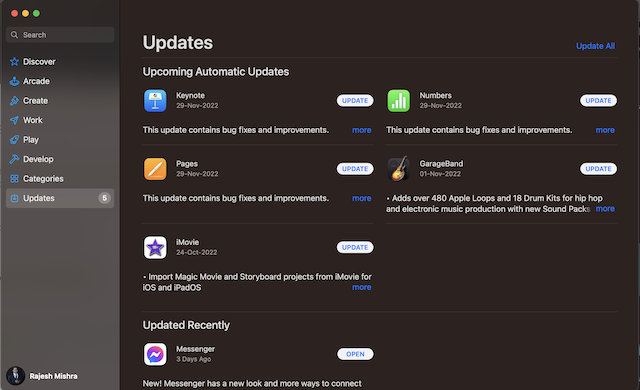
18. Сбросьте SMC (контроллер управления системой))
Обратите внимание, что проблемы с SMC также часто приводят к быстрому разряду аккумулятора MacBook. Но не беспокойтесь, сброс часто помогает решить проблему.
- Сброс SMC на компьютерах Mac M1 или более поздних версиях: Просто выключите свой Mac и перезагрузите его, подождав несколько секунд. SMC автоматически перезагрузится при выключении.
- Для компьютеров Intel Mac: Просто выключите свой Mac -> удерживайте кнопку Shift + Control + Option клавиши и нажмите кнопку питания примерно на 10 секунд. После этого отпустите клавиши и перезагрузите устройство.
19. Обновите свой Mac
Постоянное обновление вашего Mac — это одно важное правило, которое вы не должны упускать из виду, чтобы избежать различных проблем на достаточном расстоянии.
- Запустите приложение «Системные настройки» > «Основные» > «Обновление программного обеспечения» -> проверьте наличие ожидающих обновлений и установите их.

20. Контролируйте состояние батареи и количество циклов
Проверьте, не изношена ли батарея вашего MacBook или значительно ли ее деградация.
- Нажмите на Яблочное меню удерживая клавишу Option > Информация о системе > выберите Власть опция на левой боковой панели.
- Под Здоровье/Информация о батарееискать Количество циклов.
- Если количество циклов зарядки батареи приближается к 1000 или превышает их, я бы рекомендовал заменить батарею.
21. Используйте Safari вместо Chrome или других браузеров.
Google Chrome и другие браузеры, такие как Firefox, потребляют много энергии из-за своей природы использования большого количества памяти и процессора. Следовательно, я бы порекомендовал вам перейти на Safari, поскольку он лучше оптимизирован для macOS и известен своей исключительной эффективностью и безопасностью.
Подведение итогов…
На этом мы завершаем подробное руководство по решению проблемы разрядки аккумулятора на Mac. Надеюсь, ваше устройство MacOS стало дольше удерживать заряд. Теперь, когда проблема осталась за вашей спиной, не стесняйтесь поделиться своими отзывами и решениями, которые спасли ваше устройство.