14 способов исправить Safari не загружает файлы в iOS 17 на iPhone
Загрузка файлов в Safari настолько проста, насколько это возможно. Примечательно, что стандартный веб-браузер также предлагает удобный способ управления загруженными файлами, чтобы избежать беспорядка. Пока вы не наткнетесь на препятствие, весь процесс будет идти гладко.
Недавно несколько пользователей сообщили, что не могут загружать файлы в Safari на свой iPhone. Если браузер Apple также плохо работает на вашем устройстве, попробуйте эти эффективные советы и рекомендации, которые помогут Safari не загружать файлы на iPhone и iPad.
Исправить загрузку Safari, не работающую на iPhone и iPad
Итак, каковы причины, по которым у Safari возникают проблемы с загрузкой файлов на ваш iPhone? Столкнувшись с этой проблемой, вам следует рассмотреть несколько возможных виновников, в том числе:
- Отсутствие четкого понимания того, как работает загрузка файлов в Safari.
- Интернет-соединение ниже номинала
- Вредоносное расширение для браузера
- Захламленное пространство
- Программная ошибка
Помня обо всех вышеупомянутых обычных подозреваемых, я обсудил решения, позволяющие решить проблему с загрузкой в браузере Apple.
1. Используйте трюк с режимом полета
Прежде всего, я бы посоветовал вам включать и выключать режим полета на вашем iPhone. Если Safari не может загружать файлы из-за медленного подключения к Интернету, есть большая вероятность, что режим полета поможет это исправить.
- Просто проведите вниз из правого верхнего угла экрана и нажмите значок режима полета. Если у вас есть устройство с Touch ID, проведите пальцем вверх снизу, чтобы получить доступ к Центру управления.
- Теперь подождите несколько секунд, а затем нажмите значок режима полета, чтобы отключить его.
- Если ваше интернет-соединение по-прежнему нестабильное, отключите/включите Wi-Fi. Если у вас есть доступ к нескольким соединениям Wi-Fi, переключитесь на другую сеть и попробуйте загрузить файлы.

2. Убедитесь, что Safari может использовать ваши сотовые данные.
По умолчанию всем приложениям разрешено использовать сотовые данные без каких-либо ограничений. Тем не менее, было бы лучше проверить и убедиться, что Safari может использовать данные.
- Перейдите в приложение «Настройки» на своем устройстве -> Сотовая связь -> Прокрутите вниз, чтобы найти Safari, и убедитесь, что переключатель рядом с браузером включен.
3. Принудительно закройте Safari и перезапустите его.
Иногда вы можете вернуть неработающий Apple Safari в нужное русло, просто принудительно уничтожив и перезапустив его.
- На вашем iPhone или iPad с Face ID: Проведите пальцем вверх снизу, чтобы отобразить переключатель приложений.
- На вашем iPhone или iPad с Touch ID: Дважды нажмите кнопку «Домой», чтобы открыть переключатель приложений.
Теперь проведите пальцем вверх по карте Safari, чтобы закрыть приложение. Далее запустите браузер и попробуйте загрузить файл, чтобы выяснить, исчезла ли проблема.
4. Измените местоположение Safari.
Если ваш iCloud Drive загроможден слишком большим количеством ненужных файлов, это может мешать. Следовательно, измените место загрузки браузера.
- По умолчанию iCloud Drive установлен в качестве места загрузки по умолчанию для Safari, но у вас есть возможность выбрать другие места.
- Чтобы это сделать, перейдите в приложение «Настройки» -> выберите Safari -> «Загрузки» -> Теперь выберите «На моем iPhone».
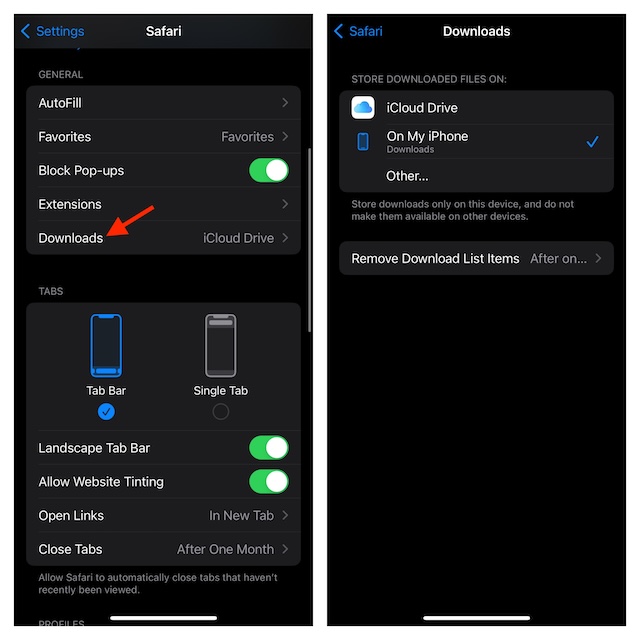
5. Узнайте, как работает загрузка файлов в Safari.
Еще одна основная вещь, которую вам следует обязательно отметить, — это иметь четкое представление о том, как работает загрузка файлов в Safari.
- Откройте Safari на своем iPhone или iPad и загрузите любой файл как обычно.
- После загрузки файла вы должны увидеть крошечную «стрелку загрузки» внизу.
- Теперь нажмите на это скачать стрелку и выберите «Загрузки» опция в меню.
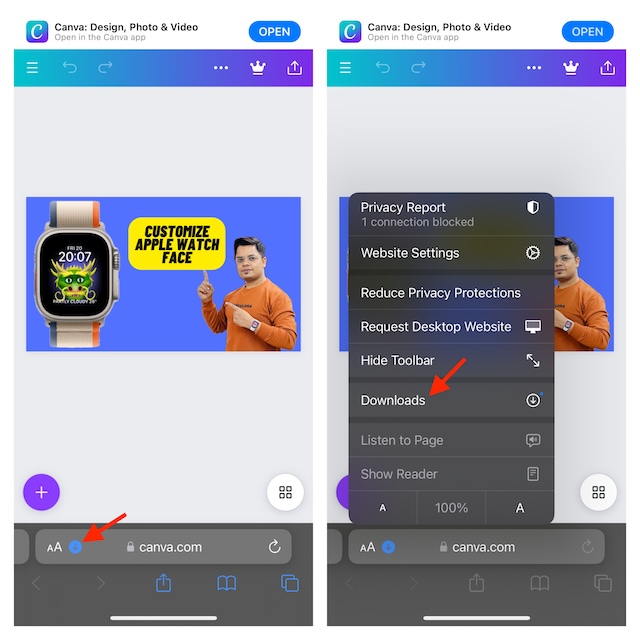
- Далее выберите скачанный файл. Затем нажмите значок «Поделиться» и выберите желаемый носитель, чтобы поделиться файлом.
- Либо откройте приложение «Файлы» -> нажмите вкладку «Обзор» в нижней части экрана -> Теперь нажмите «Загрузки». Вы должны увидеть все загруженные файлы в этой папке.
6. Удалите все загруженные файлы из Safari.
В некоторых случаях простое удаление недавно загруженных файлов из Safari может помочь решить проблему с загрузкой.
- Запустите браузер Apple -> нажмите крошечную стрелку загрузки внизу -> нажмите «Очистить» в правом верхнем углу меню.
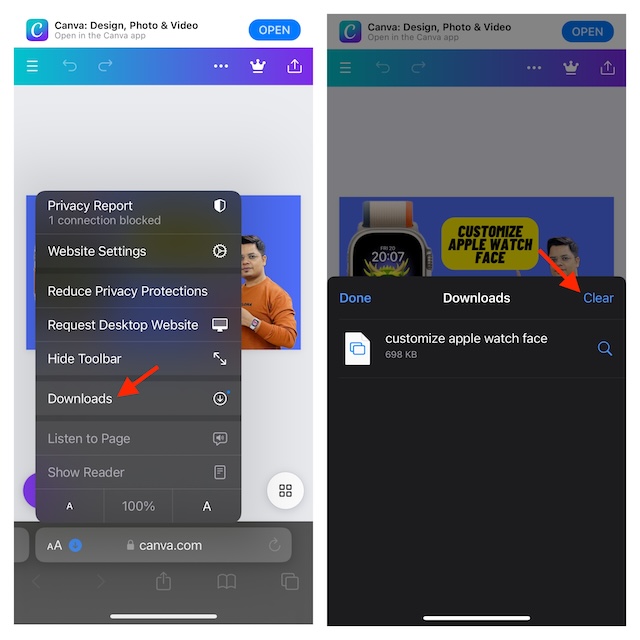
7. Не позволяйте Safari автоматически удалять загруженные объекты.
Чтобы загруженные элементы не засоряли драгоценное пространство без необходимости, iOS позволяет автоматически удалять загруженные элементы. Однако у вас есть возможность удалить загруженные элементы вручную.
- Зайдите в приложение «Настройки» -> Safari -> «Загрузки» -> «Удалить элементы списка загрузок» и выберите «Вручную».
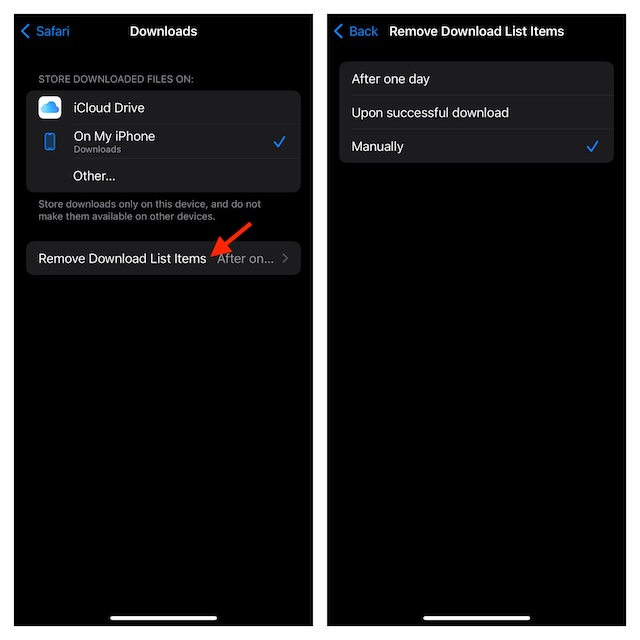
8. Перезагрузите свой iPhone/iPad.
Теперь пришло время перезагрузить iPhone. Если проблема с загрузкой Safari связана с незначительным сбоем программного обеспечения, перезагрузка устройства может помочь вам исправить это.
9. Выключите VPN.
VPN (виртуальная частная сеть) — это не что иное, как благо в тех случаях, когда вы хотите обеспечить повышенную конфиденциальность при просмотре веб-страниц. К сожалению, в некоторых редких случаях все идет наперекосяк и вызывает различные проблемы. Поэтому попробуйте отключить VPN на своем iPhone.
- На вашем iPhone/iPad перейдите в приложение «Настройки» -> VPN и отключите его.
10. Отключите все расширения Safari.
Если вы недавно установили расширение Safari, такое как блокировщик контента/рекламы, это может препятствовать загрузке файлов при просмотре.
- Запустите приложение «Настройки» на своем iPhone/iPad -> Safari -> Расширения -> Теперь временно отключите все расширения.
11. Очистите историю Safari и данные веб-сайта.
Если прошло много времени с тех пор, как вы удалили историю Safari и данные веб-сайта, проблема с загрузкой может быть побочным продуктом скопившегося кеша и файлов cookie.
- Чтобы удалить историю Safari и данные веб-сайта, запустите приложение «Настройки» -> Safari -> «Очистить историю и данные веб-сайта» и подтвердите действие.
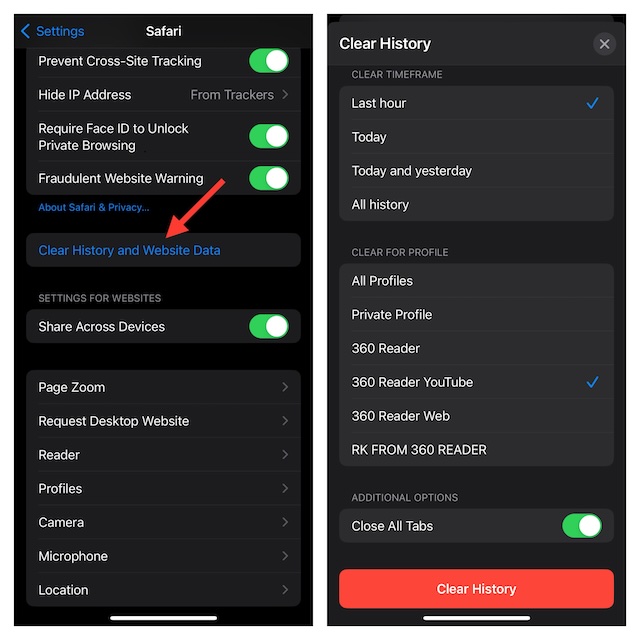
12. Обновите свое устройство
Скрытая программная ошибка также может быть причиной того, что Safari не может загружать файлы. Лучший способ справиться с программной ошибкой — обновить программное обеспечение.
- Для этого откройте приложение «Настройки» -> «Основные» -> «Обновление программного обеспечения».

13. Сбросьте настройки вашего устройства до заводских настроек
Если загрузки Safari по-прежнему не работают, выполните сброс настроек к заводским настройкам. Имейте в виду, что сброс к заводским настройкам сотрет все пользовательские настройки на вашем iPhone, вернув все в состояние по умолчанию. Тем не менее, ни один из ваших медиафайлов и данных не будет удален.
- Чтобы это сделать, погрузитесь в Приложение «Настройки» -> «Основные» -> «Перенос или сброс iPhone/iPad» -> «Сброс» -> «Сбросить все настройки»..

14. Наведите порядок на своем iPhone/iPad
Если Safari еще не вернулся в нормальное состояние, пришло время пойти на уступки и стереть весь беспорядок. Ну, я имею в виду избавление от всех ненужных файлов, чтобы восстановить достаточно места на вашем устройстве. Если память на вашем устройстве забита, возможно, я играю роль дьявола.
- Зайдите в приложение «Настройки» -> «Основные» -> «Хранилище iPhone/iPad». На этом экране вы получите четкое представление о доступном и используемом хранилище.
- Кроме того, вы также можете узнать, сколько места заняло каждое приложение.
- Чтобы уменьшить беспорядок, удалите все ненужные файлы и приложения, которые вам больше не нужны.

Вот и все! Я надеюсь, что Safari начал загружать объекты без каких-либо проблем. Теперь, когда проблема осталась за вашей спиной, обязательно поделитесь своими мыслями и советами, которые помогли вам реализовать Apple Safari.
Читать далее: 17 лучших функций новых сообщений в iOS 17 на iPhone




