Как отобразить Bluetooth в строке меню Mac в macOS 14 Sonoma
Несмотря на то, что Центр управления предлагает простой способ управления Bluetooth на Mac, я предпочитаю отображать Bluetooth в строке меню на Mac. Доступ к меню Bluetooth из строки меню кажется более интуитивным, а также сразу же погружайтесь в настройки по мере необходимости. Если вы тоже похожи на меня, читайте дальше, чтобы узнать, как отображать Bluetooth в строке меню Mac в macOS 14 Sonoma или более поздней версии.
Apple обновила приложение «Системные настройки» на Mac. Теперь оно называется «Системные настройки» и имеет поразительное сходство с приложением «Настройки» для iPhone и iPad. Хотя нет никаких сомнений в том, что обновленный дизайн выглядит довольно интуитивно понятным, многое изменилось, включая возможность добавления значка Bluetooth в строку меню. Именно по этой причине я подумал, что было бы лучше написать об этом небольшой материал, поскольку многим пользователям будет интересно, как это делается.
Шаг 1. Для начала откройте Приложение «Системные настройки» на вашем Mac. Либо нажмите меню Apple, расположенное в верхнем левом углу экрана, и выберите «Настройки системы».
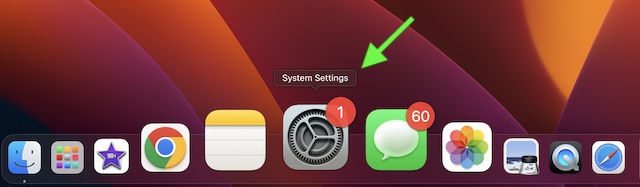
Шаг 2. Теперь нажмите Центр управления.
Шаг 3. Нажмите на выпадающее меню рядом с Bluetooth и выберите Показать в строке меню.

Готово! Значок Bluetooth начнет отображаться сразу. Отныне вы можете включать/отключать Bluetooth на своем Mac прямо из строки меню. Кроме того, вы также можете перейти к настройкам Bluetooth из самого значка в строке меню.
Позже, если вы когда-нибудь захотите удалить значок Bluetooth из строки меню Mac, вернитесь к настройкам Центра управления. После этого нажмите раскрывающееся меню рядом с Bluetooth и выберите Не показывать в строке меню в меню.
Выходим…
Вот как вы можете сохранить значок Bluetooth в строке меню на macOS. Стоит отметить, что вы можете скрыть или показать многие другие часто используемые функции в строке меню вашего Mac. Например, вы можете отобразить Focus, AirDrop, Stage Manager и даже Focus в строке меню для беспрепятственного доступа. Поэтому зайдите в настройки Центра управления, а затем настройте все удобные функции в соответствии со своими предпочтениями.
Читать далее: 16 лучших советов по использованию Stage Manager в macOS 13 Ventura на Mac




